
Selepas mengemaskini sistem win11 yang baru, ramai rakan yang inginkan kestabilan akan segera menetapkan kata laluan pada komputer untuk memastikan keselamatan mereka sendiri, jadi hari ini kami akan membawakan kepada anda kaedah tetapan kata laluan win11 Jika anda belum pasti, datang sahaja ke sini lihatlah.
1 Pertama, klik Mula di tengah bar tugas sistem, klik menu dan masukkan.
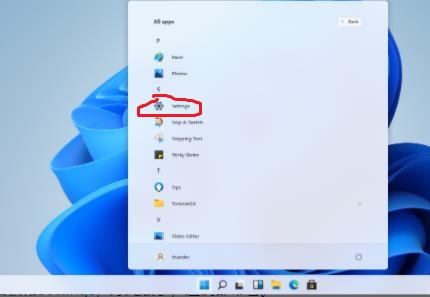
2 Kemudian pilih "Akaun" dalam tetapan.
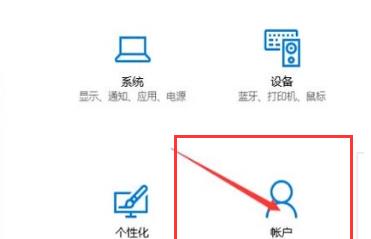
3 Dan pilih untuk mengklik "Pilihan Log Masuk" di bar tugas kiri.
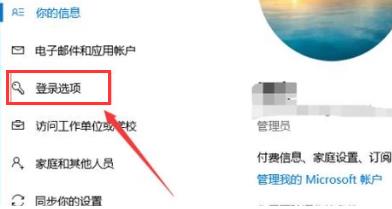
4 Kemudian klik "Tukar" di bawah kata laluan di sebelah kanan.
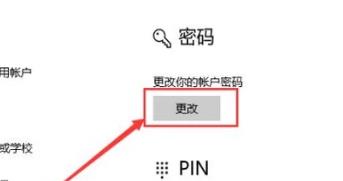
5 Kemudian anda boleh membuat kata laluan Selepas memasukkannya, klik Seterusnya.
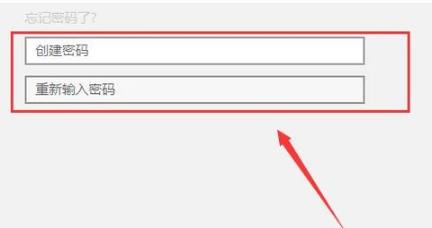
6 Selepas tetapan akhir selesai, ia boleh dihidupkan dengan jayanya.
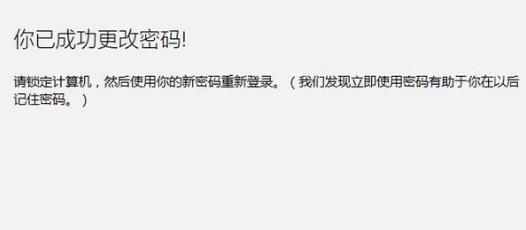
Atas ialah kandungan terperinci Langkah-langkah untuk Tetapkan Kata Laluan Windows 11. Untuk maklumat lanjut, sila ikut artikel berkaitan lain di laman web China PHP!
 MySQL menukar kata laluan root
MySQL menukar kata laluan root
 Bagaimana untuk menetapkan kata laluan dalam windows
Bagaimana untuk menetapkan kata laluan dalam windows
 Bagaimana untuk menggunakan video dalam java
Bagaimana untuk menggunakan video dalam java
 Bagaimana untuk memadam direktori dalam LINUX
Bagaimana untuk memadam direktori dalam LINUX
 Apakah maksud kelas dalam bahasa c?
Apakah maksud kelas dalam bahasa c?
 Bagaimana untuk menukar 3dmax kepada bahasa Cina
Bagaimana untuk menukar 3dmax kepada bahasa Cina
 tetapan pembolehubah persekitaran java
tetapan pembolehubah persekitaran java
 penggunaan fungsi vlookup excel
penggunaan fungsi vlookup excel
 penggunaan klonenod
penggunaan klonenod




