
Ramai rakan ingin mengosongkan ruang pemacu C dengan mengalihkan perisian pemacu win11 C ke pemacu D, tetapi mereka tidak tahu bagaimana untuk melakukannya, kita hanya perlu menggunakan perisian pembantu rumah.
1 Sistem ini tidak mempunyai fungsi bergerak perisian sendiri.
2. Jadi kita perlu memuat turun "Pengurus Komputer"
3 Selepas muat turun dan pemasangan selesai, buka perisian ini.
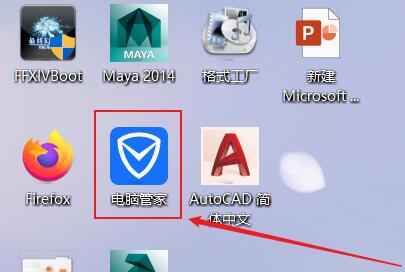
4 Kemudian masukkan "Toolbox" di sebelah kiri
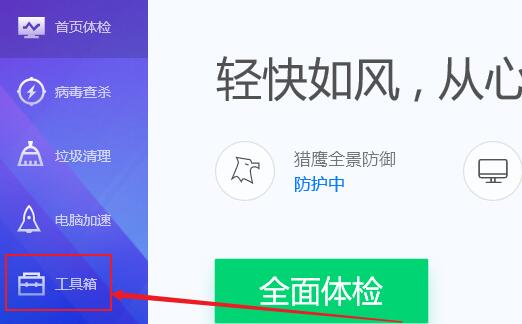
5 Kemudian buka fungsi "Software Moving" dalam toolbox.
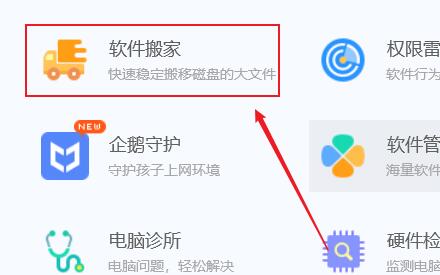
6 Di bawah anda boleh melihat perisian yang menyokong penempatan semula, pilih perisian yang perlu dialihkan.
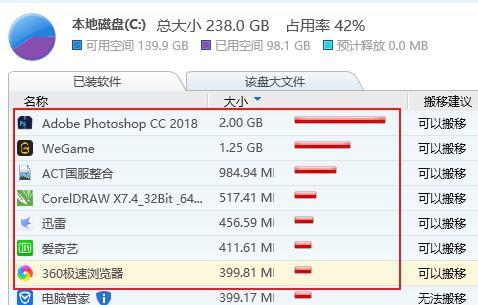
7 Kemudian klik "Pilih Lokasi" di bawah dan pilih "d drive"
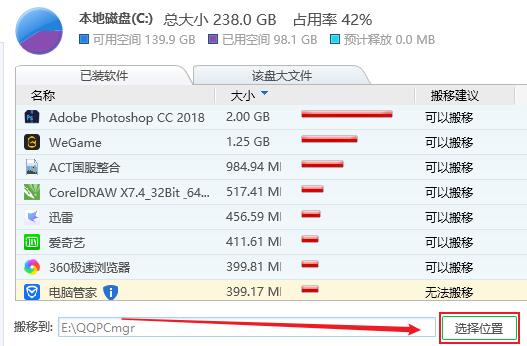
8. Akhir sekali, klik "Start Moving" dan tunggu proses perisian selesai.
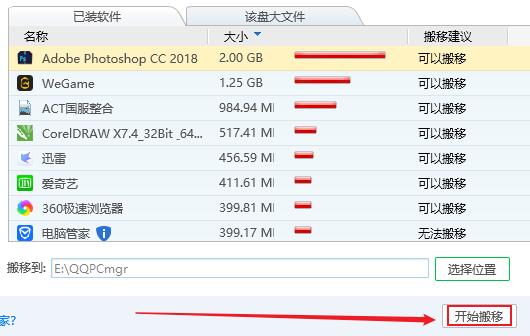
Atas ialah kandungan terperinci Tutorial mengalihkan pemacu C ke pemacu D dalam Windows 11. Untuk maklumat lanjut, sila ikut artikel berkaitan lain di laman web China PHP!




