Selesaikan masalah ranap aplikasi win11wsa
Memandangkan wsa tidak cukup stabil pada masa ini, kita mungkin menghadapi masalah win11wsa ranap apabila menggunakannya Pada masa ini, kita boleh cuba membaikinya dan menetapkan semula dalam senarai aplikasi.
win11wsa Penyelesaian kemalangan:
1. " di sebelah kiri
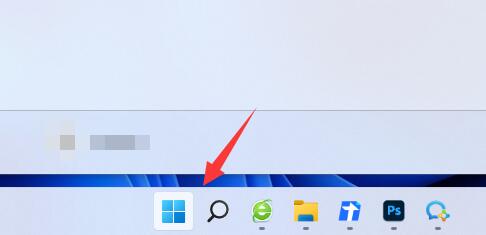
4. Kemudian buka "Apps and Features"
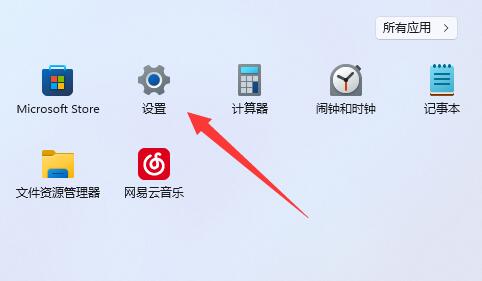
5. Selepas dibuka, cari aplikasi "wsa".
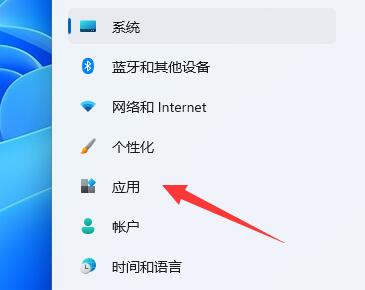
6 Klik tiga titik di sebelah kanan kad untuk membuka "Pilihan Lanjutan"
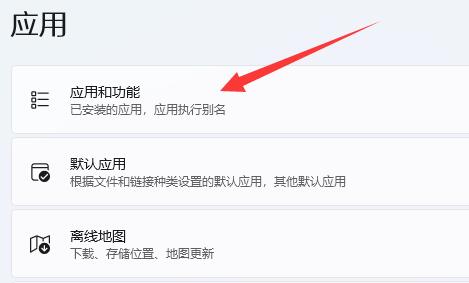
7 Akhirnya, "Repair" atau "Reset" boleh dilakukan.
(Semua aplikasi yang dipasang akan dipadamkan dan perlu dipasang semula selepas pembaikan) 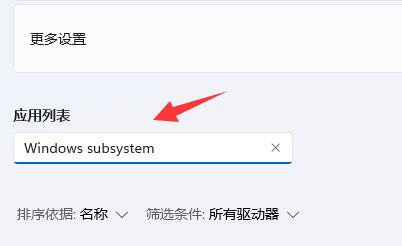
Atas ialah kandungan terperinci Selesaikan masalah ranap aplikasi win11wsa. Untuk maklumat lanjut, sila ikut artikel berkaitan lain di laman web China PHP!

Alat AI Hot

Undresser.AI Undress
Apl berkuasa AI untuk mencipta foto bogel yang realistik

AI Clothes Remover
Alat AI dalam talian untuk mengeluarkan pakaian daripada foto.

Undress AI Tool
Gambar buka pakaian secara percuma

Clothoff.io
Penyingkiran pakaian AI

AI Hentai Generator
Menjana ai hentai secara percuma.

Artikel Panas

Alat panas

Notepad++7.3.1
Editor kod yang mudah digunakan dan percuma

SublimeText3 versi Cina
Versi Cina, sangat mudah digunakan

Hantar Studio 13.0.1
Persekitaran pembangunan bersepadu PHP yang berkuasa

Dreamweaver CS6
Alat pembangunan web visual

SublimeText3 versi Mac
Perisian penyuntingan kod peringkat Tuhan (SublimeText3)

Topik panas
 Penyelesaian kepada masalah bahawa sistem Win11 tidak dapat memasang pek bahasa Cina
Mar 09, 2024 am 09:48 AM
Penyelesaian kepada masalah bahawa sistem Win11 tidak dapat memasang pek bahasa Cina
Mar 09, 2024 am 09:48 AM
Penyelesaian kepada masalah sistem Win11 tidak dapat memasang pek bahasa Cina Dengan pelancaran sistem Windows 11, ramai pengguna mula menaik taraf sistem pengendalian mereka untuk mengalami fungsi dan antara muka baharu. Walau bagaimanapun, sesetengah pengguna mendapati bahawa mereka tidak dapat memasang pek bahasa Cina selepas menaik taraf, yang menyusahkan pengalaman mereka. Dalam artikel ini, kami akan membincangkan sebab mengapa sistem Win11 tidak dapat memasang pek bahasa Cina dan menyediakan beberapa penyelesaian untuk membantu pengguna menyelesaikan masalah ini. Analisis sebab Pertama, mari kita menganalisis ketidakupayaan sistem Win11 untuk
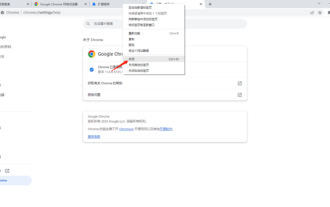 Mengapa penyemak imbas Chrome ranap? Bagaimana untuk menyelesaikan masalah ranap Google Chrome semasa membuka?
Mar 13, 2024 pm 07:28 PM
Mengapa penyemak imbas Chrome ranap? Bagaimana untuk menyelesaikan masalah ranap Google Chrome semasa membuka?
Mar 13, 2024 pm 07:28 PM
Google Chrome mempunyai keselamatan yang tinggi dan kestabilan yang kukuh, dan disukai oleh majoriti pengguna. Walau bagaimanapun, sesetengah pengguna mendapati bahawa Google Chrome ranap sebaik sahaja mereka membukanya. Apa yang sedang berlaku? Mungkin terlalu banyak tab dibuka, atau versi penyemak imbas terlalu lama Mari kita lihat penyelesaian terperinci di bawah. Bagaimana untuk menyelesaikan masalah ranap Google Chrome? 1. Tutup beberapa tab yang tidak perlu Jika terdapat terlalu banyak tab terbuka, cuba tutup beberapa tab yang tidak diperlukan, yang boleh mengurangkan tekanan sumber Google Chrome dengan berkesan dan mengurangkan kemungkinan ranap. 2. Kemas kini Google Chrome Jika versi Google Chrome terlalu lama, ia juga akan menyebabkan ranap dan ralat lain Anda disyorkan untuk mengemas kini Chrome kepada versi terkini. Klik [Sesuaikan dan Kawalan]-[Tetapan] di penjuru kanan sebelah atas
 Penyelesaian kepada skrin hitam Windows 11 dengan hanya penunjuk tetikus
Feb 18, 2024 pm 10:50 PM
Penyelesaian kepada skrin hitam Windows 11 dengan hanya penunjuk tetikus
Feb 18, 2024 pm 10:50 PM
Apakah yang perlu saya lakukan jika skrin win11 berwarna hitam dan hanya mempunyai anak panah tetikus Dengan perkembangan teknologi komputer yang berterusan, ramai orang kini tidak dapat dipisahkan daripada komputer. Walau bagaimanapun, kadangkala kita menghadapi beberapa masalah semasa menggunakan komputer Sebagai contoh, apabila menggunakan sistem Win11, skrin kelihatan hitam dengan hanya anak panah tetikus. Soalan ini mungkin mengelirukan bagi sesetengah bukan pakar, tetapi jangan risau, kami akan memperkenalkan beberapa penyelesaian di bawah. Pertama, kita perlu menentukan sama ada masalah itu bersifat sementara atau berterusan. Jika skrin hanya sekali-sekala menjadi hitam, mungkin
 Bagaimana untuk menetapkan prestasi CPU kepada penuh dalam Win11
Feb 19, 2024 pm 07:42 PM
Bagaimana untuk menetapkan prestasi CPU kepada penuh dalam Win11
Feb 19, 2024 pm 07:42 PM
Ramai pengguna mendapati bahawa komputer tidak berjalan dengan lancar apabila menggunakan sistem Win11 Mereka ingin meningkatkan prestasi CPU, tetapi mereka tidak tahu bagaimana untuk melakukannya. Berikut akan memperkenalkan secara terperinci cara menetapkan prestasi CPU ke tahap tertinggi dalam sistem Win11 untuk menjadikan komputer anda lebih cekap. Kaedah tetapan: 1. Klik kanan "PC ini" pada desktop dan pilih "Properties" dalam senarai pilihan. 2. Selepas memasuki antara muka baharu, klik "Tetapan Sistem Lanjutan" dalam "Pautan Berkaitan". 3. Dalam tetingkap yang terbuka, klik tab "Lanjutan" di bahagian atas, kemudian klik & di bahagian bawah "Prestasi"
 Penyelesaian untuk Win11 tidak dapat memasang pek bahasa Cina
Mar 09, 2024 am 09:15 AM
Penyelesaian untuk Win11 tidak dapat memasang pek bahasa Cina
Mar 09, 2024 am 09:15 AM
Win11 ialah sistem pengendalian terkini yang dilancarkan oleh Microsoft Berbanding dengan versi sebelumnya, Win11 telah meningkatkan reka bentuk antara muka dan pengalaman pengguna. Walau bagaimanapun, sesetengah pengguna melaporkan bahawa mereka menghadapi masalah tidak dapat memasang pek bahasa Cina selepas memasang Win11, yang menyebabkan masalah untuk mereka menggunakan bahasa Cina dalam sistem. Artikel ini akan memberikan beberapa penyelesaian kepada masalah yang Win11 tidak dapat memasang pek bahasa Cina untuk membantu pengguna menggunakan bahasa Cina dengan lancar. Pertama, kita perlu memahami mengapa pek bahasa Cina tidak boleh dipasang. Secara umumnya, Win11
 Strategi untuk menyelesaikan ketidakupayaan Win11 untuk memasang pek bahasa Cina
Mar 08, 2024 am 11:51 AM
Strategi untuk menyelesaikan ketidakupayaan Win11 untuk memasang pek bahasa Cina
Mar 08, 2024 am 11:51 AM
Strategi untuk menangani ketidakupayaan Win11 untuk memasang pek bahasa Cina Dengan pelancaran Windows 11, ramai pengguna tidak sabar untuk menaik taraf kepada sistem pengendalian baharu ini. Walau bagaimanapun, sesetengah pengguna mengalami kesukaran semasa cuba memasang pek bahasa Cina, menyebabkan mereka tidak dapat menggunakan antara muka bahasa Cina dengan betul. Dalam artikel ini, kami akan membincangkan masalah bahawa Win11 tidak dapat memasang pek bahasa Cina dan mencadangkan beberapa langkah balas. Mula-mula, mari kita terokai sebab terdapat masalah memasang pek bahasa Cina pada Win11. Ini mungkin disebabkan oleh sistem
 Apakah yang perlu saya lakukan jika Win10 mengambil tangkapan skrin dan ranap Apa yang perlu dilakukan jika Win10 berkelip dan kemudian hilang selepas mengambil tangkapan skrin?
Jun 02, 2024 pm 12:48 PM
Apakah yang perlu saya lakukan jika Win10 mengambil tangkapan skrin dan ranap Apa yang perlu dilakukan jika Win10 berkelip dan kemudian hilang selepas mengambil tangkapan skrin?
Jun 02, 2024 pm 12:48 PM
Terdapat banyak sebab mengapa tangkapan skrin hilang selepas mengambil tangkapan skrin dalam Win10 Pengguna boleh menyemak lokasi simpan tangkapan skrin atau melaraskan tetapan tangkapan skrin, atau menyemak kesan animasi untuk menyemaknya. Jika ia benar-benar tidak berfungsi, anda juga boleh memilih untuk mengemas kini pemacu dan sistem pengendalian untuk beroperasi. Biarkan laman web ini dengan teliti memperkenalkan kepada pengguna analisis masalah Win10 hilang selepas mengambil tangkapan skrin. Analisis masalah selepas win10 mengambil gambar dan ia berkelip dan hilang 1. Semak tempat tangkapan skrin disimpan: Apabila anda menggunakan kombinasi kekunci Win+PrtSc (PrintScreen) untuk mengambil tangkapan skrin, tangkapan skrin biasanya disimpan dalam C:\ Folder Users\YourUsername\Pictures\Screenshots. tolonglah
 Bagaimana untuk menggunakan kekunci pintasan untuk mengambil tangkapan skrin dalam Win8?
Mar 28, 2024 am 08:33 AM
Bagaimana untuk menggunakan kekunci pintasan untuk mengambil tangkapan skrin dalam Win8?
Mar 28, 2024 am 08:33 AM
Bagaimana untuk menggunakan kekunci pintasan untuk mengambil tangkapan skrin dalam Win8? Dalam penggunaan komputer harian kita, kita selalunya perlu mengambil tangkapan skrin kandungan pada skrin. Bagi pengguna sistem Windows 8, mengambil tangkapan skrin melalui kekunci pintasan adalah kaedah operasi yang mudah dan cekap. Dalam artikel ini, kami akan memperkenalkan beberapa kekunci pintasan yang biasa digunakan untuk mengambil tangkapan skrin dalam sistem Windows 8 untuk membantu anda mengambil tangkapan skrin dengan lebih cepat. Kaedah pertama ialah menggunakan kombinasi kekunci "Win key + PrintScreen key" untuk melaksanakan sepenuhnya






