Tutorial cakera U untuk memasang sistem asal win10
Ramai pemandu berpengalaman yang memasang sistem tahu bahawa sistem dalam msdn adalah versi asli dan tulen dan akan dikemas kini dalam masa nyata Namun, ramai pengguna tahu cara memuat turunnya, tetapi tidak tahu cara memasangnya lihat tutorial pemasangan terperinci di bawah.

mmsdn asal win10 pemasangan tutorial
tools diperlukan:
micro pe toolbox muat turun rasmi:
8g atau ke atas kapasiti u disk
ps: cari kunci yang sepadan dari komputer anda di sini
preliminary penyediaan: >>>Muat turun fail imej cakera win10 yang asal (di sini ialah win10 1909 64-bit 2020 Thunder dan cakera rangkaian boleh dibuka)Langkah pemasangan1 Pilih cakera U dalam pop- muka permulaan permulaan Cakera but, seperti yang digunakan oleh Porter, dibuat oleh cakera USB Kingston.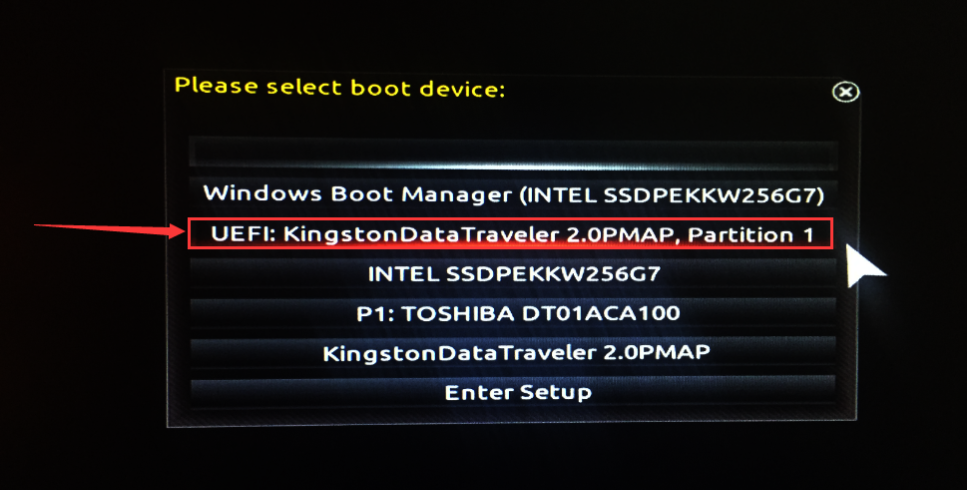
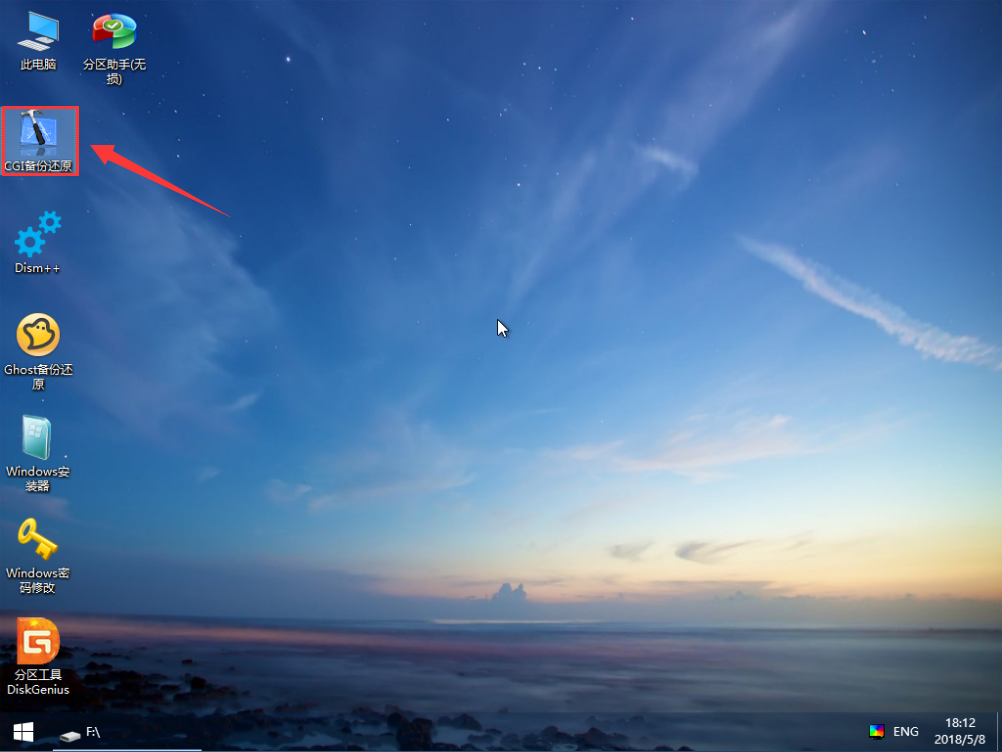
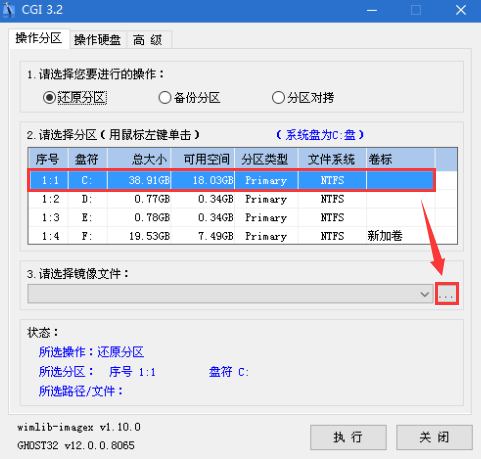
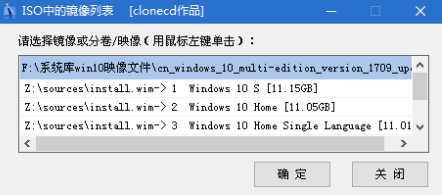
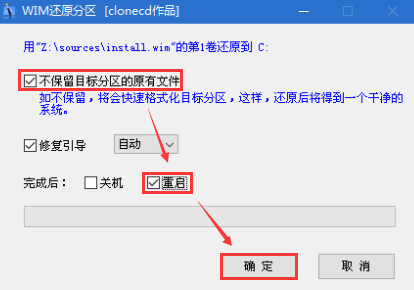
7 Kaedah input Pinyin atau Microsoft Wubi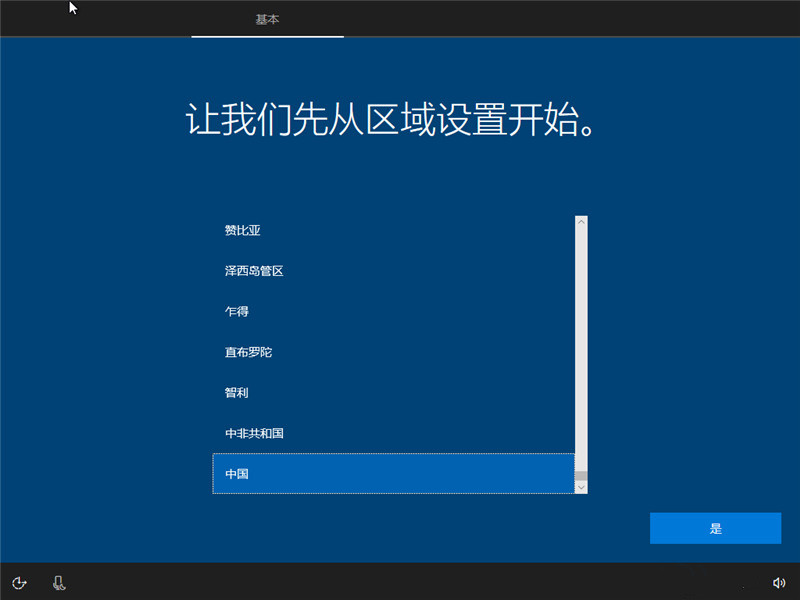
8 Anda juga boleh menambah kaedah input, anda boleh melangkaunya jika anda tidak memerlukannya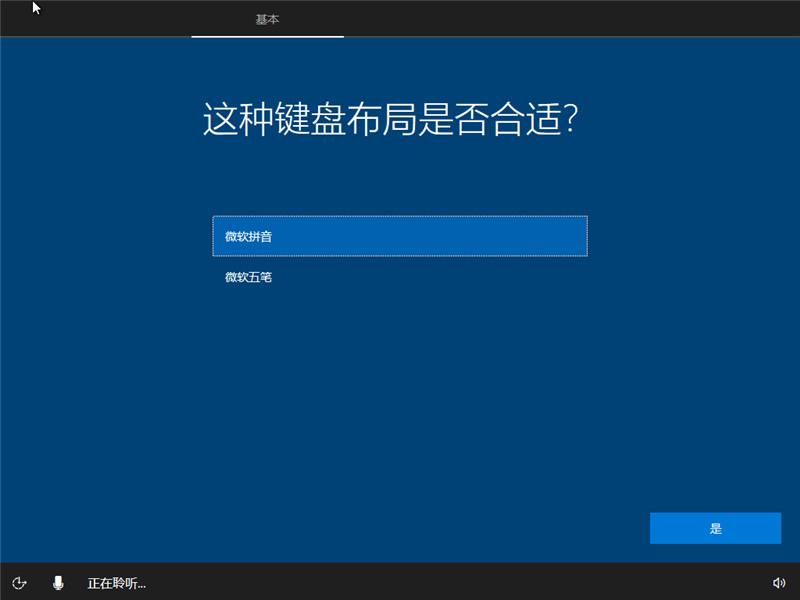
9 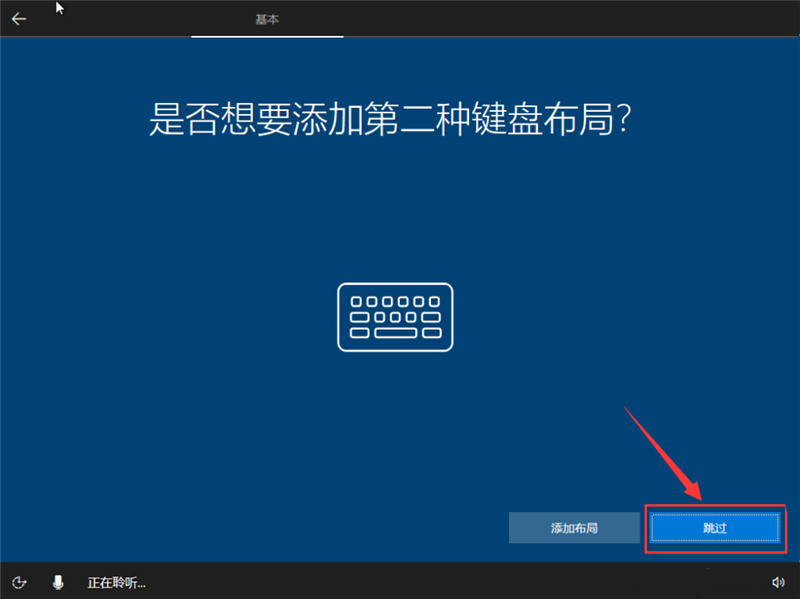 10. Buat akaun atau guna akaun sedia ada, tak perlu isi kata laluan
10. Buat akaun atau guna akaun sedia ada, tak perlu isi kata laluan
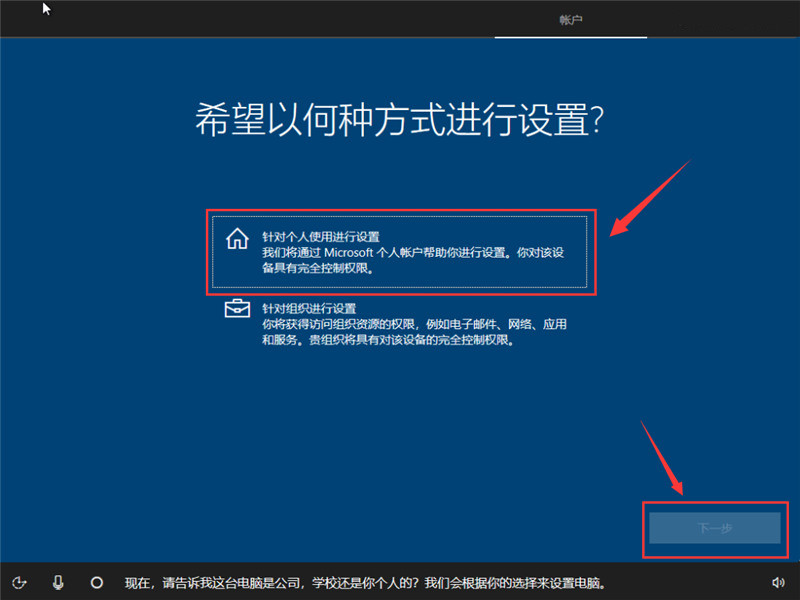 11. Isi ikut kehendak sendiri boleh skip step isi handphone
11. Isi ikut kehendak sendiri boleh skip step isi handphone
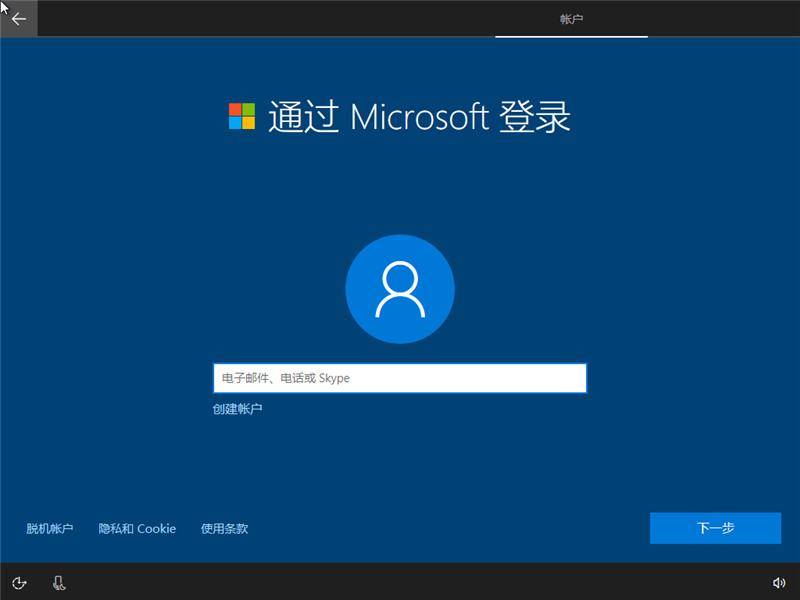
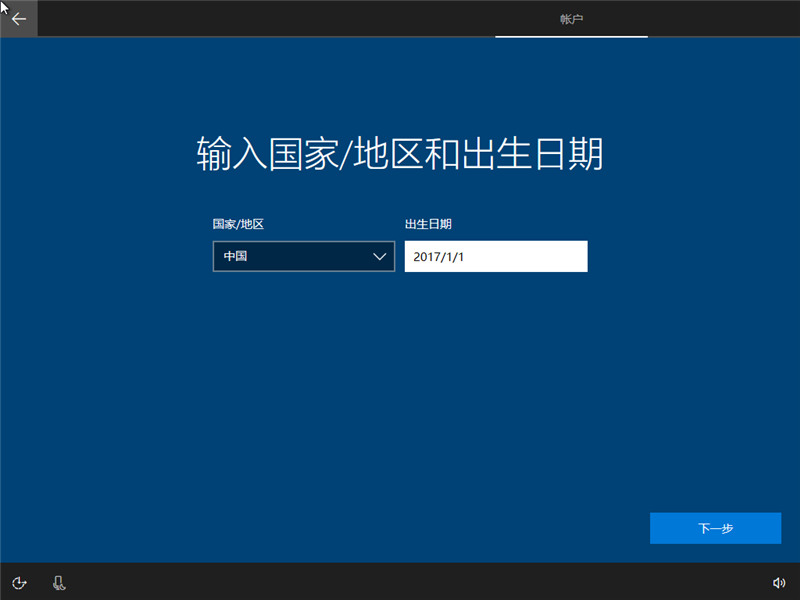
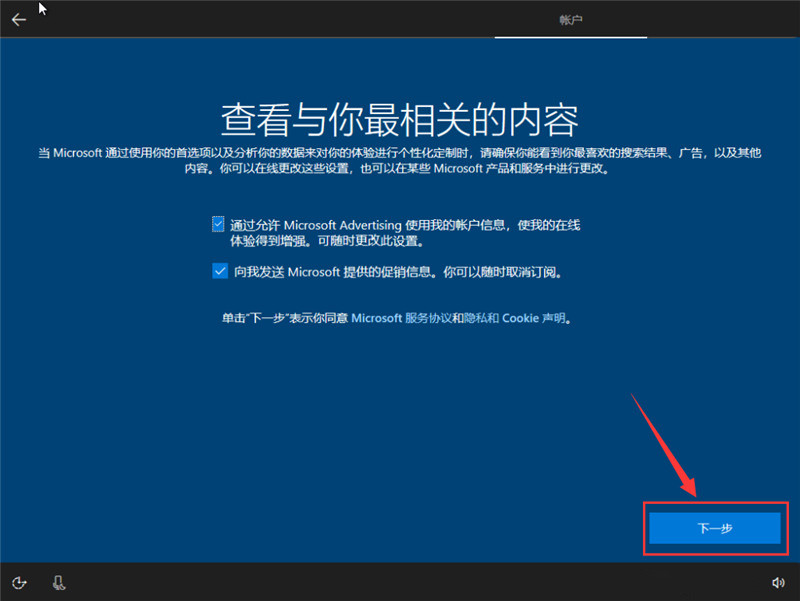
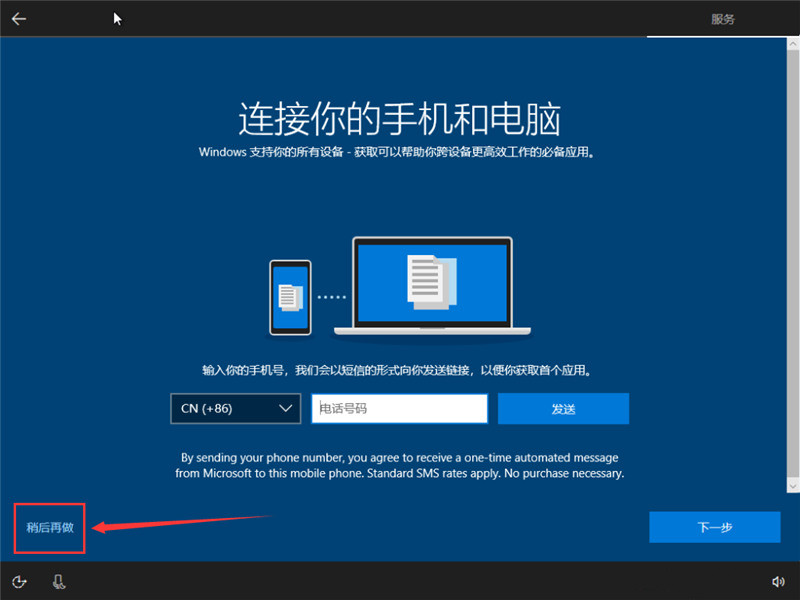
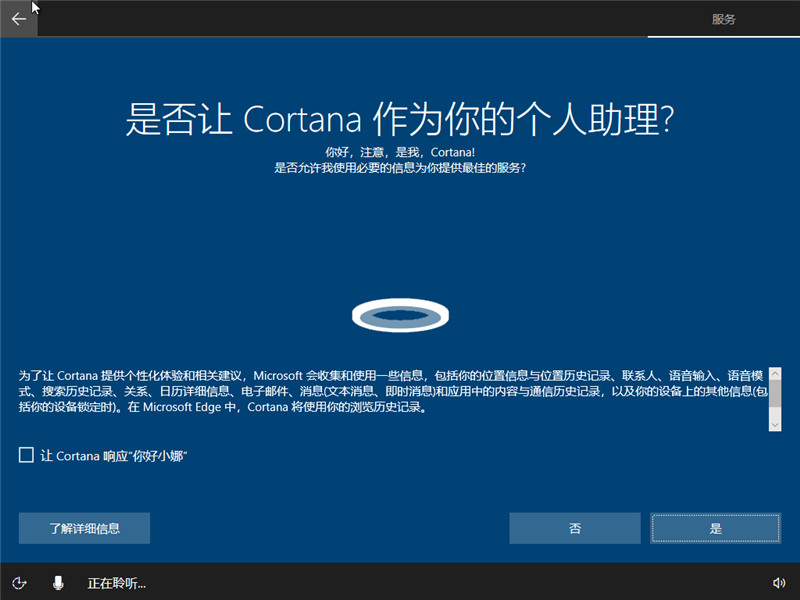
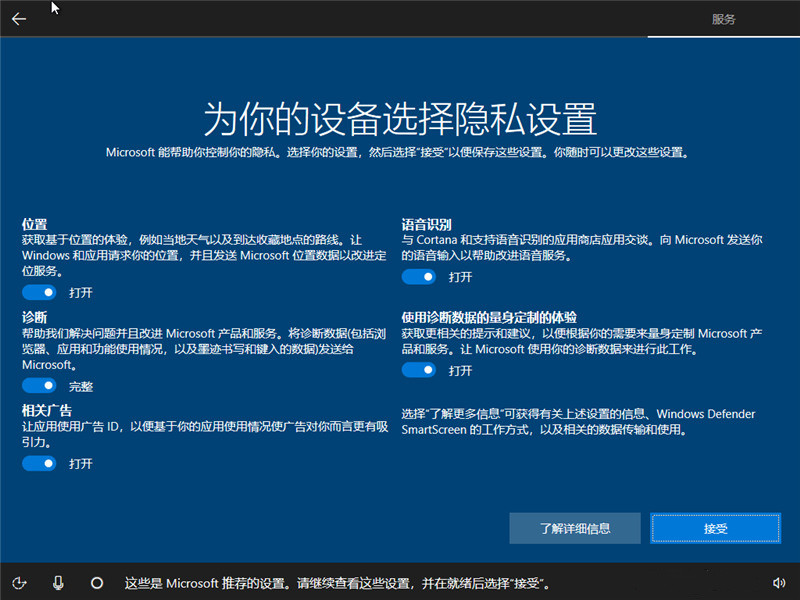
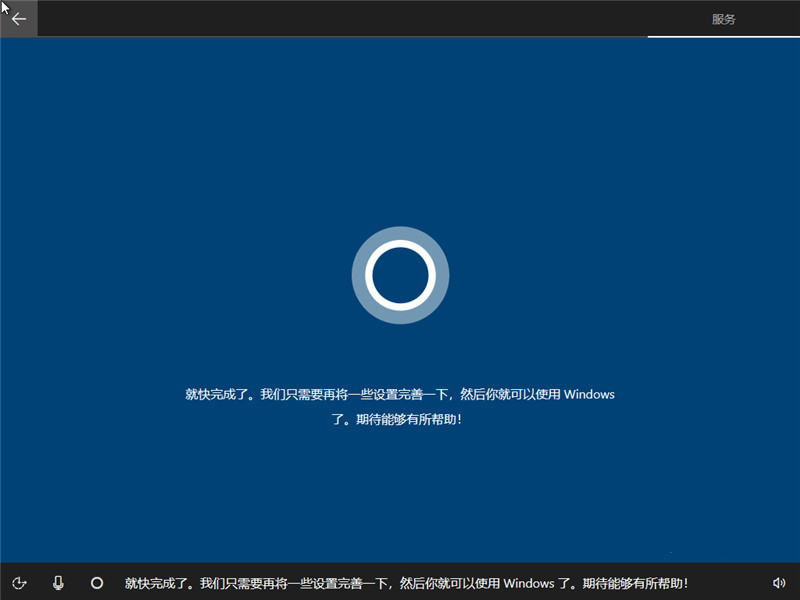
 15 Kemudian, kami boleh mengeluarkan ikon yang biasa digunakan. Klik kanan pada desktop > Peribadikan > Tukar ikon desktop, dan kemudian semak ikon yang anda mahu paparkan
15 Kemudian, kami boleh mengeluarkan ikon yang biasa digunakan. Klik kanan pada desktop > Peribadikan > Tukar ikon desktop, dan kemudian semak ikon yang anda mahu paparkan

Nota
Versi tunjuk cara ialah Win10 1709. Mungkin terdapat sedikit perbezaan dalam versi yang berbeza versi sebenar. Accurate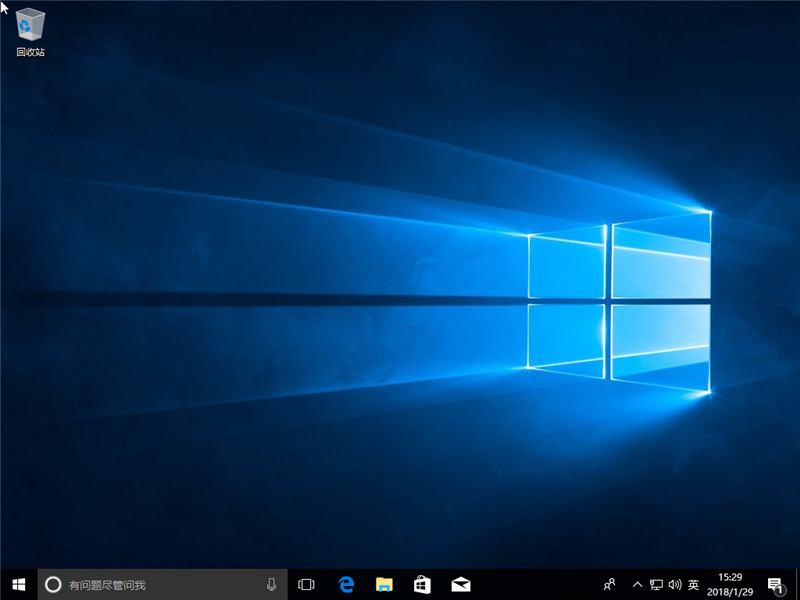
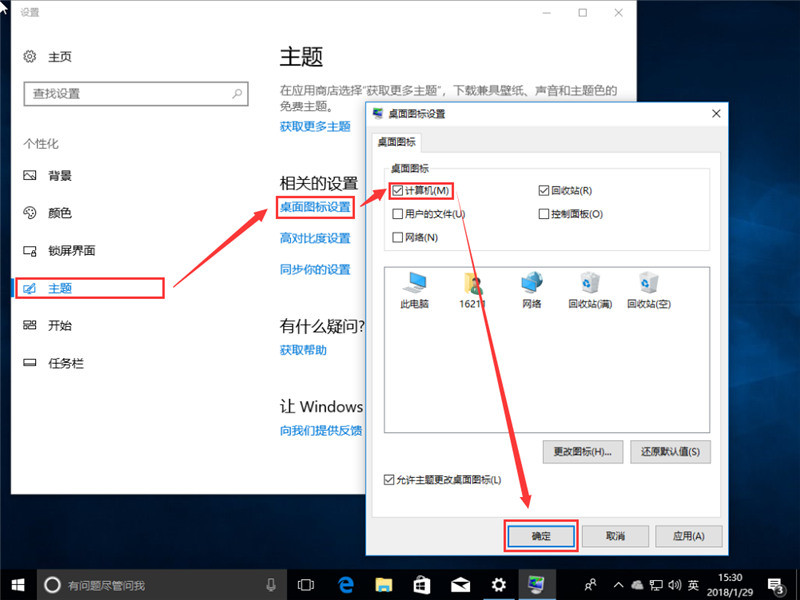 >>>Tutorial pemasangan win10 asal
>>>Tutorial pemasangan win10 asal
Atas ialah kandungan terperinci Tutorial cakera U untuk memasang sistem asal win10. Untuk maklumat lanjut, sila ikut artikel berkaitan lain di laman web China PHP!

Alat AI Hot

Undresser.AI Undress
Apl berkuasa AI untuk mencipta foto bogel yang realistik

AI Clothes Remover
Alat AI dalam talian untuk mengeluarkan pakaian daripada foto.

Undress AI Tool
Gambar buka pakaian secara percuma

Clothoff.io
Penyingkiran pakaian AI

AI Hentai Generator
Menjana ai hentai secara percuma.

Artikel Panas

Alat panas

Notepad++7.3.1
Editor kod yang mudah digunakan dan percuma

SublimeText3 versi Cina
Versi Cina, sangat mudah digunakan

Hantar Studio 13.0.1
Persekitaran pembangunan bersepadu PHP yang berkuasa

Dreamweaver CS6
Alat pembangunan web visual

SublimeText3 versi Mac
Perisian penyuntingan kod peringkat Tuhan (SublimeText3)

Topik panas
 Kaedah tetapan but USB papan induk ASUS
Mar 18, 2024 pm 08:01 PM
Kaedah tetapan but USB papan induk ASUS
Mar 18, 2024 pm 08:01 PM
Kami biasanya perlu menyediakan pemacu kilat USB apabila memasang semula sistem, tetapi ramai rakan kongsi kecil yang menggunakan papan induk ASUS tidak tahu cara menyediakan pemacu kilat USB Apakah yang perlu saya lakukan? Mari kita lihat penyelesaian editor. Cara menyediakan but USB untuk papan induk ASUS 1. Mulakan semula ASUS PC dan tekan ESC atau F8 untuk memasukkan tetapan BIOS, tukar BIOS kepada Bahasa Cina Ringkas, dan kemudian tekan F7 untuk memasuki mod lanjutan. Dalam Mod Lanjutan, gunakan butang arah → untuk menavigasi ke pilihan Mula, pilih menu But Secure, dan masukkan kekunci Kosongkan Pengurusan Kunci untuk mematikan ciri Boot Selamat. 3. Kembali ke pilihan "Menu Mula Selamat" dan tukar jenis sistem pengendalian kepada "Sistem Pengendalian Lain". 4. Kembali ke pilihan "Mula" dan tukar CSM Disabled kepada Enabled,
 Cara Toshiba menetapkan pilihan but USB untuk but USB
Feb 11, 2024 am 09:27 AM
Cara Toshiba menetapkan pilihan but USB untuk but USB
Feb 11, 2024 am 09:27 AM
Penggunaan CD untuk memasang sistem telah menjadi semakin kurang biasa, dan kini digantikan dengan kaedah pemasangan cakera U yang lebih mudah dan lebih pantas Untuk menggunakan cakera U untuk memasang sistem, selain membuat cakera but cakera Profesor U U, anda juga perlu menetapkan komputer untuk but dari cakera U untuk memasuki antara muka pemasangan sistem. Pada masa kini, kebanyakan komputer menyokong pemacu kilat USB permulaan pantas Anda hanya perlu menekan kekunci pintas semasa permulaan untuk memilih untuk but daripada pemacu denyar USB Di sini kami telah menyusun kekunci pintasan untuk but item papan induk yang berbeza dan komputer jenama yang berbeza. Alat yang diperlukan: Cakera but cakera U 1. Senarai hotkey permulaan untuk pelbagai jenama desktop motherboard, jenama komputer semua-dalam-satu dan komputer riba: 2. Gunakan hotkey permulaan untuk menyediakan permulaan cakera U dengan satu klik: 1. Letakkan cakera U yang disediakan Profesor memulakan cakera U dan memasukkannya ke dalam antara muka USB komputer, hidupkan atau mulakan semula, tekan
 Cara memasang imej sistem pada cakera USB untuk permulaan
Feb 11, 2024 pm 06:00 PM
Cara memasang imej sistem pada cakera USB untuk permulaan
Feb 11, 2024 pm 06:00 PM
Cara memasukkan BIOS papan induk MSI ke dalam pemacu denyar USB untuk memasang sistem Kaedah khusus adalah seperti berikut: 1. Muat turun alat imej sistem Windows 10 asal, komputer MSI, pemacu kilat USB kosong 8g ke atas dan muat turun. alat penciptaan cakera boot USB 2. Kaedah operasi 1 Muat turun dan pasang alat sistem pemasangan cakera Laobaicai pada komputer Masukkan cakera U kosong lebih daripada 8 GB Pilih cakera U yang kami masukkan dan klik untuk mula membuat but cakera. 2. Selepas perisian telah membuat cakera but cakera U, muat turun win10 Masukkan fail imej sistem ke dalam pemacu denyar USB dan gesa Selepas penciptaan berjaya, salin fail imej sistem yang dimuat turun ke pemacu kilat USB . Masukkan cakera but USB ke dalam komputer yang perlu dipasang Hidupkan komputer dan terus tekan kekunci pintasan permulaan [MSI Kekunci permulaan pintasan papan induk ialah F11] Masuk ke dunia permulaan.
 Bagaimana untuk memasukkan acer dan memasang cakera USB untuk memulakan sistem?
Feb 11, 2024 am 11:33 AM
Bagaimana untuk memasukkan acer dan memasang cakera USB untuk memulakan sistem?
Feb 11, 2024 am 11:33 AM
Terdapat ramai pengguna komputer riba Acer yang tidak tahu kekunci apa yang perlu ditekan untuk masuk ke dalam but cakera U Sebenarnya, tutorial ini akan berkongsi dengan anda langkah terperinci untuk komputer Acer memasuki but cakera U. Alat penyediaan: Cakera but cakera Maotao U, komputer riba Acer Pertama, kita masukkan pemacu kilat USB ini ke dalam komputer ini. Kemudian kita mulakan semula komputer riba Acer ini mulakan semula komputer Kemudian tekan F2 dan tekan kekunci untuk memilih boot dan kemudian tekan kekunci anak panah ke bawah untuk memilih usb gesaan di sini. Kemudian alihkan peranti usb dalam talian saya melihat yang ini, iaitu pemacu kilat USB saya. Kemudian selepas memilihnya, jika12f sepuluh atau lebih baru
 Bagaimana untuk boot komputer desktop HP dari cakera USB
Feb 15, 2024 pm 02:15 PM
Bagaimana untuk boot komputer desktop HP dari cakera USB
Feb 15, 2024 pm 02:15 PM
Seperti yang kita sedia maklum, komputer HP boleh menggunakan cakera but USB untuk memasang semula sistem, tetapi prasyaratnya ialah anda perlu memasukkan bios untuk menyediakan but USB. Semalam, editor ingin memasukkan antara muka tetapan melalui kekunci pintasan bios HP F10, supaya item but pertama komputer ialah cakera USB, tetapi mustahil untuk masuk. Tidak mengapa, pada masa ini kita boleh memilih untuk menggunakan kekunci pintasan but USB untuk menyediakannya, dan akhirnya kita boleh memasuki sistem winpe dan memasangnya semula. Mari kita lihat langkah terperinci untuk memasang sistem pada komputer meja HP! Alat pemasangan cakera U kubis Cina Cara memasang semula sistem komputer meja HP 1. Buat cakera but USB Mula-mula, sediakan cakera 8G U dan muat turun versi terkini alat penciptaan cakera but cakera kubis Cina U. Pada masa yang sama, pastikan anda telah memperoleh sistem cermin Win7 dan memahaminya
 tetapan bios tetapan usb boot
Feb 11, 2024 pm 06:33 PM
tetapan bios tetapan usb boot
Feb 11, 2024 pm 06:33 PM
Kini amat mudah untuk memasang sistem dengan pemacu kilat USB Selagi anda membuat pemacu kilat USB, anda boleh memasang sistem pada bila-bila masa. Walau bagaimanapun, sebelum pemasangan, kita perlu menyediakan BIOS terlebih dahulu dan menetapkan cakera U sebagai item but pertama Ramai orang tidak pasti cara untuk mengendalikannya dan tersekat pada langkah ini dan tidak dapat memasang sistem. Sekarang editor akan memperkenalkan cara menetapkan BIOS untuk boot dari cakera USB. Mula-mula, kita perlu menyambungkan cakera but USB yang telah disediakan ke komputer, dan kemudian mulakan semula komputer. Apabila skrin permulaan muncul, tekan butang yang sepadan untuk memasuki persediaan BIOS. Jenama komputer yang berbeza mungkin mempunyai kunci yang berbeza, jadi anda disyorkan untuk menyemaknya sendiri untuk mengelakkan kekeliruan dengan kekunci pintasan untuk but USB satu klik. Selepas memasuki antara muka BIOS, kita perlu memahami beberapa kaedah pengendalian yang penting. Pertama, anda boleh menggunakan kunci
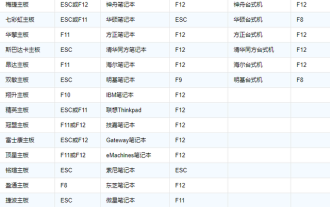 Bagaimana untuk memasukkan jujukan but USB komputer IBM
Feb 09, 2024 pm 03:18 PM
Bagaimana untuk memasukkan jujukan but USB komputer IBM
Feb 09, 2024 pm 03:18 PM
Hari ini, editor akan memberi anda tutorial terperinci tentang menetapkan cakera U sebagai item but pertama Memandangkan bahasa sistem BIOS secara amnya dalam bahasa Inggeris, ramai rakan tidak tahu bagaimana untuk menetapkannya U cakera untuk memulakan tidak sukar Pengguna yang memerlukan, sila datang dan lihat pengenalan terperinci susun atur. Sistem komputer kadangkala akan menghadapi masalah, terutamanya beberapa masalah yang lebih kompleks yang mungkin perlu diselesaikan dengan memasang semula sistem. Dalam kes ini, menggunakan pemacu kilat USB untuk memasang semula sistem adalah kaedah biasa. Walau bagaimanapun, anda perlu menetapkan item permulaan komputer untuk but dari cakera USB terlebih dahulu. Bagi pengguna yang tidak tahu cara menyediakan cakera but USB, izinkan saya memberikan anda tutorial mudah. Mula-mula, masukkan pemacu kilat USB ke dalam port USB komputer anda. Kemudian, mulakan semula komputer. Semasa komputer dimulakan, tekan butang yang sepadan (
 Bagaimana untuk menyediakan bios untuk melumpuhkan but dari cakera USB
Feb 13, 2024 pm 11:21 PM
Bagaimana untuk menyediakan bios untuk melumpuhkan but dari cakera USB
Feb 13, 2024 pm 11:21 PM
Penyelenggaraan rangkaian komputer jauh melalui Internet boleh menyelesaikan 80-90% kerja penyelenggaraan Hanya sedikit kerja yang memerlukan operasi di tapak, seperti menggantikan perkakasan, melaraskan talian, dsb. Sebagai pengguna biasa, apakah pengetahuan dan konsep asas yang perlu anda fahami semasa penyelenggaraan jarak jauh supaya anda boleh bekerjasama dengan juruteknik kejuruteraan jauh untuk menyelesaikan masalah? Apabila jurutera penyelenggaraan jauh tidak mempunyai kebenaran untuk beroperasi dari jauh pada QQ, pengguna tempatan dikehendaki melakukan operasi tempatan. Dan jika anda menggunakan video WeChat, ikut sahaja gesaan. Untuk melakukan ini, anda perlu menguasai kaedah menerima permintaan bantuan jauh QQ dan menyediakan fungsi desktop jauh. Untuk memasukkan BIOS untuk menetapkan parameter, anda perlu memahami bagaimana komputer memasuki BIOS. Biasanya, apabila komputer dimulakan tetapi belum memasuki Windows






