
Ramai pengguna tidak biasa dengan sistem win11 dengan bar tugas berpusat Walaupun ia sangat baru, ia tidak bertimbang rasa kerana ia mengubah tabiat operasi pengguna Oleh itu, berikut adalah tutorial mudah alih untuk menetapkan bar tugas tengah dalam win11. datang dan belajar bersama.
1 Pertama, klik kanan pada ruang kosong bar tugas di bawah dan klik pada tetapan bar tugas yang muncul.
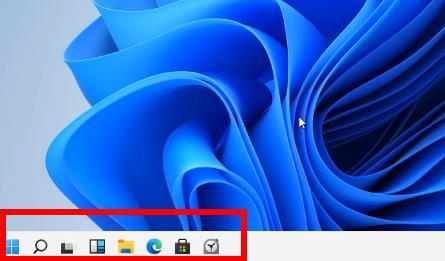
2 Selepas memasukkan tetapan, anda boleh melihat anak panah di sebelah kanan, klik untuk mengembangkannya.
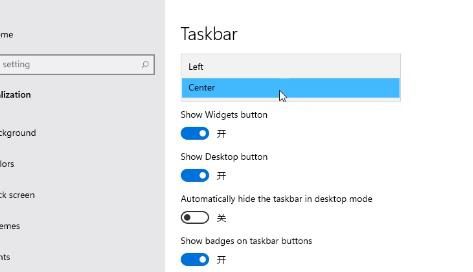
3 Anda boleh melihat "kiri" dalam pilihan lungsur turun, klik untuk memilih dan keluar.
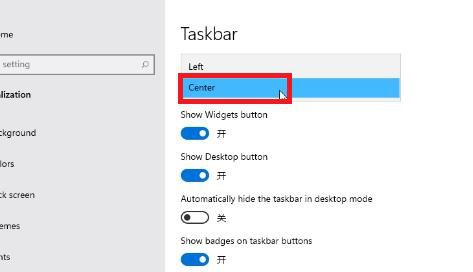
4 Akhirnya, bar tugas boleh dialihkan ke kiri.
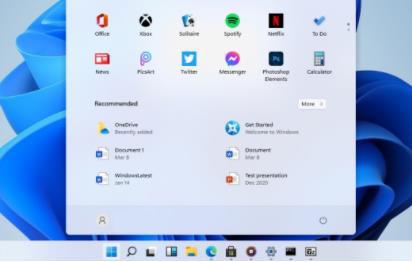
Atas ialah kandungan terperinci Tutorial: Cara mengalih dan memusatkan bar tugas Windows 11. Untuk maklumat lanjut, sila ikut artikel berkaitan lain di laman web China PHP!




