Bagaimana untuk menyelesaikan masalah sambungan desktop jauh QQ
QQ ialah perisian sembang yang dihasilkan oleh Tencent Hampir semua orang mempunyai akaun QQ dan boleh menyambung dan beroperasi dari jauh apabila berbual Namun, sesetengah pengguna menghadapi masalah kerana tidak dapat menyambung, jadi apakah yang perlu mereka lakukan? Mari lihat di bawah.
Apa yang perlu dilakukan jika sambungan desktop jauh QQ tidak dapat disambungkan:
1 Buka antara muka sembang dan klik ikon "..." di sudut kanan atas
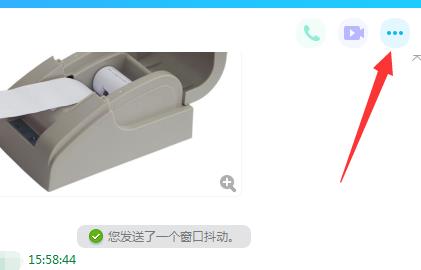
2 klik "Tetapan"

3 , klik "Tetapkan Kebenaran -> Desktop Jauh"
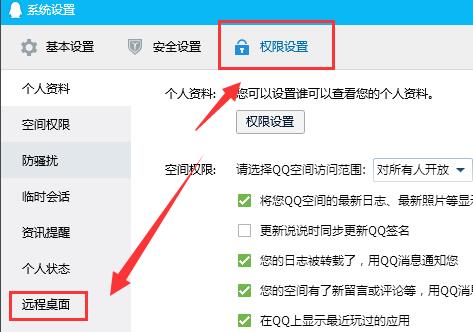
4. Tandakan "Benarkan Desktop Jauh menyambung ke komputer ini"
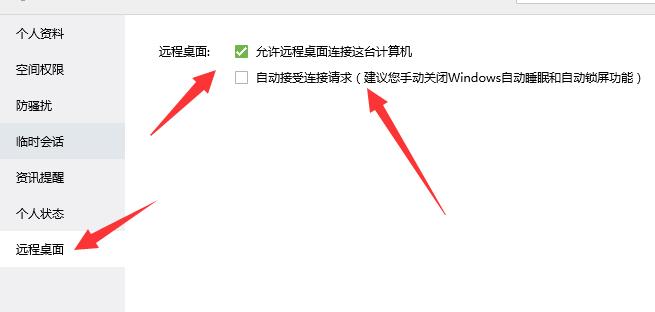
Atas ialah kandungan terperinci Bagaimana untuk menyelesaikan masalah sambungan desktop jauh QQ. Untuk maklumat lanjut, sila ikut artikel berkaitan lain di laman web China PHP!

Alat AI Hot

Undresser.AI Undress
Apl berkuasa AI untuk mencipta foto bogel yang realistik

AI Clothes Remover
Alat AI dalam talian untuk mengeluarkan pakaian daripada foto.

Undress AI Tool
Gambar buka pakaian secara percuma

Clothoff.io
Penyingkiran pakaian AI

AI Hentai Generator
Menjana ai hentai secara percuma.

Artikel Panas

Alat panas

Notepad++7.3.1
Editor kod yang mudah digunakan dan percuma

SublimeText3 versi Cina
Versi Cina, sangat mudah digunakan

Hantar Studio 13.0.1
Persekitaran pembangunan bersepadu PHP yang berkuasa

Dreamweaver CS6
Alat pembangunan web visual

SublimeText3 versi Mac
Perisian penyuntingan kod peringkat Tuhan (SublimeText3)

Topik panas
 1377
1377
 52
52
 Bagaimana untuk menyelesaikan kod ralat desktop jauh win11 0x204? Butiran
Feb 01, 2024 pm 01:54 PM
Bagaimana untuk menyelesaikan kod ralat desktop jauh win11 0x204? Butiran
Feb 01, 2024 pm 01:54 PM
Sistem Win11 disertakan dengan desktop jauh Baru-baru ini, ramai pengguna telah melaporkan bahawa kod ralat 0x204 muncul apabila menggunakan desktop jauh. Bagaimana untuk menyelesaikannya? Pengguna boleh mematikan tembok api sistem atau menetapkannya melalui dasar keselamatan setempat Biarkan tapak ini dengan teliti memperkenalkan tiga penyelesaian khusus kepada kod ralat desktop jauh 0x204 untuk pengguna. Tiga penyelesaian kepada kod ralat desktop jauh 0x204 Kaedah 1: Semak desktop jauh 1. Buka tetingkap jalankan dengan kekunci pintasan win+R, masukkan sysdm.cpl, dan tekan Enter untuk membukanya. Kaedah 2: Matikan tembok api sistem 1. Masukkan panel kawalan, tukar mod tontonan di penjuru kanan sebelah atas kepada ikon kecil dan klik Windo
 Desktop Jauh tidak boleh mengesahkan identiti komputer jauh
Feb 29, 2024 pm 12:30 PM
Desktop Jauh tidak boleh mengesahkan identiti komputer jauh
Feb 29, 2024 pm 12:30 PM
Perkhidmatan Desktop Jauh Windows membolehkan pengguna mengakses komputer dari jauh, yang sangat mudah untuk orang yang perlu bekerja dari jauh. Walau bagaimanapun, masalah boleh dihadapi apabila pengguna tidak dapat menyambung ke komputer jauh atau apabila Desktop Jauh tidak dapat mengesahkan identiti komputer. Ini mungkin disebabkan oleh isu sambungan rangkaian atau kegagalan pengesahan sijil. Dalam kes ini, pengguna mungkin perlu menyemak sambungan rangkaian, memastikan komputer jauh berada dalam talian dan cuba menyambung semula. Selain itu, memastikan bahawa pilihan pengesahan komputer jauh dikonfigurasikan dengan betul adalah kunci untuk menyelesaikan isu tersebut. Masalah sedemikian dengan Perkhidmatan Desktop Jauh Windows biasanya boleh diselesaikan dengan menyemak dan melaraskan tetapan dengan teliti. Desktop Jauh tidak boleh mengesahkan identiti komputer jauh kerana perbezaan masa atau tarikh. Sila pastikan pengiraan anda
 Cara mengendalikan pemotongan automatik sambungan desktop jauh
Dec 27, 2023 pm 07:50 PM
Cara mengendalikan pemotongan automatik sambungan desktop jauh
Dec 27, 2023 pm 07:50 PM
Ramai pengguna suka menggunakan sambungan desktop jauh, yang mudah digunakan dan mudah Namun, kadangkala mereka menghadapi masalah bahawa sambungan terputus secara automatik selepas beberapa ketika, yang menjejaskan pengalaman pengendalian pengguna Mari lihat bagaimana sambungan desktop jauh secara automatik terputus selepas beberapa ketika. Mari cari penyelesaian. Perkara yang perlu dilakukan jika sambungan desktop jauh terputus secara automatik selepas beberapa ketika: 1. Tekan "Win+R" untuk membuka "Run". 2. Masukkan sysdm.cpl dan klik "OK". 3. Klik "Benarkan sambungan jauh ke komputer ini" dan klik "OK". 4. Hanya menyambung semula. Jika pemutusan sambungan masih berlaku, mungkin orang lain turut menyambung dari jauh, menyebabkan anda di luar talian Anda boleh menggunakan perisian lain untuk menyelesaikan masalah. Sebagai contoh, alat Radmin
 Panduan Persediaan Desktop Jauh Edisi Utama Win11
Jan 05, 2024 am 11:07 AM
Panduan Persediaan Desktop Jauh Edisi Utama Win11
Jan 05, 2024 am 11:07 AM
Seperti yang kita semua tahu, sistem Windows sentiasa mempunyai berbilang versi yang berbeza, dan win11 tidak terkecuali ia juga termasuk versi rumah dan versi profesional adalah lebih baik. Tutorial membuka desktop jauh dalam versi rumah win11: 1. Pertama, kita perlu memuat turun dan memasang perisian desktop jauh. 2. Kemudian masukkan "Privacy and Security" di sebelah kiri Settings 3. Kemudian buka Windows Firewall dan klik pada "Advanced Settings" di sebelah kiri 4. Selepas masuk, klik "Inbound Rules" di sudut kiri atas 5. Kemudian klik "Peraturan Baharu" di sebelah kanan "6. Kemudian kami mencipta peraturan "port". 7. Kemudian pilih "TCP" dan pilih "Specific local port 3389" 8. Kemudian pilih "Allow"
 Bagaimana untuk memindahkan fail besar ke desktop jauh
Mar 18, 2024 am 09:50 AM
Bagaimana untuk memindahkan fail besar ke desktop jauh
Mar 18, 2024 am 09:50 AM
Artikel ini menerangkan cara memindahkan fail besar antara komputer tempatan dan desktop jauh melalui desktop jauh dalam sistem Windows 11/10. Kami akan meneroka cara memindahkan fail besar melebihi 2GB dalam sesi Desktop Jauh pada pelayan Windows atau komputer klien. Apakah saiz fail maksimum untuk pemindahan Desktop Jauh? Untuk memindahkan fail besar dalam sesi RDP, sila ambil perhatian bahawa had saiz fail pemindahan RDP ialah 2GB. Jika anda perlu mengalihkan fail yang lebih besar, aktifkan ubah hala pemacu atau pertimbangkan kaedah pemindahan fail lain. Cara menyalin fail besar dalam sesi Desktop Jauh Perkhidmatan Desktop Jauh (dipanggil Perkhidmatan Terminal dalam Pelayan Windows) ialah komponen utama dalam sistem Windows dan menyokong Mikro
 Sebab mengapa jadual dikunci dalam Oracle dan cara menanganinya
Mar 03, 2024 am 09:36 AM
Sebab mengapa jadual dikunci dalam Oracle dan cara menanganinya
Mar 03, 2024 am 09:36 AM
Sebab untuk mengunci jadual dalam Oracle dan cara menanganinya Dalam pangkalan data Oracle, mengunci jadual adalah fenomena biasa, dan terdapat banyak sebab untuk mengunci meja. Artikel ini akan meneroka beberapa sebab biasa mengapa jadual dikunci dan menyediakan beberapa kaedah pemprosesan dan contoh kod yang berkaitan. 1. Jenis kunci Dalam pangkalan data Oracle, kunci terbahagi terutamanya kepada kunci kongsi (SharedLock) dan kunci eksklusif (ExclusiveLock). Kunci kongsi digunakan untuk operasi baca, membenarkan berbilang sesi membaca sumber yang sama pada masa yang sama.
 Bagaimana untuk menyelesaikan ralat dalaman dalam Sambungan Desktop Jauh Win10?
Feb 05, 2024 am 10:36 AM
Bagaimana untuk menyelesaikan ralat dalaman dalam Sambungan Desktop Jauh Win10?
Feb 05, 2024 am 10:36 AM
Bagaimana untuk menyelesaikan ralat dalaman dalam Sambungan Desktop Jauh Win10? Pengguna boleh terus klik kanan Tetapan di bawah bar tugas, dan kemudian klik Ethernet di bawah pilihan Rangkaian dan Internet untuk beroperasi. Biarkan tapak ini dengan teliti memperkenalkan kepada pengguna penyelesaian kepada ralat dalaman dalam sambungan desktop jauh Win10. Penyelesaian kepada ralat dalaman dalam Sambungan Desktop Jauh Win10 1. Klik kanan Mula dalam bar tugas dan pilih "Tetapan" dalam pilihan menu untuk dibuka. 2. Klik pilihan "Rangkaian dan Internet" dalam antara muka. 3. Kemudian klik pada pilihan "Ethernet". 4. Cari "
 Mengapa saya tidak boleh menyambung ke Wi-Fi dalam Windows 10?
Jan 16, 2024 pm 04:18 PM
Mengapa saya tidak boleh menyambung ke Wi-Fi dalam Windows 10?
Jan 16, 2024 pm 04:18 PM
Apabila kami menggunakan sistem pengendalian win10 untuk menyambung ke rangkaian wayarles wifi, kami akan mendapati gesaan bahawa rangkaian wifi tidak boleh disambungkan dan dihadkan. Untuk masalah seperti ini, saya rasa anda boleh cuba mencari rangkaian anda sendiri dalam Pusat Rangkaian dan Perkongsian, dan kemudian membuat satu siri pelarasan. Mari kita lihat langkah-langkah khusus untuk melihat bagaimana editor melakukannya~ Mengapa Win10 tidak boleh menyambung ke wifi Kaedah 1: 1. Klik kanan ikon WIFI wayarles di kawasan pemberitahuan di bahagian bawah skrin komputer, pilih "Buka Tetapan Rangkaian dan Internet", dan kemudian Klik butang "Tukar Pilihan Penyesuai". 2. Dalam antara muka sambungan rangkaian pop timbul, cari sambungan wayarles bernama "WLAN", klik kanan sekali lagi dan pilih "Tutup" (atau "Lumpuhkan"). 3. Tunggu




