 Tutorial sistem
Tutorial sistem
 Siri Windows
Siri Windows
 Adakah sekatan rakaman skrin Win11 hanya digunakan untuk permainan?
Adakah sekatan rakaman skrin Win11 hanya digunakan untuk permainan?
Adakah sekatan rakaman skrin Win11 hanya digunakan untuk permainan?
Fungsi rakaman skrin yang disertakan dengan win11 adalah sangat mudah untuk digunakan, tetapi sesetengah pengguna bimbang bahawa ia mempunyai had dan hanya boleh merakam permainan Jadi adakah ini berlaku rekod permainan?
Adakah perakam skrin yang disertakan dengan win11 hanya boleh merakam permainan?:
Jawapan: Perakam skrin yang disertakan dengan win11 bukan sahaja untuk permainan.
Sama ada permainan atau penggunaan komputer biasa, ia boleh dirakam melalui alat rakaman skrin.
Hanya kerana kekunci pintasan berbeza, sesetengah pengguna berpendapat fungsi ini hanya boleh merakam permainan.

Win11 disertakan dengan pengenalan sambungan rakaman skrin:
1 Untuk rakaman harian, kekunci pintasan ialah "win+G".
2. Apabila merakam permainan, kekunci pintasan yang perlu anda tekan ialah "win+alt+G".
3 Oleh itu, kedua-duanya adalah berbeza, jadi anda boleh menggunakan kaedah pertama untuk merakam skrin apabila anda tidak bermain permainan.
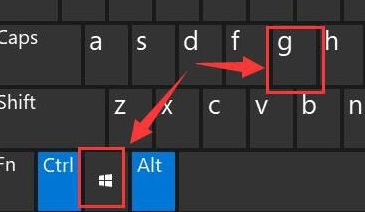
Atas ialah kandungan terperinci Adakah sekatan rakaman skrin Win11 hanya digunakan untuk permainan?. Untuk maklumat lanjut, sila ikut artikel berkaitan lain di laman web China PHP!

Alat AI Hot

Undresser.AI Undress
Apl berkuasa AI untuk mencipta foto bogel yang realistik

AI Clothes Remover
Alat AI dalam talian untuk mengeluarkan pakaian daripada foto.

Undress AI Tool
Gambar buka pakaian secara percuma

Clothoff.io
Penyingkiran pakaian AI

AI Hentai Generator
Menjana ai hentai secara percuma.

Artikel Panas

Alat panas

Notepad++7.3.1
Editor kod yang mudah digunakan dan percuma

SublimeText3 versi Cina
Versi Cina, sangat mudah digunakan

Hantar Studio 13.0.1
Persekitaran pembangunan bersepadu PHP yang berkuasa

Dreamweaver CS6
Alat pembangunan web visual

SublimeText3 versi Mac
Perisian penyuntingan kod peringkat Tuhan (SublimeText3)

Topik panas
 1376
1376
 52
52
 Bagaimana untuk melaksanakan fungsi rakaman dan penyuntingan video dalam uniapp
Oct 20, 2023 pm 01:51 PM
Bagaimana untuk melaksanakan fungsi rakaman dan penyuntingan video dalam uniapp
Oct 20, 2023 pm 01:51 PM
Uniapp (UniversalApp) ialah rangka kerja pembangunan berdasarkan Vue.js, yang boleh menggunakan sintaks Vue dan keupayaan pembangunan merentas platform pada masa yang sama. Rangka kerja boleh menyusun kod ke dalam halaman yang berbeza pada berbilang platform. Artikel ini akan memperkenalkan cara melaksanakan fungsi rakaman dan pengeditan video dalam Uniapp dan memberikan contoh kod khusus. 1. Pelaksanaan fungsi rakaman video Untuk melaksanakan fungsi rakaman video, pemalam uni-mp-video mesti diperkenalkan terlebih dahulu. Pemalam ini ialah video pada platform pembangunan Uniapp
 Bagaimana untuk merakam suara untuk video menggunakan telefon bimbit_Bolehkah saya mengalih suara video yang dirakam skrin pada telefon mudah alih?
Mar 02, 2024 pm 12:20 PM
Bagaimana untuk merakam suara untuk video menggunakan telefon bimbit_Bolehkah saya mengalih suara video yang dirakam skrin pada telefon mudah alih?
Mar 02, 2024 pm 12:20 PM
Dalam kehidupan hari ini, kita boleh mengeluarkan telefon bimbit untuk merakam beberapa perkara pelik dan pemandangan indah yang berlaku dalam kehidupan kita pada bila-bila masa dan di mana-mana sahaja Selepas kita merakam video tersebut, kita dapati bunyi dalam video tersebut sangat bising dan tidak sesuai dengannya Pada masa ini, kami boleh menggunakan perisian rakaman skrin EV ialah perisian yang mengalih suara video yang telah dirakam, supaya anda boleh mencipta kandungan video yang lebih menarik . Cara merakam suara untuk video menggunakan telefon bimbit 1. Langkah pertama ialah membuka APP rakaman skrin EV pada telefon mudah alih anda, masukkan skrin kit alat, cari "Video Dubbing" dalam alat penyuntingan dan klik untuk masuk. 2. Kemudian pilih fail video yang ingin anda alih suara dalam album foto telefon mudah alih kami dan importnya ke dalam APP rakaman skrin EV. &e
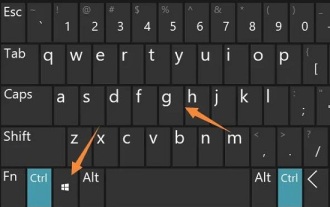 Bagaimana untuk menghidupkan fungsi rakaman skrin dalam win11
Jan 09, 2024 pm 08:17 PM
Bagaimana untuk menghidupkan fungsi rakaman skrin dalam win11
Jan 09, 2024 pm 08:17 PM
Sistem win11 mempunyai fungsi rakaman skrinnya sendiri seperti win10 Walau bagaimanapun, sesetengah rakan kongsi mungkin tidak tahu cara untuk mendayakan fungsi ini. Oleh itu, kami telah menyediakan tutorial khusus. Cara menghidupkan fungsi rakaman skrin dalam win11: 1. Pertama, tekan kekunci pintasan "win+g" untuk membuka bar alat rakaman skrin terbina dalam. 2. Kemudian klik butang video, dan kemudian anda boleh menangkap dan merakam. 3. Kemudian klik pada ikon tetingkap di atas. 4. Akhir sekali, anda boleh melihat video yang dirakam di sebelah kiri.
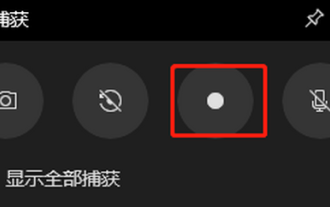 Bagaimana untuk menyelesaikan masalah tiada rakaman skrin dalam win10
Dec 23, 2023 am 08:37 AM
Bagaimana untuk menyelesaikan masalah tiada rakaman skrin dalam win10
Dec 23, 2023 am 08:37 AM
Ramai rakan mendapati tiada gambar dalam video yang dirakam apabila menggunakan fungsi rakaman skrin win10 Jadi apa yang berlaku? Perkara berikut membawakan anda penyelesaian terperinci, mari belajar bersama. Apa yang perlu dilakukan jika tiada skrin dalam rakaman skrin win10: Kaedah 1: Cuba mulakan semula alat rakaman Jika ia masih tidak berfungsi, disyorkan untuk memulakan semula komputer dan cuba. Kaedah 2. 1. Jika anda menghadapi skrin hitam, anda boleh cuba menyahpasang pemacu kad grafik, kemudian muat turun dan pasang semula versi terkini pemacu dari laman web rasmi 2. Buka "Pengurus Peranti" dan klik "Penyesuai Paparan". . 3. Klik kanan dan pilih "Nyahpasang".
 Bagaimana untuk melaksanakan rakaman video dan fungsi main balik video dalam uniapp
Oct 20, 2023 pm 01:42 PM
Bagaimana untuk melaksanakan rakaman video dan fungsi main balik video dalam uniapp
Oct 20, 2023 pm 01:42 PM
Cara melaksanakan fungsi rakaman video dan main balik video dalam uniapp Dengan perkembangan pesat Internet mudah alih, video memainkan peranan yang semakin penting dalam kehidupan orang ramai. Dalam pembangunan uniapp, melaksanakan rakaman video dan fungsi main balik video adalah keperluan biasa. Artikel ini akan memperkenalkan cara melaksanakan kedua-dua fungsi ini dalam uniapp dan memberikan contoh kod khusus. Pelaksanaan fungsi rakaman video Untuk melaksanakan fungsi rakaman video, kami boleh menggunakan pemalam uniapp dan beberapa API HTML5 yang berkaitan. Langkah-langkah khusus adalah seperti berikut:
 Adakah sekatan rakaman skrin Win11 hanya digunakan untuk permainan?
Dec 26, 2023 pm 07:04 PM
Adakah sekatan rakaman skrin Win11 hanya digunakan untuk permainan?
Dec 26, 2023 pm 07:04 PM
Fungsi rakaman skrin yang disertakan dengan win11 adalah sangat mudah untuk digunakan, tetapi sesetengah pengguna bimbang bahawa ia mempunyai had dan hanya boleh merakam permainan Jadi adakah ini berlaku ? Bolehkah perakam skrin yang disertakan dengan win11 hanya boleh merakam permainan Jawapan: Perakam skrin yang disertakan dengan win11 tidak boleh merakam permainan sahaja? Sama ada permainan atau penggunaan komputer biasa, ia boleh dirakam melalui alat rakaman skrin. Hanya kerana kekunci pintasan berbeza, sesetengah pengguna berpendapat fungsi ini hanya boleh merakam permainan. Pengenalan kepada sambungan rakaman skrin yang disertakan dengan win11: 1. Untuk rakaman harian, kekunci pintasan ialah "win+G". 2. Apabila merakam permainan, anda perlu menekan kekunci pintasan "win+alt+G"
 Tempat untuk menghidupkan fungsi rakaman skrin dalam Windows 10
Dec 24, 2023 pm 11:09 PM
Tempat untuk menghidupkan fungsi rakaman skrin dalam Windows 10
Dec 24, 2023 pm 11:09 PM
Kebanyakan rakan memerlukan fungsi rakaman skrin untuk merakam detik indah bermain permainan apabila menggunakan komputer, jadi di manakah rakaman skrin sistem win10? Berikut akan membawa anda lokasi khusus fungsi rakaman skrin win10. Di manakah fungsi rakaman skrin dalam win10: 1. Klik "Mula" dan pilih "Tetapan". 2. Klik "Permainan" dalam "Tetapan Windows". 3. Hidupkan "Gunakan Bar Permainan untuk merakam klip permainan, tangkapan skrin dan siaran" dalam Bar Permainan. 4. Apabila anda perlu merakam, tekan "win+G" untuk membuka bar alat dan semak "Ya, ini adalah permainan". 5. Klik "Rekod" untuk mula merakam. Rakan-rakan yang mempunyai soalan lain boleh menyemaknya untuk mengetahui lebih lanjut tentang rakaman skrin win10~
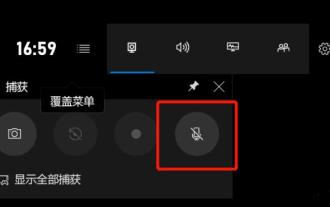 Bagaimana untuk merakam skrin dan bunyi dalam win10
Jan 09, 2024 pm 01:41 PM
Bagaimana untuk merakam skrin dan bunyi dalam win10
Jan 09, 2024 pm 01:41 PM
Ramai rakan akan mendapati bahawa bunyi tidak dirakam apabila menggunakan fungsi rakaman skrin, jadi bagaimana mereka boleh merakam bunyi? Hari ini saya bawakan kepada anda cara merakam bunyi, mari kita lihat. Apa yang perlu dilakukan jika tiada bunyi dalam rakaman skrin dalam Windows 10: 1. Apabila anda menghidupkan fungsi rakaman skrin, anda mungkin mendapati butang bunyi dilumpuhkan dan tiada bunyi. 2. Klik "Mula" dan pilih "Tetapan". 3. Klik "Privasi". 4. Klik "Mikrofon" di sebelah kiri. 5. Tandakan "Benarkan apl mengakses mikrofon anda." 6. Kembali ke antara muka rakaman dan butang rakaman boleh digunakan seperti biasa.



