 Tutorial sistem
Tutorial sistem
 Siri Windows
Siri Windows
 Bagaimana untuk menyelesaikan masalah yang Win10 tidak boleh mematikan mod kapal terbang
Bagaimana untuk menyelesaikan masalah yang Win10 tidak boleh mematikan mod kapal terbang
Bagaimana untuk menyelesaikan masalah yang Win10 tidak boleh mematikan mod kapal terbang
Kadangkala kami mendapati bahawa sistem telah menghidupkan mod kapal terbang tanpa sebab, tetapi tidak dapat mematikannya sendiri Akibatnya, kami tidak dapat mengakses Internet. Pada masa ini, kita boleh memulakan perkhidmatan yang berkaitan dalam perkhidmatan dan kemudian mulakan semula komputer Mari kita lihat kaedah operasi tertentu.
Penyelesaian kepada masalah mematikan mod kapal terbang dalam win10
1 Pertama, gunakan kekunci pintasan "win+r" untuk membuka Run.
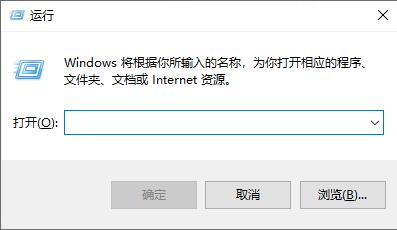
2. Masukkan "services.msc" dan tekan "OK"
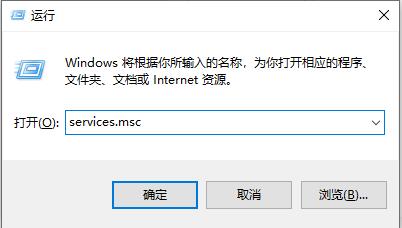
3 Kemudian cari "windows event log" dan klik dua kali untuk membukanya
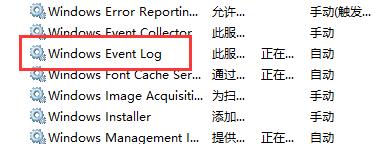
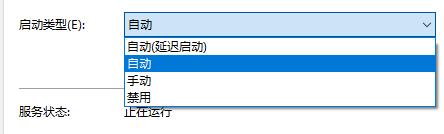
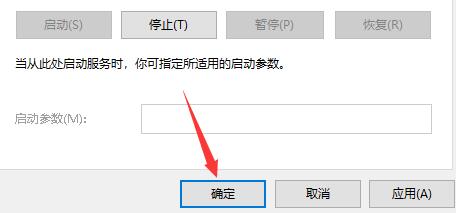
Atas ialah kandungan terperinci Bagaimana untuk menyelesaikan masalah yang Win10 tidak boleh mematikan mod kapal terbang. Untuk maklumat lanjut, sila ikut artikel berkaitan lain di laman web China PHP!

Alat AI Hot

Undresser.AI Undress
Apl berkuasa AI untuk mencipta foto bogel yang realistik

AI Clothes Remover
Alat AI dalam talian untuk mengeluarkan pakaian daripada foto.

Undress AI Tool
Gambar buka pakaian secara percuma

Clothoff.io
Penyingkiran pakaian AI

Video Face Swap
Tukar muka dalam mana-mana video dengan mudah menggunakan alat tukar muka AI percuma kami!

Artikel Panas

Alat panas

Notepad++7.3.1
Editor kod yang mudah digunakan dan percuma

SublimeText3 versi Cina
Versi Cina, sangat mudah digunakan

Hantar Studio 13.0.1
Persekitaran pembangunan bersepadu PHP yang berkuasa

Dreamweaver CS6
Alat pembangunan web visual

SublimeText3 versi Mac
Perisian penyuntingan kod peringkat Tuhan (SublimeText3)

Topik panas
 1659
1659
 14
14
 1416
1416
 52
52
 1310
1310
 25
25
 1258
1258
 29
29
 1232
1232
 24
24
 Cara menyelesaikan kebocoran memori win11 Analisis punca kebocoran memori win11 dan pelbagai penyelesaian.
Feb 29, 2024 am 09:58 AM
Cara menyelesaikan kebocoran memori win11 Analisis punca kebocoran memori win11 dan pelbagai penyelesaian.
Feb 29, 2024 am 09:58 AM
Baru-baru ini, ramai rakan yang menggunakan sistem win11 mendapati bahawa memori yang diduduki oleh tetingkap desktop komputer mereka adalah sangat besar, dan terdapat juga kebocoran memori yang serius, yang akan menyebabkan program lain berjalan lag dan tidak berjalan dengan lancar, kami harus Bagaimana pengguna boleh menyelesaikannya? Kami membuka panel kawalan komputer, klik untuk memilih fungsi butang kuasa, dan nyahtanda pilihan dayakan permulaan semula komputer akan menyelesaikan masalah tersebut. muat turun pemandu. Punca kebocoran memori: Kebocoran memori disebabkan oleh sumber yang tidak sejajar dalam atur cara komputer disebabkan peruntukan memori yang salah. Ini berlaku apabila lokasi RAM yang tidak digunakan masih tidak dibebaskan. Jangan kelirukan kebocoran memori dengan kebocoran ruang atau kebocoran memori
 Bagaimana untuk memasukkan bios pada papan induk Onda b460?
Feb 17, 2024 pm 03:33 PM
Bagaimana untuk memasukkan bios pada papan induk Onda b460?
Feb 17, 2024 pm 03:33 PM
Bagaimana untuk memasukkan bios pada papan induk Onda b460? 1) Hidupkan komputer dan tekan kekunci Del untuk memasuki antara muka tetapan BIOS, pilih Tetapan BIOS Lanjutan AdvancedBIOSFeatures 2) Antara muka persediaan BIOS Lanjutan (AdvancedBIOSFeatures), mula-mula pilih keutamaan but cakera keras: HardDiskBootPriority 3) Dalam but pertama peranti (FirstBootDevice), di sana Untuk pilihan cakera U seperti USB-ZIP dan USB-HDD, anda boleh sama ada memilih "HardDisk" atau "USB-HDD" untuk memulakan komputer Selepas memilih, tekan F10 untuk menyimpan dan tekan ESC untuk keluar .
 Bagaimana untuk menyelesaikan ikon bateri yang hilang dalam win11? Bagaimana untuk memulihkan ikon bateri yang hilang dalam win11
Mar 07, 2024 am 10:25 AM
Bagaimana untuk menyelesaikan ikon bateri yang hilang dalam win11? Bagaimana untuk memulihkan ikon bateri yang hilang dalam win11
Mar 07, 2024 am 10:25 AM
Ramai pengguna telah menaik taraf sistem pengendalian mereka kepada win11, tetapi ramai pengguna mendapati bahawa ikon bateri mereka hilang selepas naik taraf Jadi apa yang sedang berlaku? Pengguna boleh terus mengklik Pengurus Peranti di bawah menu Mula, kemudian pilih Bateri untuk disediakan. Biarkan laman web ini memperkenalkan dengan teliti kepada pengguna cara memulihkan ikon bateri yang hilang dalam Win11. Cara memulihkan ikon bateri yang hilang dalam win11 Kaedah 1. Klik kanan menu mula bawah. 3. Selepas membuka, cari bateri dan klik dua kali untuk membukanya. 4. Kemudian masukkan pemacu, nyahdayakan peranti dan kemudian dayakannya semula. Kaedah 2 1. Jika ia masih tidak berfungsi, anda boleh klik kanan menu mula dan buka tetapan. 3. Kemudian masukkan bar tugas untuk menyembunyikannya
 Apakah yang perlu saya lakukan jika ikon bateri dalam Windows 11 tidak menunjukkan palamnya? Analisis masalah bahawa ikon bateri tidak menunjukkan palam dalam win11
Mar 17, 2024 am 08:01 AM
Apakah yang perlu saya lakukan jika ikon bateri dalam Windows 11 tidak menunjukkan palamnya? Analisis masalah bahawa ikon bateri tidak menunjukkan palam dalam win11
Mar 17, 2024 am 08:01 AM
Apakah yang perlu saya lakukan jika ikon bateri dalam Windows 11 tidak menunjukkan palamnya? Sebenarnya, kaedahnya sangat mudah Pengguna boleh terus klik pada Pengurus Peranti di bawah menu Mula, kemudian cari pemacu di bawah Bateri untuk beroperasi, atau klik pada Tetapan di bawah Pemperibadian untuk beroperasi. Biarkan tapak ini dengan teliti memperkenalkan kepada pengguna analisis masalah bahawa ikon bateri tidak memaparkan palam dalam Win11. Penyelesaian 1 untuk masalah ikon bateri win11 tidak menunjukkan palam: 1. Klik kanan "Menu Mula" di bahagian bawah. 2. Buka "Pengurus Peranti" dalam menu klik kanan. 3. Selepas dibuka, cari "Bateri" dan klik dua kali untuk membukanya. 4. Kemudian masukkan “Driver&
 Apakah yang perlu saya lakukan jika win11 Bluetooth tidak dapat disambungkan? Analisis masalah yang win11 Bluetooth tidak dapat menyambung dan hanya boleh berpasangan
Mar 16, 2024 pm 06:30 PM
Apakah yang perlu saya lakukan jika win11 Bluetooth tidak dapat disambungkan? Analisis masalah yang win11 Bluetooth tidak dapat menyambung dan hanya boleh berpasangan
Mar 16, 2024 pm 06:30 PM
Apabila kami menggunakan komputer, kami akan mendapati bahawa win11 tidak dapat menyambung ke Bluetooth. Jadi apakah yang perlu kami lakukan jika win11 tidak dapat menyambung ke Bluetooth? Pengguna boleh menghidupkan pilihan perkhidmatan sokongan Bluetooth atau memasukkan penyesuai rangkaian di bawah pengurus peranti untuk beroperasi. Biarkan tapak ini dengan teliti memperkenalkan kepada pengguna analisis masalah yang Win11 Bluetooth tidak dapat disambungkan dan hanya boleh dipasangkan. Win11 Bluetooth tidak boleh bersambung dan hanya boleh berpasangan Langkah 1: 1. Jalankan (Win+R), masukkan arahan [services.msc] dan tekan [OK atau Enter] untuk membuka perkhidmatan dengan cepat. 2. Dalam tetingkap perkhidmatan, cari nama [Bluetooth Support Service]. 3. Klik dua kali untuk membuka [Bluetooth Support Service], jika status perkhidmatan dihentikan
 Bagaimana untuk menyemak versi pemacu kad grafik nvidia
Feb 24, 2024 pm 07:13 PM
Bagaimana untuk menyemak versi pemacu kad grafik nvidia
Feb 24, 2024 pm 07:13 PM
Bagaimana untuk menyemak sama ada terdapat pemacu kad grafik nvidia pada komputer anda Hidupkan komputer anda, klik kanan "PC ini" pada desktop, dan kemudian klik "Urus". Klik "Pengurus Peranti" seperti yang ditunjukkan di bawah. Klik "Peranti Paparan." Klik kanan nama kad grafik dan pilih Properties. Cara menyemak pemacu kad grafik yang dipasang pada komputer anda: Masukkan antara muka My Computer dan klik kanan "This Computer". Klik "Properties" di bahagian bawah senarai pop timbul. Klik "Pengurus Peranti" di bahagian bawah halaman utama panel kawalan untuk memasuki antara muka pengurus peranti. Langkah 1: Cari dan klik kanan ikon "Komputer" pada desktop, pilih "Properties" dan klik Buka. Langkah 2: Klik pada "Pengurus Peranti" pertama dan bukanya. Langkah 3: Cari dan klik ikon kecil di hadapan "Penyesuai Paparan"
 Apakah yang perlu saya lakukan jika papan kekunci win11 saya gagal dan saya tidak boleh menaip? Penyelesaian kepada kegagalan papan kekunci Win11 dan tidak dapat menaip
Mar 16, 2024 pm 12:40 PM
Apakah yang perlu saya lakukan jika papan kekunci win11 saya gagal dan saya tidak boleh menaip? Penyelesaian kepada kegagalan papan kekunci Win11 dan tidak dapat menaip
Mar 16, 2024 pm 12:40 PM
Apakah yang perlu saya lakukan jika papan kekunci win11 saya gagal dan saya tidak boleh menaip? Apabila kami menggunakan sistem win11, kami akan mendapati bahawa papan kekunci gagal dan tidak boleh dikendalikan Jadi apa yang perlu dilakukan oleh pengguna jika mereka menghadapi perkara seperti ini? Pengguna boleh terus mencari pengurusan di bawah komputer ini, dan kemudian klik papan kekunci di bawah pengurus peranti untuk beroperasi. Biarkan tapak ini dengan teliti memperkenalkan kepada pengguna penyelesaian kepada masalah kegagalan papan kekunci Win11 dan tidak dapat menaip. Penyelesaian kepada kegagalan papan kekunci Win11 dan tidak dapat menaip: 1. Selepas menghidupkan komputer, cari "PC ini" pada desktop, klik kanan dan pilih "Urus". 2. Selepas memasuki halaman pengurusan, klik "Pengurus Peranti" di sebelah kiri dan cari
 Bagaimana untuk mengemas kini pemacu kad grafik MSI? Langkah muat turun dan pemasangan pemacu kad grafik MSI
Mar 13, 2024 pm 08:49 PM
Bagaimana untuk mengemas kini pemacu kad grafik MSI? Langkah muat turun dan pemasangan pemacu kad grafik MSI
Mar 13, 2024 pm 08:49 PM
Kad grafik MSI ialah jenama kad grafik arus perdana di pasaran Kami tahu bahawa kad grafik perlu memasang pemacu untuk mencapai prestasi dan memastikan keserasian. Jadi bagaimana untuk mengemas kini pemacu kad grafik MSI kepada versi terkini? Secara amnya, pemacu kad grafik MSI boleh dimuat turun dan dipasang dari tapak web rasmi Mari ketahui lebih lanjut di bawah. Kaedah kemas kini pemacu kad grafik: 1. Pertama, kami memasuki "laman web rasmi MSI". 2. Selepas memasukkan, klik butang "Cari" di sudut kanan atas dan masukkan model kad grafik anda. 3. Kemudian cari kad grafik yang sepadan dan klik pada halaman butiran. 4. Kemudian masukkan pilihan "Sokongan Teknikal" di atas. 5.Akhir sekali pergi ke "Pemandu & Muat Turun"



