Tambahkan kaedah pengurusan untuk menu klik kanan desktop win10
Menu klik kanan desktop win10 adalah fungsi yang sangat mudah Anda boleh menambah pelbagai item permulaan. Anda boleh membuka item secara langsung dan tidak rumit untuk disediakan. Mari kita lakukan bersama-sama. Lihat tutorial persediaan terperinci.
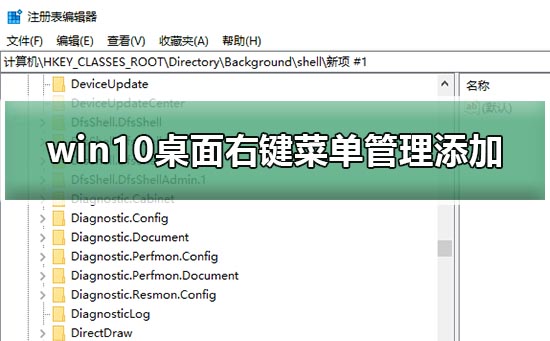
Cara menambah pengurusan menu klik kanan desktop dalam win10
1 Pertama, gunakan kekunci pintasan Win+R untuk memulakan antara muka fungsi "Run" sistem Windows, kemudian taip regedit dalam kotak input dan. klik Enter untuk mengesahkan, sekali gus berjaya Buka Editor Pendaftaran.
2 Seterusnya, cari kawasan kosong di bawah item HKEY_CLASSES_ROOTDirectoryBackgroundshell yang dikembangkan, klik kanan di sini, dan kemudian pilih "Item Baharu" daripada menu timbul.
3 Seterusnya, namakan item yang baru anda buat. Buat tetapan terperinci untuk subkunci bernama "xxxx". Begitu juga, gunakan tetikus untuk klik kanan pada subkunci, tetapi kali ini pilih "Baharu - Item".
4 Kemudian namakan perintah subkunci yang baru dibuat Nama dalam langkah ini mesti konsisten dan tidak boleh ditukar. Selepas melengkapkan langkah di atas, anda juga perlu memilih item arahan yang dibuat sebelum ini.
5. Klik dua kali "Lalai" dalam anak tetingkap kanan, dan kemudian masukkan laluan program yang anda mahu mulakan dalam lajur nilai kotak dialog pop timbul Ambil perhatian bahawa hanya input laluan program disokong di sini.
6 Dan ia tidak membenarkan aksara pemformatan lain. Selepas pengesahan akhir, klik butang "OK" dan tutup Registry Editor untuk menyelesaikan keseluruhan proses konfigurasi.
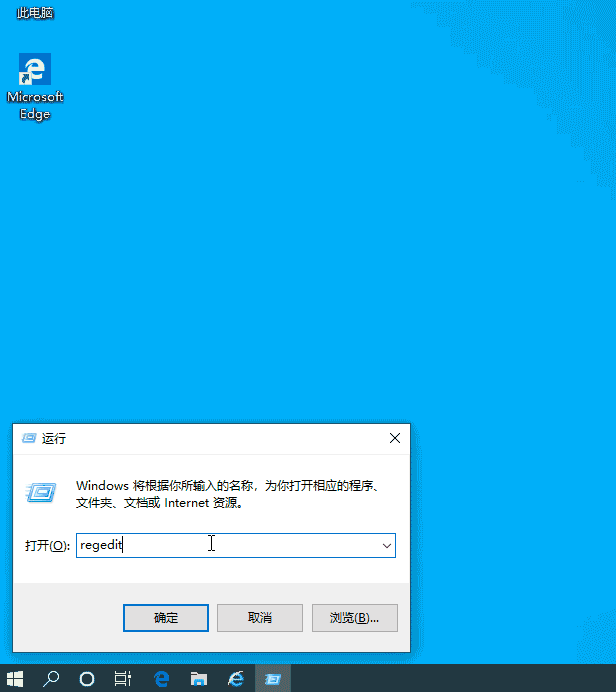
Atas ialah kandungan terperinci Tambahkan kaedah pengurusan untuk menu klik kanan desktop win10. Untuk maklumat lanjut, sila ikut artikel berkaitan lain di laman web China PHP!

Alat AI Hot

Undresser.AI Undress
Apl berkuasa AI untuk mencipta foto bogel yang realistik

AI Clothes Remover
Alat AI dalam talian untuk mengeluarkan pakaian daripada foto.

Undress AI Tool
Gambar buka pakaian secara percuma

Clothoff.io
Penyingkiran pakaian AI

AI Hentai Generator
Menjana ai hentai secara percuma.

Artikel Panas

Alat panas

Notepad++7.3.1
Editor kod yang mudah digunakan dan percuma

SublimeText3 versi Cina
Versi Cina, sangat mudah digunakan

Hantar Studio 13.0.1
Persekitaran pembangunan bersepadu PHP yang berkuasa

Dreamweaver CS6
Alat pembangunan web visual

SublimeText3 versi Mac
Perisian penyuntingan kod peringkat Tuhan (SublimeText3)

Topik panas
 1359
1359
 52
52
 Penyelesaian kepada masalah bahawa sistem Win11 tidak dapat memasang pek bahasa Cina
Mar 09, 2024 am 09:48 AM
Penyelesaian kepada masalah bahawa sistem Win11 tidak dapat memasang pek bahasa Cina
Mar 09, 2024 am 09:48 AM
Penyelesaian kepada masalah sistem Win11 tidak dapat memasang pek bahasa Cina Dengan pelancaran sistem Windows 11, ramai pengguna mula menaik taraf sistem pengendalian mereka untuk mengalami fungsi dan antara muka baharu. Walau bagaimanapun, sesetengah pengguna mendapati bahawa mereka tidak dapat memasang pek bahasa Cina selepas menaik taraf, yang menyusahkan pengalaman mereka. Dalam artikel ini, kami akan membincangkan sebab mengapa sistem Win11 tidak dapat memasang pek bahasa Cina dan menyediakan beberapa penyelesaian untuk membantu pengguna menyelesaikan masalah ini. Analisis sebab Pertama, mari kita menganalisis ketidakupayaan sistem Win11 untuk
 Mengapa terdapat sempadan hitam di sebelah kiri dan kanan monitor win11 Bagaimana untuk menyelesaikan sempadan gelap di sebelah kiri desktop win11?
Feb 29, 2024 pm 01:00 PM
Mengapa terdapat sempadan hitam di sebelah kiri dan kanan monitor win11 Bagaimana untuk menyelesaikan sempadan gelap di sebelah kiri desktop win11?
Feb 29, 2024 pm 01:00 PM
Kita semua menghadapi beberapa masalah operasi apabila menggunakan sistem win11 Baru-baru ini, ramai pengguna bertanya apa yang perlu dilakukan jika terdapat kotak gelap di sebelah kiri desktop win11? Pengguna boleh terus memilih tetapan yang disyorkan di bawah resolusi skrin, dan kemudian meneruskan operasi dengan berhati-hati agar laman web ini memperkenalkan kepada pengguna analisis masalah kotak gelap di sebelah kiri desktop win11. Analisis masalah kotak gelap di sebelah kiri desktop win11 Laraskan resolusi skrin: klik kanan kawasan kosong desktop, pilih "Tetapan Paparan", dan pilih resolusi yang sesuai dalam lajur "Resolusi". . Kemas kini pemacu kad grafik: Buka Pengurus Peranti, kembangkan "Penyesuai Paparan", klik kanan
 Bagaimana untuk menghantar halaman web ke desktop sebagai pintasan dalam pelayar Edge?
Mar 14, 2024 pm 05:22 PM
Bagaimana untuk menghantar halaman web ke desktop sebagai pintasan dalam pelayar Edge?
Mar 14, 2024 pm 05:22 PM
Bagaimana untuk menghantar halaman web ke desktop sebagai pintasan dalam pelayar Edge? Ramai pengguna kami ingin memaparkan halaman web yang kerap digunakan pada desktop sebagai pintasan untuk kemudahan membuka terus halaman akses, tetapi mereka tidak tahu bagaimana untuk melakukannya Sebagai tindak balas kepada masalah ini, editor isu ini akan berkongsi penyelesaian dengan majoriti pengguna , mari kita lihat kandungan yang dikongsi dalam tutorial perisian hari ini. Kaedah pintasan menghantar halaman web ke desktop dalam pelayar Edge: 1. Buka perisian dan klik butang "..." pada halaman. 2. Pilih "Pasang tapak ini sebagai aplikasi" dalam "Aplikasi" dalam pilihan menu lungsur. 3. Akhir sekali, klik pada tetingkap pop timbul
 Penyelesaian untuk Win11 tidak dapat memasang pek bahasa Cina
Mar 09, 2024 am 09:15 AM
Penyelesaian untuk Win11 tidak dapat memasang pek bahasa Cina
Mar 09, 2024 am 09:15 AM
Win11 ialah sistem pengendalian terkini yang dilancarkan oleh Microsoft Berbanding dengan versi sebelumnya, Win11 telah meningkatkan reka bentuk antara muka dan pengalaman pengguna. Walau bagaimanapun, sesetengah pengguna melaporkan bahawa mereka menghadapi masalah tidak dapat memasang pek bahasa Cina selepas memasang Win11, yang menyebabkan masalah untuk mereka menggunakan bahasa Cina dalam sistem. Artikel ini akan memberikan beberapa penyelesaian kepada masalah yang Win11 tidak dapat memasang pek bahasa Cina untuk membantu pengguna menggunakan bahasa Cina dengan lancar. Pertama, kita perlu memahami mengapa pek bahasa Cina tidak boleh dipasang. Secara umumnya, Win11
 Strategi untuk menyelesaikan ketidakupayaan Win11 untuk memasang pek bahasa Cina
Mar 08, 2024 am 11:51 AM
Strategi untuk menyelesaikan ketidakupayaan Win11 untuk memasang pek bahasa Cina
Mar 08, 2024 am 11:51 AM
Strategi untuk menangani ketidakupayaan Win11 untuk memasang pek bahasa Cina Dengan pelancaran Windows 11, ramai pengguna tidak sabar untuk menaik taraf kepada sistem pengendalian baharu ini. Walau bagaimanapun, sesetengah pengguna mengalami kesukaran semasa cuba memasang pek bahasa Cina, menyebabkan mereka tidak dapat menggunakan antara muka bahasa Cina dengan betul. Dalam artikel ini, kami akan membincangkan masalah bahawa Win11 tidak dapat memasang pek bahasa Cina dan mencadangkan beberapa langkah balas. Mula-mula, mari kita terokai sebab terdapat masalah memasang pek bahasa Cina pada Win11. Ini mungkin disebabkan oleh sistem
 Bagaimana untuk mengosongkan semua imej latar belakang desktop dalam Win7 Petua untuk memadam imej latar belakang yang diperibadikan dalam Win7?
Jun 02, 2024 am 09:01 AM
Bagaimana untuk mengosongkan semua imej latar belakang desktop dalam Win7 Petua untuk memadam imej latar belakang yang diperibadikan dalam Win7?
Jun 02, 2024 am 09:01 AM
Dalam sistem Win7, ramai pengguna ingin memadam imej latar belakang desktop yang diperibadikan, tetapi tidak tahu cara memadamnya Artikel ini akan menunjukkan kepada anda cara memadam imej latar belakang yang diperibadikan dalam sistem Win7. 1. Pertama, buka antara muka panel kawalan sistem Win7 dan klik untuk memasukkan tetapan "Penampilan dan Pemperibadian" 2. Kemudian, dalam antara muka yang dibuka, klik tetapan "Tukar Latar Belakang Desktop" 3. Kemudian, klik di bawah "; Pilihan latar belakang desktop"; 4. Kemudian, pilih Pilih semua, dan kemudian klik Kosongkan semua. Sudah tentu, anda juga boleh menggunakannya di bawah "Sesuaikan", klik kanan tema yang ingin anda padamkan, dan kemudian klik &q pada menu pintasan
 Bagaimana untuk menambah TV pada Mijia
Mar 25, 2024 pm 05:00 PM
Bagaimana untuk menambah TV pada Mijia
Mar 25, 2024 pm 05:00 PM
Ramai pengguna semakin memihak kepada ekosistem elektronik sambung rumah pintar Xiaomi dalam kehidupan moden Selepas menyambung ke APP Mijia, anda boleh mengawal peranti yang disambungkan dengan mudah dengan telefon bimbit anda Namun, ramai pengguna masih tidak tahu cara menambah Mijia rumah mereka, maka panduan tutorial ini akan membawakan kepada anda kaedah dan langkah sambungan khusus, dengan harapan dapat membantu semua orang yang memerlukan. 1. Selepas memuat turun APP Mijia, buat atau log masuk ke akaun Xiaomi. 2. Kaedah menambah: Selepas peranti baharu dihidupkan, dekatkan telefon dengan peranti dan hidupkan TV Xiaomi Dalam keadaan biasa, gesaan sambungan akan muncul. Jika tiada gesaan muncul, anda juga boleh menambah peranti secara manual Kaedahnya ialah: selepas memasuki APP rumah pintar, klik butang pertama di sebelah kiri bawah
 Bagaimana untuk menggunakan kekunci pintasan untuk mengambil tangkapan skrin dalam Win8?
Mar 28, 2024 am 08:33 AM
Bagaimana untuk menggunakan kekunci pintasan untuk mengambil tangkapan skrin dalam Win8?
Mar 28, 2024 am 08:33 AM
Bagaimana untuk menggunakan kekunci pintasan untuk mengambil tangkapan skrin dalam Win8? Dalam penggunaan komputer harian kita, kita selalunya perlu mengambil tangkapan skrin kandungan pada skrin. Bagi pengguna sistem Windows 8, mengambil tangkapan skrin melalui kekunci pintasan adalah kaedah operasi yang mudah dan cekap. Dalam artikel ini, kami akan memperkenalkan beberapa kekunci pintasan yang biasa digunakan untuk mengambil tangkapan skrin dalam sistem Windows 8 untuk membantu anda mengambil tangkapan skrin dengan lebih cepat. Kaedah pertama ialah menggunakan kombinasi kekunci "Win key + PrintScreen key" untuk melaksanakan sepenuhnya




