Tutorial pengaktifan bar gelangsar pecutan perkakasan Win7
Pengguna merasakan komputer membeku dan tidak lancar, kemungkinan besar kerana fungsi peluncur pemecut perkakasan belum dihidupkan Bagaimanakah pengguna boleh menghidupkan fungsi peluncur pemecut perkakasan? Jadi mari kita lihat tutorial membuka bar gelangsar pecutan perkakasan win7.
Bar gelongsor pecutan perkakasan Win7:
1 Klik kanan pada desktop - Peribadikan - Paparan.
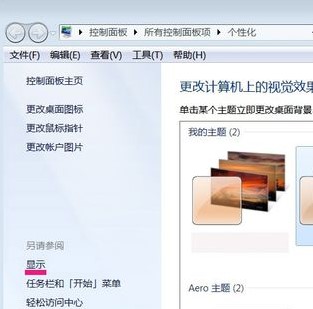
2. Hidupkan resolusi pelarasan.
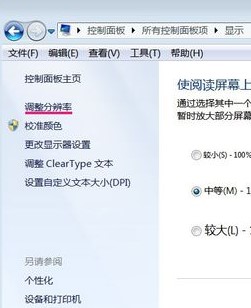
3. Dalam resolusi skrin - buka tetapan lanjutan.
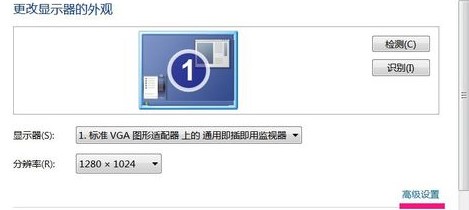
4 Lompat keluar dari ciri Universal Plug and Play Monitor dan Penyesuai Grafik VGA Standard - pilih Penyelesaian Masalah - klik Tukar Tetapan.
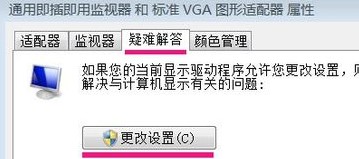
5 Dalam halaman penyelesaian masalah penyesuai paparan - Pecutan Perkakasan (H) - seret peluncur dengan tetikus ke keadaan penuh.
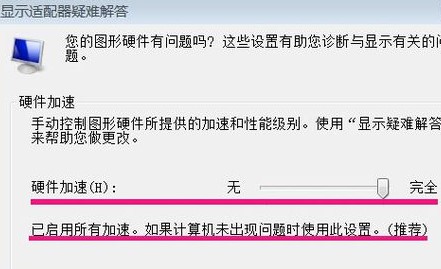
Atas ialah kandungan terperinci Tutorial pengaktifan bar gelangsar pecutan perkakasan Win7. Untuk maklumat lanjut, sila ikut artikel berkaitan lain di laman web China PHP!

Alat AI Hot

Undresser.AI Undress
Apl berkuasa AI untuk mencipta foto bogel yang realistik

AI Clothes Remover
Alat AI dalam talian untuk mengeluarkan pakaian daripada foto.

Undress AI Tool
Gambar buka pakaian secara percuma

Clothoff.io
Penyingkiran pakaian AI

Video Face Swap
Tukar muka dalam mana-mana video dengan mudah menggunakan alat tukar muka AI percuma kami!

Artikel Panas

Alat panas

Notepad++7.3.1
Editor kod yang mudah digunakan dan percuma

SublimeText3 versi Cina
Versi Cina, sangat mudah digunakan

Hantar Studio 13.0.1
Persekitaran pembangunan bersepadu PHP yang berkuasa

Dreamweaver CS6
Alat pembangunan web visual

SublimeText3 versi Mac
Perisian penyuntingan kod peringkat Tuhan (SublimeText3)

Topik panas
 1393
1393
 52
52
 1209
1209
 24
24
 Bagaimana untuk menyelesaikan ranap pycharm
Apr 25, 2024 am 05:09 AM
Bagaimana untuk menyelesaikan ranap pycharm
Apr 25, 2024 am 05:09 AM
Penyelesaian kepada ranap PyCharm termasuk: semak penggunaan memori dan tingkatkan had ingatan PyCharm kepada versi terkini dan lumpuhkan atau nyahpasang tetapan PyCharm, lumpuhkan pecutan perkakasan; Untuk pertolongan.
 Emulator Android disyorkan yang lebih lancar (pilih emulator Android yang anda mahu gunakan)
Apr 21, 2024 pm 06:01 PM
Emulator Android disyorkan yang lebih lancar (pilih emulator Android yang anda mahu gunakan)
Apr 21, 2024 pm 06:01 PM
Ia boleh memberikan pengguna pengalaman permainan dan pengalaman penggunaan yang lebih baik Emulator Android ialah perisian yang boleh mensimulasikan perjalanan sistem Android pada komputer. Terdapat banyak jenis emulator Android di pasaran, dan kualitinya berbeza-beza, walau bagaimanapun. Untuk membantu pembaca memilih emulator yang paling sesuai untuk mereka, artikel ini akan memfokuskan pada beberapa emulator Android yang lancar dan mudah digunakan. 1. BlueStacks: Kelajuan larian yang pantas Dengan kelajuan larian yang sangat baik dan pengalaman pengguna yang lancar, BlueStacks ialah emulator Android yang popular. Membenarkan pengguna bermain pelbagai permainan dan aplikasi mudah alih, ia boleh mencontohi sistem Android pada komputer dengan prestasi yang sangat tinggi. 2. NoxPlayer: Menyokong berbilang bukaan, menjadikannya lebih menyeronokkan untuk bermain permainan Anda boleh menjalankan permainan yang berbeza dalam berbilang emulator pada masa yang sama
 Bagaimana untuk menggunakan kekunci pintasan untuk mengambil tangkapan skrin dalam Win8?
Mar 28, 2024 am 08:33 AM
Bagaimana untuk menggunakan kekunci pintasan untuk mengambil tangkapan skrin dalam Win8?
Mar 28, 2024 am 08:33 AM
Bagaimana untuk menggunakan kekunci pintasan untuk mengambil tangkapan skrin dalam Win8? Dalam penggunaan komputer harian kita, kita selalunya perlu mengambil tangkapan skrin kandungan pada skrin. Bagi pengguna sistem Windows 8, mengambil tangkapan skrin melalui kekunci pintasan adalah kaedah operasi yang mudah dan cekap. Dalam artikel ini, kami akan memperkenalkan beberapa kekunci pintasan yang biasa digunakan untuk mengambil tangkapan skrin dalam sistem Windows 8 untuk membantu anda mengambil tangkapan skrin dengan lebih cepat. Kaedah pertama ialah menggunakan kombinasi kekunci "Win key + PrintScreen key" untuk melaksanakan sepenuhnya
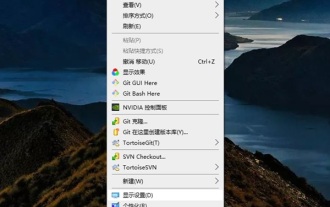 Bagaimana untuk menjadikan Google Chrome menggunakan grafik bebas? Tutorial menggunakan kad grafik bebas dalam pelayar chrome
Apr 07, 2024 pm 06:01 PM
Bagaimana untuk menjadikan Google Chrome menggunakan grafik bebas? Tutorial menggunakan kad grafik bebas dalam pelayar chrome
Apr 07, 2024 pm 06:01 PM
Bagaimana untuk menjadikan Google Chrome menggunakan paparan bebas? Sesetengah rakan sering menggunakan penyemak imbas untuk menonton video definisi tinggi, atau video ultra-jelas 4k, jadi mereka fikir adalah lebih baik jika mereka menggunakan kad grafik bebas untuk menjalankannya. Di sini saya akan berkongsi dengan rakan-rakan saya tutorial menggunakannya kad grafik bebas untuk penyemak imbas Chrome Komputer dengan kad grafik bebas boleh melakukan ini Selepas menyediakannya, main balik akan terasa lebih lancar. Tutorial menggunakan kad grafik diskret dengan penyemak imbas Chrome 1. Langkah pertama ialah pergi ke desktop komputer, klik kanan pada ruang kosong dan pilih Tetapan Paparan. 2. Dalam langkah kedua, pilih dan klik Tetapan Grafik. 3. Langkah ketiga ialah klik Layari. 4. Langkah keempat ialah mencari fail permulaan dalam folder pemasangan chrome, pilih dan tambahkannya. 5. Langkah kelima, pilih
 Pada musim panas, anda mesti cuba menembak pelangi
Jul 21, 2024 pm 05:16 PM
Pada musim panas, anda mesti cuba menembak pelangi
Jul 21, 2024 pm 05:16 PM
Selepas hujan pada musim panas, anda sering dapat melihat pemandangan cuaca istimewa yang indah dan ajaib - pelangi. Ini juga merupakan pemandangan jarang yang boleh ditemui dalam fotografi, dan ia sangat fotogenik. Terdapat beberapa syarat untuk pelangi muncul: pertama, terdapat titisan air yang mencukupi di udara, dan kedua, matahari bersinar pada sudut yang lebih rendah. Oleh itu, adalah paling mudah untuk melihat pelangi pada sebelah petang selepas hujan reda. Walau bagaimanapun, pembentukan pelangi sangat dipengaruhi oleh cuaca, cahaya dan keadaan lain, jadi ia biasanya hanya bertahan untuk jangka masa yang singkat, dan masa tontonan dan penangkapan terbaik adalah lebih pendek. Jadi apabila anda menemui pelangi, bagaimanakah anda boleh merakamnya dengan betul dan mengambil gambar dengan kualiti? 1. Cari pelangi Selain keadaan yang dinyatakan di atas, pelangi biasanya muncul mengikut arah cahaya matahari, iaitu jika matahari bersinar dari barat ke timur, pelangi lebih cenderung muncul di timur.
 Bagaimana untuk menyelesaikan masalah yang win10 tidak dapat menjalankan silverlight
Apr 08, 2024 am 05:45 AM
Bagaimana untuk menyelesaikan masalah yang win10 tidak dapat menjalankan silverlight
Apr 08, 2024 am 05:45 AM
Memandangkan Silverlight tidak lagi disokong secara asli dalam Windows 10, ia tidak akan berfungsi di luar kotak. Penyelesaian termasuk: pasang pemalam penyemak imbas Silverlight, dayakan pemalam, benarkan pemalam berjalan, semak keserasian penyemak imbas, kemas kini pemacu grafik, lumpuhkan pecutan perkakasan dan tetapkan semula tetapan penyemak imbas.
 Mesti membaca sebelum membeli sistem: Analisis kelebihan dan kekurangan Win11 dan Win10
Mar 28, 2024 pm 01:33 PM
Mesti membaca sebelum membeli sistem: Analisis kelebihan dan kekurangan Win11 dan Win10
Mar 28, 2024 pm 01:33 PM
Dalam era maklumat hari ini, komputer peribadi memainkan peranan penting sebagai alat yang sangat diperlukan dalam kehidupan seharian kita. Sebagai salah satu perisian teras komputer, sistem pengendalian mempengaruhi pengalaman penggunaan dan kecekapan kerja kami. Di pasaran, sistem pengendalian Windows Microsoft sentiasa menduduki kedudukan yang dominan, dan kini orang ramai menghadapi pilihan antara Windows 11 terkini dan Windows 10 lama. Bagi pengguna biasa, apabila memilih sistem pengendalian, mereka tidak hanya melihat nombor versi, tetapi juga memahami kelebihan dan kekurangannya.
 Adakah win11 menyokong PS?
Apr 18, 2024 am 01:06 AM
Adakah win11 menyokong PS?
Apr 18, 2024 am 01:06 AM
Ya, Windows 11 menyokong sepenuhnya Adobe Photoshop, termasuk versi Photoshop 2020, 2021 dan 2022. Pemasangan memerlukan Windows 11, pemproses 64-bit, 8GB RAM, kad grafik berkeupayaan DirectX 12 dan ruang cakera keras 3.1GB. Petua untuk mengoptimumkan prestasi termasuk mengemas kini pemacu grafik, menggunakan SSD, memperuntukkan RAM yang mencukupi, mendayakan pecutan perkakasan dan mengoptimumkan pilihan Photoshop.




