
Apabila kami menggunakan komputer dengan sistem pengendalian Windows, sama ada kami memasang semula sistem pengendalian Win10 atau memasang dan menaik taraf sistem Win10, langkah pertama untuk kami ialah menyediakan cakera pemasangan sistem. Mengenai isu cara membuat cakera USB untuk memasang sistem win10, editor berpendapat bahawa kami boleh memuat turun sistem yang kami perlukan di tapak web dahulu, dan kemudian menggunakan perisian untuk mencipta cakera pemasangan. Mari lihat bagaimana editor melakukannya untuk langkah tertentu~

>>>Desktop YuLinMuFeng win10 muat turun sistem 64-bit>>>Desktop Rainforest Woodwind win10 muat turun sistem 32-bit
>>>Muat turun sistem Rainforest Woodwind win10> ;Laptop YuLinMuFeng win10 muat turun sistem 32-bit1 Masukkan cakera USB kubis Cina pra-buat ke dalam antara muka USB komputer, kemudian mulakan semula komputer, dan apabila skrin permulaan muncul, mulakan Gunakan kekunci pintasan. untuk memasukkan cakera USB untuk boot dan masukkan antara muka pemilihan PE Pilih "Versi standard kubis Cina win8 (mesin baharu)" dan tekan kekunci Enter untuk memasuki desktop sistem PE.
2 Selepas memasuki desktop sistem pe, tetingkap alat pemasangan Dabaicai PE akan muncul secara automatik Di sini kita klik butang "Browse" untuk memasuki langkah seterusnya. 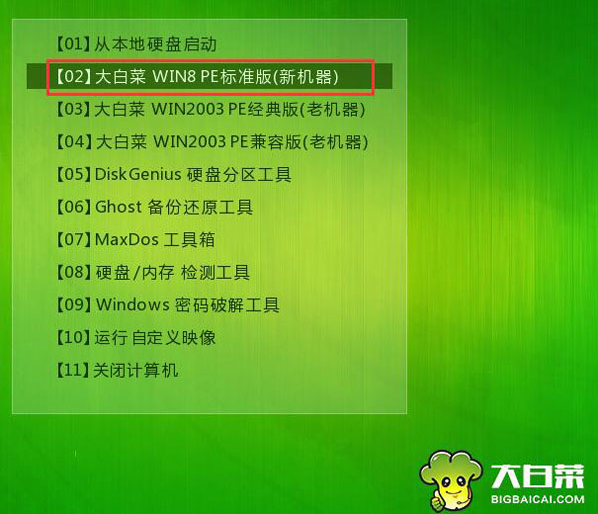
3 Klik untuk membuka pakej imej sistem win7 dalam pemacu kilat USB seperti yang ditunjukkan dalam gambar, dan kemudian klik "Buka" untuk meneruskan ke langkah seterusnya. 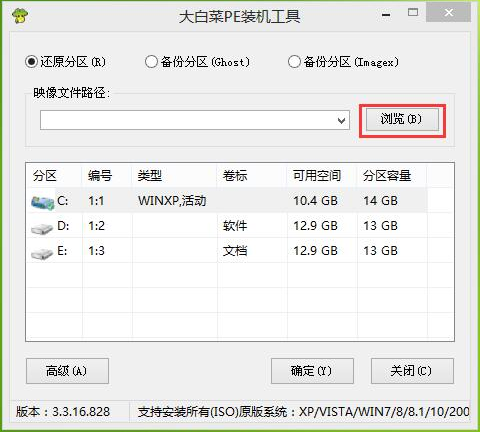
4 Selepas menunggu alat pemasangan Dabaicai PE untuk mengekstrak fail imej sistem yang diperlukan, pilih cakera dengan ruang yang lebih besar di bawah untuk digunakan dalam memasang sistem, dan kemudian klik "OK" untuk meneruskan ke langkah seterusnya. . 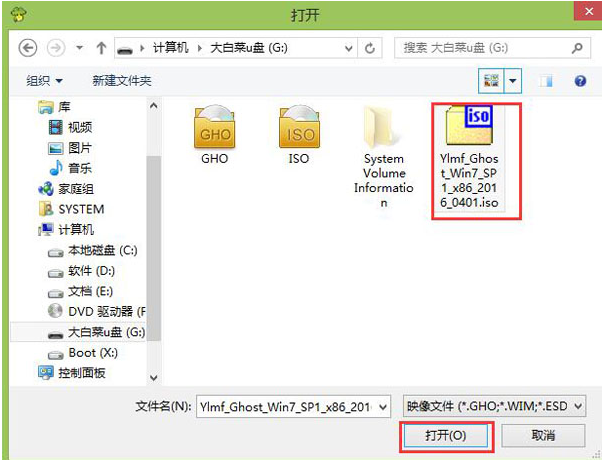
5. Klik "OK" untuk meneruskan pemasangan sistem. 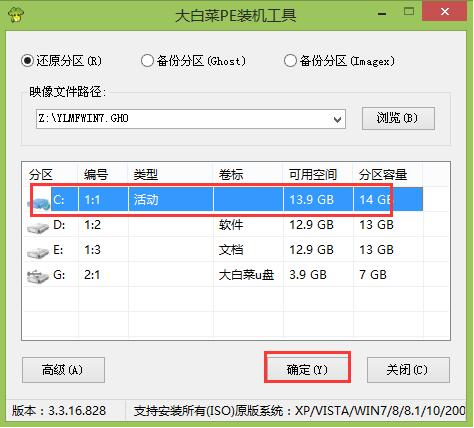
6 Selepas mengklik OK, tunggu dengan sabar untuk fail sistem dikeluarkan ke partition cakera yang ditetapkan. 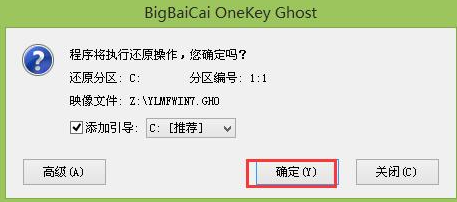
7 Selepas melengkapkan langkah di atas, masukkan terus ke desktop sistem. 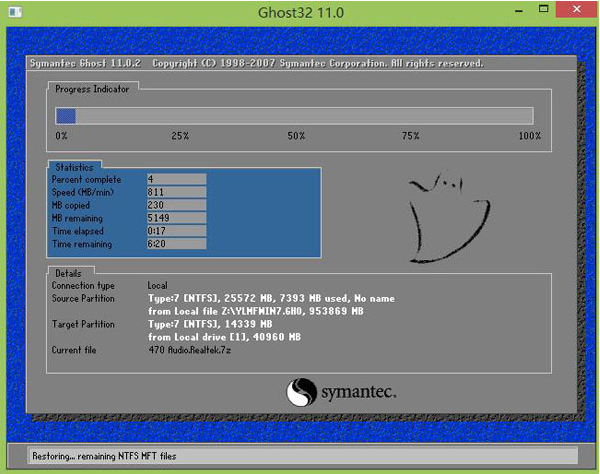
Maklumat lanjut tentang cakera U sistem: 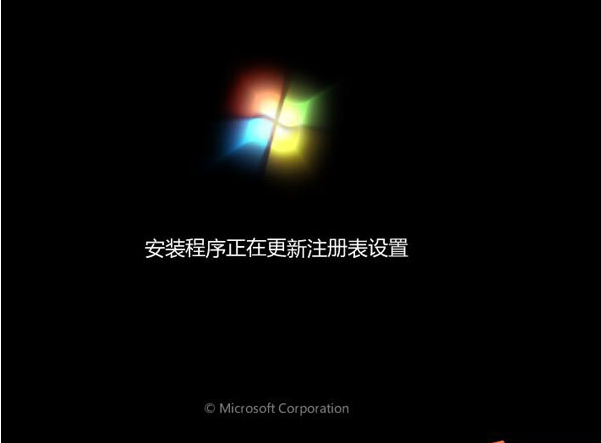
Atas ialah kandungan terperinci Langkah-langkah untuk membuat cakera USB pemasangan win10. Untuk maklumat lanjut, sila ikut artikel berkaitan lain di laman web China PHP!
 Konfigurasikan fail HOSTS
Konfigurasikan fail HOSTS
 Bagaimana untuk mematikan gesaan naik taraf win10
Bagaimana untuk mematikan gesaan naik taraf win10
 Apakah perbezaan antara weblogic dan tomcat
Apakah perbezaan antara weblogic dan tomcat
 Cara menggunakan makro excel
Cara menggunakan makro excel
 Perisian penyulitan telefon mudah alih
Perisian penyulitan telefon mudah alih
 Perisian partition cakera keras mudah alih
Perisian partition cakera keras mudah alih
 penggunaan propertydescriptor
penggunaan propertydescriptor
 Bagaimana untuk menyelesaikan 404 tidak dijumpai
Bagaimana untuk menyelesaikan 404 tidak dijumpai
 penggunaan fungsi mul
penggunaan fungsi mul




