Bagaimana untuk memulihkan mac kepada tetapan asal
Artikel ini akan membincangkan tentang pemulihan macOS selepas penutupan dan titik pengetahuan yang sepadan dengan arahan penutupan Macos Saya harap ia akan membantu anda. Hari ini saya akan berkongsi dengan anda pengetahuan tentang pemulihan macOS selepas penutupan.

Cara memulihkan tetapan kilang pada mac
Selepas membuat sandaran data komputer, mulakan semula komputer dan tekan command+R. Pilih akaun dengan kata laluan yang diketahui dan masukkan kata laluan. Selepas log masuk ke akaun anda, pilih "Utiliti Cakera" dan klik "Teruskan". Pilih cakera pertama, dan kemudian pilih "Padam" di penjuru kanan sebelah atas Selepas membuat sandaran data komputer, mulakan semula komputer dan tekan kekunci arahan+R pada masa yang sama. Pilih akaun yang anda tahu kata laluannya dan masukkan kata laluan. Selepas log masuk ke akaun anda, pilih "Utiliti Cakera" dan klik Teruskan. Pilih cakera pertama dan pilih "Padam" di sudut kanan atas.
Kaedah untuk memulihkan tetapan kilang komputer riba Apple adalah seperti berikut: Mula-mula hidupkan suis kuasa Mac, dan tekan dan tahan kekunci arahan+R pada masa yang sama untuk memasuki mod pemulihan, dan anda akan melihat alat utiliti MacOSX.
Pulihkan komputer riba Apple ke tetapan kilang: Sambungkan pengecas dan tekan kekunci Pilihan apabila menghidupkan komputer. Tekan kekunci Command+R. Mac memulihkan rangkaian secara automatik dan memasuki "MacOS X Utilities". Buka Utiliti Cakera.
Kaedah untuk memulihkan sistem kilang komputer Apple Mac adalah dengan memulakan semula Mac terlebih dahulu Selepas dimulakan semula, tekan kekunci pilihan + arahan + R pada papan kekunci, seperti yang ditunjukkan dalam gambar di bawah: sehingga logo bumi kecil muncul pada papan kekunci. paparan, dan kemudian kira detik akan muncul Hanya tunggu dengan sabar
Apakah yang perlu saya lakukan jika sistem mac tidak boleh dimulakan selepas pemasangan semula?
Tekan butang kuasa apabila Mac dimatikan dan tekan terus [salah satu daripada kombinasi kekunci berikut ] pada papan kekunci sehingga anda melihat logo Apple atau Earth yang berputar, apabila anda melihat logo Apple, glob berputar atau gesaan meminta kata laluan perisian tegar anda, lepaskan kekunci.
Kaedah khusus adalah seperti berikut: hidupkan komputer dan tahan kekunci command+r untuk memasuki mod pemulihan selepas masuk, buka terminal-alatan untuk menutupnya;
Mungkin beberapa perkhidmatan sistem utama telah dilumpuhkan oleh anda Tekan F8 semasa but untuk melihat sama ada anda boleh memasuki mod selamat, pulihkan sistem atau gunakan pengurusan perisian 360--pengurusan permulaan but. - Item perkhidmatan, tukar kepada lalai sistem. 1: Klik kanan pada Komputer Saya dan pilih Urus.
Berikut ialah beberapa penyelesaian yang mungkin: Mulakan semula: Apabila Mac anda tidak dapat dihidupkan, perkara pertama yang perlu anda cuba ialah memulakan semula. Tekan butang tutup segera. Anda juga boleh menahan butang kuasa untuk mematikan dan memulakan semula komputer.
Cara memulihkan sistem kilang pada Apple Mac
Selepas membuat sandaran data komputer, tekan kekunci arahan+R semasa memulakan semula komputer. Pilih akaun yang anda tahu kata laluannya dan masukkan kata laluan. Selepas log masuk ke akaun anda, pilih "Utiliti Cakera" dan klik Teruskan. Pilih cakera pertama dan pilih "Padam" di sudut kanan atas.
Kaedah untuk memulihkan sistem kilang komputer Apple Mac adalah dengan memulakan semula Mac terlebih dahulu Selepas dimulakan semula, tekan kekunci pilihan + arahan + R pada papan kekunci, seperti yang ditunjukkan dalam gambar di bawah: sehingga logo bumi kecil muncul pada papan kekunci. paparan, dan kemudian kira detik akan muncul. Hanya tunggu dengan sabar
Mula-mula, klik butang kuasa Macbook, dan kemudian tekan dan tahan kombinasi kekunci Command+R pada masa yang sama untuk memuatkan fungsi pemulihan automatik "sistem MacOSX" daripada Komputer Apple, seperti yang ditunjukkan dalam rajah di bawah. Selepas membuat sandaran data komputer, mulakan semula komputer dan tekan command+R. Pilih akaun yang anda tahu kata laluannya dan masukkan kata laluan.
Tekan butang kuasa Macbook anda dan tahan kombinasi kekunci Command+R pada masa yang sama. Operasi sedemikian akan mencetuskan fungsi pemulihan automatik komputer riba Apple. Jika anda tidak memahami operasi ini, anda boleh menggunakan Baidu untuk mencari "kekunci pintasan praktikal sistem MacOSX" untuk mendapatkan maklumat lanjut
Jadi bagaimana anda memulihkan tetapan kilang komputer Apple? Artikel ini akan membawakan anda kaedah terperinci. Langkah 1: Padam cakera permulaan anda Masukkan mac os x pasang dvd ke dalam pemacu optik anda dan mulakan semula komputer anda. Tahan kekunci pilihan semasa komputer anda dimulakan.
Kaedah untuk memulihkan MacBookpro ke tetapan kilang adalah seperti berikut: Komputer: Sistem MacBookpro: OSX 9. Tekan dan tahan kekunci Option+Command+R semasa boot, dan kemudian komputer akan memasuki keadaan pemulihan rangkaian Selepas memasuki halaman , kita mula-mula memadamkan cakera sistem dalam cakera utama singkirkan.
Helo, sila ikut langkah yang anda nyatakan untuk memulihkan mac selepas membuka penutup Mengapa tahap bateri dipaparkan apabila saya membuka penutup, dan kemudian...
Kaedah 1: Mod pemulihan rangkaian Pertama, tekan kuasa butang pada mac untuk menutupnya Apabila skrin tidak menyala, tekan dan tahan cmmand+r tanpa melepaskannya, kemudian tekan butang kuasa Jika anda ingin menaik taraf dan memasang, tekan pilihan +cmmand+r kesan akan berlaku dalam versi yang berbeza.
Ini adalah situasi biasa. Dalam Mac, keadaan ini dipanggil "tidur selamat": fungsi tidur selamat memastikan bahawa apabila bateri habis sepenuhnya dan komputer dimatikan, data yang disimpan dalam memori utama tidak hilang Anda boleh cuba menyelesaikannya dengan membersihkannya PRAM. Kaedah pembersihan: Apabila menghidupkan komputer, tekan dan tahan empat kekunci "Apple+Option+P+R" dan lepaskan apabila anda mendengar empat bunyi permulaan. Empat bunyi bip bermakna PRAM telah dibersihkan tiga kali, jadi pembersihan lebih dipercayai. Atau tetapkan semula SMC dan matikan komputer.
Pulihkan tetapan kilang untuk komputer Apple
Kaedah untuk memulihkan sistem kilang untuk komputer Apple dan Mac adalah dengan mula-mula memulakan semula Mac Selepas memulakan semula, tekan kekunci pilihan + arahan + R pada papan kekunci, seperti yang ditunjukkan dalam rajah di bawah: sehingga logo glob kecil muncul pada paparan , maka kira detik akan muncul, cuma tunggu dengan sabar
Selepas membuat sandaran data komputer, mulakan semula komputer dan tekan kekunci command+R. Pilih akaun dengan kata laluan yang diketahui dan masukkan kata laluan. Selepas log masuk ke akaun anda, pilih "Utiliti Cakera" dan klik "Teruskan". Pilih cakera pertama, kemudian pilih "Padam" di sudut kanan atas
Selepas memulakan semula komputer Apple, tekan pilihan + arahan + R pada papan kekunci, seperti yang ditunjukkan dalam gambar, tunggu monitor memaparkan bumi kecil, dan kira detik akan muncul. Mengikut gambar di bawah, pilih "Utiliti Cakera" dalam antara muka yang dibuka.
Pulihkan komputer riba Apple ke tetapan kilang: Sambungkan pengecas dan tekan kekunci Pilihan apabila menghidupkan komputer. Tekan kekunci Command+R. Mac memulihkan rangkaian secara automatik dan memasuki "MacOS X Utilities". Buka Utiliti Cakera.
Sistem pemulihan terbina dalam Mac tidak tersedia?
Jika anda mendapati Sistem Pemulihan terbina dalam tidak boleh digunakan pada Mac anda, mungkin terdapat beberapa sebab:
1 Versi Mac terlalu lama: Sesetengah model Mac lama mungkin tidak menyokong fungsi sistem pemulihan terkini. Jika Mac anda ialah model yang lebih lama, anda boleh cuba menggunakan media pemasangan macOS (seperti cakera pemasangan USB atau imej pemasangan) untuk pemulihan sistem.
2 Partition pemulihan hilang atau rosak: Sistem pemulihan terletak dalam partition tersembunyi pada pemacu keras Mac anda. Jika partition ini hilang atau rosak, anda tidak akan dapat menggunakan sistem pemulihan terbina dalam. Anda boleh mencuba pemulihan sistem melalui media pemasangan macOS atau hubungi Sokongan Apple untuk bantuan lanjut.
3 Masalah permulaan: Jika Mac anda menghadapi masalah permulaan, ia mungkin tidak dapat but ke dalam sistem pemulihan seperti biasa. Dalam kes ini, anda boleh cuba but dan lakukan pemulihan sistem menggunakan media pemasangan macOS, atau hubungi Sokongan Apple untuk mendapatkan sokongan lanjut.
Sila ambil perhatian bahawa dalam sesetengah kes, masalah tertentu tidak dapat diselesaikan menggunakan sistem pemulihan terbina dalam. Jika anda menghadapi masalah yang tidak dapat diselesaikan atau memerlukan pembaikan yang lebih komprehensif, adalah disyorkan untuk menghubungi Sokongan Apple atau juruteknik profesional untuk mendapatkan nasihat dan bantuan yang lebih terperinci.
Salah. Sistem pemulihan terbina dalam Mac ialah ciri berguna yang boleh digunakan untuk memulihkan sistem Mac, menetapkan semula kata laluan, membaiki cakera, dsb. apabila diperlukan. Pengguna boleh menggunakan ciri ini dengan menahan kombinasi kekunci Command+R atau dengan menahan kekunci Option selepas menutup Mac dan memilih sistem pemulihan
Helo, jika anda tidak boleh memasuki sistem pemulihan, anda boleh cuba menekan arahan+ Gabungan kekunci R Masukkan mod pemulihan. Jika anda masih tidak dapat memasuki sistem pemulihan, anda boleh menerangkan secara terperinci skrin yang muncul selepas menekan command+R. Anda juga boleh mencuba operasi berikut untuk menyelesaikan masalah:
1. Tetapkan semula NVRAM terlebih dahulu: matikan komputer, kemudian hidupkannya dan segera tekan option+command+P+R pada masa yang sama Selepas mendengar 3-4 bunyi permulaan, lepaskan serta-merta tekan command+R untuk memasuki mod pemulihan 2. Hidupkan komputer dan tekan pilihan untuk melihat jika Recovery HD muncul, masukkan Recovery HD, iaitu mod pemulihan +arahan+R untuk memasuki mod pemulihan Internet secara paksa.
Bagaimana untuk memulihkan tetapan kilang selepas pengaktifan komputer Apple?
Tiga kaedah untuk memulihkan tetapan kilang pada komputer riba Apple adalah seperti berikut: 1. Gunakan pilihan pemulihan terbina dalam: Buka buku nota Apple anda, klik menu Apple dan pilih pilihan "Mulakan Semula". Semasa proses mulakan semula, tahan kekunci Command+R sehingga antara muka mod pemulihan muncul. Dalam antara muka mod pemulihan, pilih "Utiliti Cakera" dan klik "Teruskan". Cari dan pilih cakera keras anda dan klik Padam. Akhir sekali, pilih "Pasang semula macOS" dan ikut arahan untuk menyelesaikan proses tetapan semula kilang. 2. Gunakan partition pemulihan: Buku nota Apple biasanya disertakan dengan partition pemulihan yang telah diprapasang Tekan dan tahan kekunci Command+R semasa permulaan sehingga logo Apple atau antara muka mod pemulihan muncul. Pilih Utiliti Cakera, kemudian pilih cakera keras anda dan klik Padam. Akhir sekali, pilih "Pasang semula macOS" dan ikut arahan untuk menyelesaikan proses tetapan semula kilang. 3. Gunakan cakera permulaan: Jika anda tidak mempunyai partition pemulihan atau tidak boleh menggunakan pilihan pemulihan terbina dalam, anda boleh menggunakan cakera permulaan untuk melakukan tetapan semula kilang. Mula-mula, sediakan pemasang macOS boleh boot (boleh dimuat turun dari tapak web rasmi Apple). Masukkan cakera permulaan ke dalam komputer riba dan mulakan semula komputer. Tahan kekunci Pilihan semasa proses permulaan sehingga antara muka pilihan permulaan muncul. Pilih cakera permulaan anda dan ikut arahan pada skrin untuk melakukan tetapan semula kilang. Sila ambil perhatian bahawa tetapan semula kilang akan memadamkan semua data pada peranti, jadi sila sandarkan fail dan maklumat penting sebelum melakukan operasi ini
1 Tekan butang kuasa apabila MacBook dimatikan, dan kemudian tahan kekunci Command+R dengan segera pada papan kekunci Sehingga bumi berputar muncul pada skrin.
2 Masukkan tetingkap utiliti macOS, pilih [Pasang semula macOS], kemudian klik [Teruskan] dan ikut arahan pemasang.
3 Jika anda perlu memadam cakera, anda boleh memilih [Utiliti Cakera], kemudian klik [Teruskan], pilih peranti atau kelantangan anda dalam bar sisi dan klik butang "Padam".
Sistem Mac tidak boleh but petua pembaikan
Langkah-langkah untuk memasuki mod selamat ialah: pertama matikan MacBook, dan kemudian tekan butang kuasa. Sebaik sahaja anda mendengar bunyi permulaan, tahan kekunci Shift. Jangan lepaskan kekunci Shift sehingga anda melihat ikon Apple kelabu dan penunjuk kemajuan (serupa dengan gear berputar) muncul
Penyelesaian 1: Mulakan atau mulakan semula Mac anda. Tekan dan tahan kekunci Shift serta-merta selepas mendengar bunyi permulaan (atau tahan ke bawah sebelum bunyi permulaan sudah tentu). Tetapi apabila logo epal + bar kemajuan muncul (anda juga boleh menunggu seketika untuk mengelakkan kegagalan kemasukan), lepaskan kekunci shift. Sebaik sahaja anda melepaskannya, tunggu dengan sabar.
Tekan butang kuasa, tahan sehingga komputer dimatikan, kemudian hidupkan semula. Jika butang kuasa gagal dimatikan seperti biasa, anda boleh cuba menekan lama butang Command+Control+power pada papan kekunci. Semak untuk melihat sama ada sebarang peranti luaran menyebabkan masalah. Sila cabut palam semua peranti, seperti kabel USB, kabel audio, dsb., dan kemudian mulakan semula telefon anda untuk memeriksa sama ada ia normal
Apple dimatikan dan memasuki mod pemulihan?
Anda boleh menggunakan langkah berikut untuk meletakkan peranti Apple anda ke dalam mod pemulihan untuk membaiki peranti atau melakukan pemulihan sistem
Sila ambil perhatian bahawa sebelum melakukan langkah berikut, sila pastikan anda telah membuat sandaran data penting.
1 Sambungkan peranti anda ke komputer anda dan pastikan anda mempunyai sambungan yang boleh dipercayai.
2 Matikan peranti anda: Tekan dan tahan butang sisi (atau butang atas, bergantung pada model peranti anda) sehingga peluncur muncul.
3 Luncurkan peluncur untuk mematikan telefon. Pastikan untuk menutup sepenuhnya dan skrin menjadi hitam.
4 Tekan dan tahan butang sisi (atau butang atas), dan tekan dan tahan butang "Kelantangan Turun" pada masa yang sama. Teruskan menekan kedua-dua butang sehingga anda melihat logo Apple muncul pada skrin.
5 Sebaik sahaja anda melihat logo Apple, teruskan menahan kedua-dua butang sehingga skrin mod pemulihan muncul. Ikon akan muncul pada skrin yang menunjukkan bahawa peranti anda disambungkan ke komputer untuk pemulihan.
6 Pada ketika ini, anda boleh melakukan pemulihan peranti melalui iTunes atau Finder (MacOS Catalina dan ke atas). Buka iTunes atau Finder pada komputer anda dan ia akan secara automatik mengesan bahawa peranti anda berada dalam mod pemulihan dan memberikan pilihan yang sesuai.
Apabila menggunakan mod pemulihan, anda boleh melakukan operasi pemulihan atau pembaikan berdasarkan isu tertentu, seperti memulihkan kepada versi iOS terkini atau memulihkan peranti
Perlu diambil perhatian bahawa langkah ini adalah berdasarkan peranti dan sistem pengendalian Apple terkini versi. Jika model peranti atau versi sistem pengendalian anda berbeza sedikit, langkah ini mungkin berbeza. Jika anda menghadapi masalah, kami mengesyorkan agar anda berunding dengan sokongan rasmi Apple atau merujuk manual pengguna peranti yang berkaitan untuk mendapatkan panduan yang lebih khusus.
1.
Putuskan sambungan kabel data. Matikan iPhone
2.
Selepas ditutup, tekan dan tahan butang HOME dan kekalkan ia dalam keadaan pegun, sambungkan kabel data ke komputer, lepaskan butang HOME
Mod pemulihan berjaya dimasukkan. Selepas menyambung ke iTunes, ia juga akan menggesa bahawa ia telah memasuki mod pemulihan
Bagaimana untuk memulihkan komputer Dell?
Jika komputer Dell anda tidak boleh dihidupkan, anda boleh mencuba langkah berikut untuk memulihkan.
Pertama, pastikan komputer anda disambungkan kepada kuasa dan penyesuai kuasa dipalamkan.
Kemudian, tekan dan tahan butang kuasa selama kira-kira 10 saat sehingga komputer dimatikan.
Sila putuskan sambungan penyesuai kuasa dan semua peranti luaran seperti pencetak atau pemacu keras luaran sebelum beroperasi
Tekan dan tahan butang kuasa sekali lagi selama kira-kira 10 saat dan kemudian lepaskan. Sambungkan semula penyesuai kuasa dan cuba hidupkan komputer.
Jika masalah berterusan, anda boleh cuba menggunakan alat pembaikan automatik Dell atau masuk ke mod selamat dengan menekan kekunci F8 untuk menyelesaikan masalah. Jika tiada kaedah di atas berfungsi, disyorkan untuk menghubungi perkhidmatan pelanggan Dell atau juruteknik profesional untuk mendapatkan bantuan lanjut.
1. Komputer Dell boleh ditetapkan semula untuk menyelesaikan beberapa masalah sistem atau memulihkan kepada tetapan kilang. 2. Sebabnya ialah komputer Dell diprapasang dengan partition pemulihan apabila ia meninggalkan kilang, yang mengandungi imej sistem pengendalian dan beberapa perisian yang telah dipasang semula Anda boleh memasang semula sistem atau memulihkannya ke tetapan kilang melalui but pemulihan . 3. Untuk memulihkan komputer, mula-mula tekan butang kuasa apabila komputer dimatikan, dan kemudian tekan kekunci pintasan yang sepadan (biasanya F8 atau Ctrl+F11) apabila skrin permulaan Dell muncul untuk memasuki mod pemulihan. Dalam mod pemulihan, anda boleh memilih untuk memulihkan tetapan kilang atau memasang semula sistem pengendalian. Pilih pilihan yang sesuai mengikut situasi tertentu, dan kemudian ikut arahan untuk menyelesaikan proses but pemulihan.
1. Periksa sama ada komputer tersekat
Sebelum memulakan semula komputer, anda perlu menyemak sama ada komputer tersekat. Jika skrin komputer Dell anda kelihatan hitam atau tidak bertindak balas, anda boleh menekan dan menahan butang kuasa selama 5 hingga 10 saat sehingga komputer dimatikan. Kemudian, tekan butang kuasa sekali lagi, dan komputer Dell akan dimulakan semula.
2. Gunakan fungsi mulakan semula sistem pengendalian
Jika komputer Dell boleh berfungsi seperti biasa tetapi perlu dimulakan semula, anda boleh menggunakan fungsi mulakan semula sistem pengendalian. Dalam sistem pengendalian Windows, anda boleh mengklik butang Mula dan kemudian memilih pilihan mulakan semula dalam sistem pengendalian Mac OS, anda boleh mengklik ikon Apple di sudut kiri atas skrin dan kemudian memilih pilihan mulakan semula; Sebelum memulakan semula komputer, sistem akan menggesa anda untuk menyimpan fail yang belum disimpan Adalah disyorkan untuk menyimpan kerja anda terlebih dahulu.
3. Gunakan kekunci pintasan untuk memulakan semula komputer
Jika terdapat masalah dengan sistem pengendalian komputer Dell dan ia tidak dapat berjalan dengan betul, anda boleh mempertimbangkan untuk menggunakan kekunci pintasan untuk memulakan semula komputer. Dalam sistem pengendalian Windows, anda boleh menekan kekunci Ctrl+Alt+Delete secara serentak dan pilih pilihan mulakan semula. Dalam sistem pengendalian Mac OS, anda boleh menekan kekunci Control+Command+Eject secara serentak dan kemudian pilih pilihan mulakan semula. Perlu diingat bahawa apabila anda menggunakan kekunci pintasan untuk memulakan semula komputer, kerja yang belum disimpan akan hilang Selepas memulakan semula komputer, ia akan memasuki mod selamat dan kelajuan berjalan mungkin menjadi perlahan. Oleh itu, selepas menyelesaikan masalah, ingat untuk keluar dari mod selamat dan mulakan semula komputer untuk memulihkan penggunaan biasa. Di samping itu, jika masalah tidak dapat diselesaikan melalui mod selamat, adalah disyorkan untuk mendapatkan sokongan teknikal profesional atau menghubungi perkhidmatan pelanggan Dell untuk mendapatkan bantuan lanjut. Mereka akan memberikan penyelesaian yang tepat dan sokongan teknikal untuk memastikan operasi normal komputer
Ini adalah pengakhiran pengenalan kepada pemulihan macOS dan arahan penutupan Macos selepas penutupan. Saya tertanya-tanya adakah anda menemui maklumat yang anda perlukan? Jika anda ingin mengetahui maklumat lanjut tentang ini, jangan lupa untuk menanda halaman dan ikuti tapak ini. Itu sahaja untuk pengenalan kepada pemulihan macOS selepas penutupan Terima kasih kerana meluangkan masa untuk membaca kandungan laman web ini.
Atas ialah kandungan terperinci Bagaimana untuk memulihkan mac kepada tetapan asal. Untuk maklumat lanjut, sila ikut artikel berkaitan lain di laman web China PHP!

Alat AI Hot

Undresser.AI Undress
Apl berkuasa AI untuk mencipta foto bogel yang realistik

AI Clothes Remover
Alat AI dalam talian untuk mengeluarkan pakaian daripada foto.

Undress AI Tool
Gambar buka pakaian secara percuma

Clothoff.io
Penyingkiran pakaian AI

AI Hentai Generator
Menjana ai hentai secara percuma.

Artikel Panas

Alat panas

Notepad++7.3.1
Editor kod yang mudah digunakan dan percuma

SublimeText3 versi Cina
Versi Cina, sangat mudah digunakan

Hantar Studio 13.0.1
Persekitaran pembangunan bersepadu PHP yang berkuasa

Dreamweaver CS6
Alat pembangunan web visual

SublimeText3 versi Mac
Perisian penyuntingan kod peringkat Tuhan (SublimeText3)

Topik panas
 1359
1359
 52
52
 Ugreen Uno 2-in-1 Magnet Wireless Charger Review: Ia menguasai hampir semua peralatan epal anda
Mar 12, 2025 pm 09:01 PM
Ugreen Uno 2-in-1 Magnet Wireless Charger Review: Ia menguasai hampir semua peralatan epal anda
Mar 12, 2025 pm 09:01 PM
Pengguna Apple bergembira! Pengecasan tanpa wayar adalah mudah, tetapi pengecas rasmi Apple mahal. Perubahan ini dengan stesen pengisian wayarles magnet Ugreen Uno 2-in-1. ##### Ugreen Uno 2-in-1 Pengecas Tanpa Wayar Magnetik: Kajian Komprehensif
 Bagaimana cara membersihkan cache pada Mac Sonoma? Bagaimana untuk mencari & memadamnya pada macOS 14?
Mar 14, 2025 am 11:30 AM
Bagaimana cara membersihkan cache pada Mac Sonoma? Bagaimana untuk mencari & memadamnya pada macOS 14?
Mar 14, 2025 am 11:30 AM
Adakah Mac anda berjalan lambat atau rendah pada penyimpanan? Mengosongkan cache Mac anda di macOS Sonoma mungkin penyelesaiannya. Panduan ini menerangkan cara membersihkan cache secara manual dan secara automatik, menangani isu -isu biasa dan memastikan pengalaman pengguna yang lebih lancar. Ma
 Bagaimana untuk membebaskan ruang di Mac Sonoma? Bagaimana untuk membersihkan storan pada macOS 14?
Mar 16, 2025 pm 12:16 PM
Bagaimana untuk membebaskan ruang di Mac Sonoma? Bagaimana untuk membersihkan storan pada macOS 14?
Mar 16, 2025 pm 12:16 PM
Berlari rendah pada penyimpanan Mac? MacOS Sonoma boleh menjadi lembap dengan terlalu banyak fail. Panduan ini menunjukkan kepada anda bagaimana untuk menuntut semula ruang yang berharga dan meningkatkan prestasi. Memeriksa storan Mac anda Sebelum anda mula memadam, periksa status storan anda: Lelaki Apple
 Tukar PDF yang tidak boleh diubah dengan Nitro PDF Pro
Mar 22, 2025 am 11:14 AM
Tukar PDF yang tidak boleh diubah dengan Nitro PDF Pro
Mar 22, 2025 am 11:14 AM
Anda tidak boleh mengelakkan bekerja dengan PDFS. Tetapi apa yang anda boleh elakkan adalah menghadapi masalah dengan mereka. Tidak dapat dikawal seperti yang mereka nampak, PDF sebenarnya cukup mudah untuk ditangani - tidak tanpa bantuan, tentu saja. Ketika datang untuk membuat perubahan dalam dokumen anda, Nitro PDF PR
 Editor PDF terbaik untuk Mac - Alat Percuma dan Berbayar
Mar 16, 2025 am 11:38 AM
Editor PDF terbaik untuk Mac - Alat Percuma dan Berbayar
Mar 16, 2025 am 11:38 AM
Artikel ini mengkaji semula editor PDF terbaik untuk Mac, termasuk pilihan berkuasa AI. Mari kita menyelam ke dalam pesaing utama. Mencari editor PDF yang sempurna bergantung kepada keperluan khusus anda. Kajian ini memberi tumpuan kepada aplikasi serba boleh yang mengendalikan tugas biasa seperti
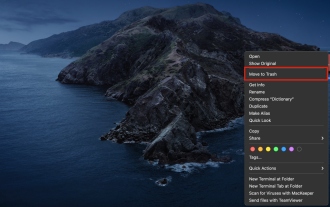 Padam Pintasan pada Mac: Cara Menghapus Ikon Dari Desktop & Bar Menu
Mar 08, 2025 am 11:41 AM
Padam Pintasan pada Mac: Cara Menghapus Ikon Dari Desktop & Bar Menu
Mar 08, 2025 am 11:41 AM
Pintasan MAC boleh menjimatkan banyak masa apabila digunakan dalam pelbagai cara, tetapi kadang -kadang anda tidak lagi memerlukannya. Mungkin anda membuat kekunci pintasan secara tidak sengaja, atau ingin membersihkan desktop anda. Terlepas dari sebabnya, mengeluarkan pintasan MAC sangat mudah. Terdapat dua cara untuk memadam kekunci pintasan MAC: Pilih kekunci pintasan sasaran dan klik "Padam> Padam Kunci Pintasan". Pilih kekunci pintasan, tekan kekunci Padam Perintah, dan kemudian pilih Padam Kekunci Pintasan. Itu sahaja! Mac anda semestinya lebih sejuk sekarang. Bersiaplah untuk mula memadam kekunci pintasan pada Mac anda. Kami akan membimbing anda melalui setiap langkah langkah, sila baca dengan teliti. Cara Menghapus Kekunci Pintasan Dari Mac Desktop Harus diperhatikan bahawa memadam kekunci pintasan tidak akan mempengaruhi anda
 Cara memuat turun aplikasi di Mac: Cara yang berbeza untuk memuat turun dan memasang perisian di MacOS
Mar 08, 2025 pm 12:02 PM
Cara memuat turun aplikasi di Mac: Cara yang berbeza untuk memuat turun dan memasang perisian di MacOS
Mar 08, 2025 pm 12:02 PM
Panduan ini memudahkan memuat turun aplikasi Mac, menangani cabaran pengguna biasa. Ia menyoroti kemudahan dan keselamatan App Store, membezakannya dengan pilihan alternatif seperti SetApp, perkhidmatan langganan yang menawarkan aplikasi yang dikendalikan. Artikel itu membandingkan
 Pembantu Penulisan AI 9 Top untuk Mac, iOS, dan Web
Mar 23, 2025 am 10:44 AM
Pembantu Penulisan AI 9 Top untuk Mac, iOS, dan Web
Mar 23, 2025 am 10:44 AM
Pasaran untuk pembantu penulisan bertenaga AI dijangka berkembang pesat, mencapai kira-kira $ 6.5 bilion menjelang 2030. Sejak penulis penulisan AI berada di sini untuk kekal, penting untuk belajar tentang alat terbaik dalam industri. Dalam artikel ini, w




