Apakah helah tersembunyi sistem win10?
Sama ada kami telah menaik taraf sistem pengendalian win10, sistem pengendalian windows mempunyai banyak teknik penggunaan yang tersembunyi dan mudah. Sebagai contoh, anda boleh menggunakan kombinasi kekunci Win+TAB untuk membuka desktop tersembunyi sistem kami, dan anda juga boleh menetapkan sistem untuk menyahpecah sampah secara automatik dan sebagainya.
Apakah petua tersembunyi untuk menggunakan sistem win10 1. Desktop maya
1 Terlalu banyak kerja yang perlu dilakukan dan tiada monitor kedua, jadi "desktop maya" telah menjadi pilihan terbaik.
2 Desktop maya Microsoft Windows 10 disembunyikan dalam Win+TAB
3. Ia juga dipanggil paparan Garis Masa (Time-Line). Selepas memasuki paparan, klik butang "Desktop Baharu" di bahagian atas,
4 Anda boleh mencipta "desktop maya" yang kedua, ketiga... atau pun "desktop maya".
5 Desktop maya diasingkan antara satu sama lain secara lalai, yang bermaksud apabila anda membuka halaman web pada desktop A,
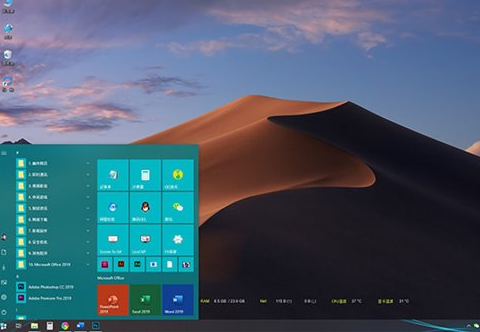 6 anda tidak boleh melihat halaman ini pada desktop B.
6 anda tidak boleh melihat halaman ini pada desktop B.
7 Reka bentuk ini memisahkan tugasan pada "desktop" yang berbeza supaya tidak menjejaskan satu sama lain.
8 Sudah tentu, persekitaran khusus akan dianalisis secara terperinci Jika anda benar-benar memerlukan program untuk "beroperasi" antara desktop yang berbeza,
9 juga. Cuma buka "Tetapan" > "Sistem" > "Berbilang tugas",
10 Tukar "Tunjukkan tetingkap terbuka pada bar tugas" di bawah "Desktop Maya" kepada "Semua Desktop".
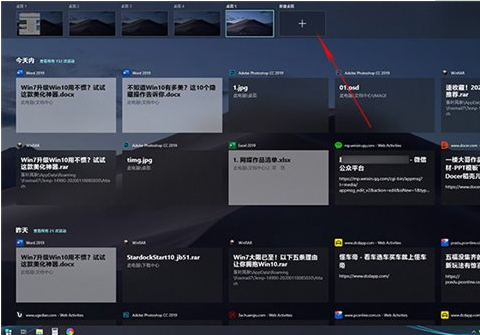 2. Secara automatik membersihkan cakera keras
2. Secara automatik membersihkan cakera keras
1. kes Atau ia boleh dilakukan dengan bantuan perisian pihak ketiga.
3 Ciri Microsoft Windows 10 ini dipanggil "Storage Sense", dan fungsinya adalah untuk membersihkan sampah cakera keras secara kerap.
4 Walau bagaimanapun, Storage Sense tidak dihidupkan secara lalai, dan kami perlu memasuki panel tetapan untuk menghidupkannya secara manual.
5 Lokasi khusus ialah: "Tetapan" > "Sistem" > "Storan", dan kemudian laraskan masa permulaan fail sementara dan kesedaran storan.
3 Papan Klip Awan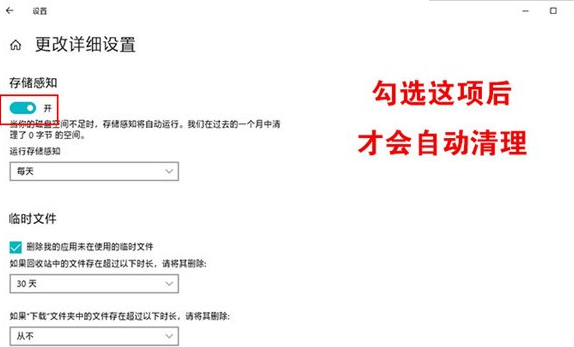 1 Ctrl+C/Ctrl+V digunakan setiap hari, tetapi hanya sedikit orang yang melihat "Penyegerakan merentas peranti" di bawah "Tetapan" > "Papan Klip"
1 Ctrl+C/Ctrl+V digunakan setiap hari, tetapi hanya sedikit orang yang melihat "Penyegerakan merentas peranti" di bawah "Tetapan" > "Papan Klip"
2 Sebenarnya, fungsinya adalah untuk membolehkan anda menampal kandungan yang disalin pada peranti A terus pada peranti B menggunakan Ctrl+V.
3 Seperti Storage Sense, Cloud Clipboard tidak dihidupkan secara lalai, jadi ramai orang tidak pernah menggunakannya
4 Tetapi ia benar-benar ciri teknologi yang sangat hitam dalam Windows 10 cubalah.
4. Berbilang papan keratan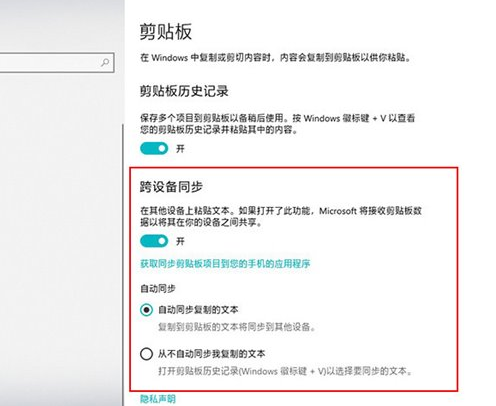 1 Selain menggunakan Ctrl+C/Ctrl+V untuk menyalin dan menampal satu kandungan dalam Microsoft Windows 10,
1 Selain menggunakan Ctrl+C/Ctrl+V untuk menyalin dan menampal satu kandungan dalam Microsoft Windows 10,
2 C/Win+V Tampal berbilang item, tampalan ini menyokong kedua-dua teks dan gambar
3 Dengan bantuan animasi, anda boleh memahaminya dengan lebih baik.
5. Satu-klik screenshot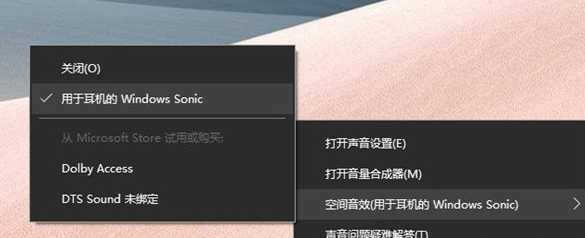 1 Fungsi screenshot banyak digunakan dalam kerja seharian,
1 Fungsi screenshot banyak digunakan dalam kerja seharian,
2 PrtSCR dalam Fungsi Windows 10.
3 Berbanding dengan PrtSCR, "Win+PrtSCR" lebih seperti versinya yang dinaik taraf. Pada masa lalu, selepas menekan PrtSCR untuk mengambil tangkapan skrin,
4. Buka alat pemprosesan imej untuk menyimpan tangkapan skrin dalam papan keratan sebagai gambar bebas.
5. Win+PrtSCR mengautomasikan semua langkah ini Selepas menekan kekunci pintasan, seluruh skrin akan malap serta-merta,
6. Selepas melengkapkan tangkapan skrin, buka "PC ini" > "Gambar" >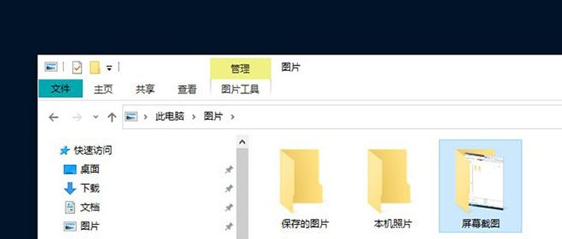 8 Selain itu, Windows 10 juga menambah tangkapan skrin bagi sebarang bentuk di pusat tindakan di sudut kanan bawah, dan juga menyokong fungsi penciptaan gambar satu klik.
8 Selain itu, Windows 10 juga menambah tangkapan skrin bagi sebarang bentuk di pusat tindakan di sudut kanan bawah, dan juga menyokong fungsi penciptaan gambar satu klik.
6. Hotspot mudah alih
1. Semua orang telah menggunakan hotspot mudah alih pada telefon mudah alih, dan terdapat reka bentuk yang serupa dalam Windows 10.
2. Terdapat fungsi "Mobile Hotspot" tersembunyi di pusat operasi Windows 10. Fungsi terbesar fungsi ini adalah untuk berkongsi sambungan Internet komputer semasa sebagai hotspot dengan tablet atau telefon bimbit di sekeliling.
4 Sebelum menggunakan, anda boleh pergi ke "Tetapan" > "Rangkaian dan Internet" > "Hotspot Mudah Alih",
5 Tetapkan SSID dan kata laluan hotspot, dan kemudian anda boleh membuka sambungan dengan cepat melalui butang ini.
7 Tayang gambar dan video ke TV untuk main balik
1 Tayangkan video atau gambar ke TV untuk main balik, biasanya menggunakan kabel video (VGA atau HDMI).
2 Sebenarnya, ramai orang tidak tahu bahawa jika komputer anda dilengkapi dengan kad rangkaian wayarles, klik kanan pada video atau gambar,
3. Kemudian pilih "Main ke Peranti" untuk mencapai yang serupa tujuan.
4. Fungsi ini tidak memerlukan kad rangkaian tinggi, selagi TV atau kotak set-top pintar anda
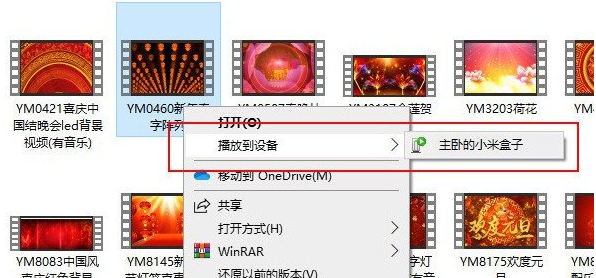
5. Menyokong DLNA (hampir semua kotak set-top menyokongnya). Win10 dan sangat mudah.
8. Bunyi Surround Maya
1 ialah fungsi bunyi keliling maya dalam Win10
2 Tersembunyi dalam "Ikon Volume" > Kesan" "di bawah label.
3 Jika anda merasakan bunyi komputer anda tidak sesuai, cubalah ia serta-merta akan meningkatkan kad bunyi anda ke tahap yang lebih tinggi.
9 Segerakkan tetapan peribadi anda
1 Salah satu perkara yang paling berkuasa tentang Windows 10 berbanding Windows 7 ialah ia boleh menyegerakkan maklumat peribadi anda.
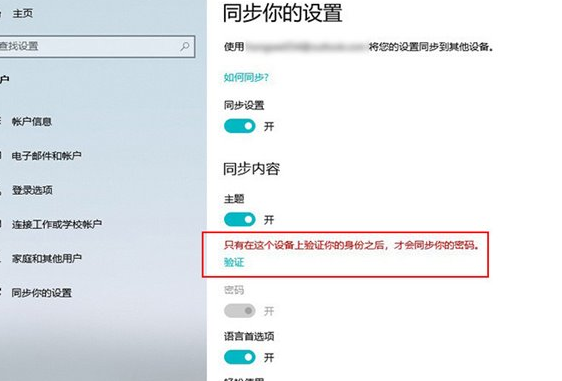
2 Sebagai contoh, halaman web yang anda layari pada komputer A boleh dibuka terus pada komputer B.
3 Set kertas dinding pada komputer A disegerakkan terus pada komputer B.
4 Kata laluan yang disimpan pada komputer A boleh dipanggil terus pada komputer B (sama seperti pengisian borang automatik pelayar).
5 Walau bagaimanapun, sesetengah fungsi tidak dihidupkan secara lalai Anda perlu pergi ke "Tetapan" > "Akaun" > "Segerakkan tetapan anda" untuk menghidupkannya secara manual.
6 Jika anda kerap bertukar antara peranti yang berbeza, ciri ini akan meningkatkan kecekapan kerja anda.
10. Windows 10. Ia sudah boleh menjadi pengganti yang sempurna untuk segala-galanya.
3 Atas sebab prestasi, Windows 10 hanya menghidupkan "carian klasik" secara lalai Jika anda mempunyai keperluan carian yang lebih tinggi, 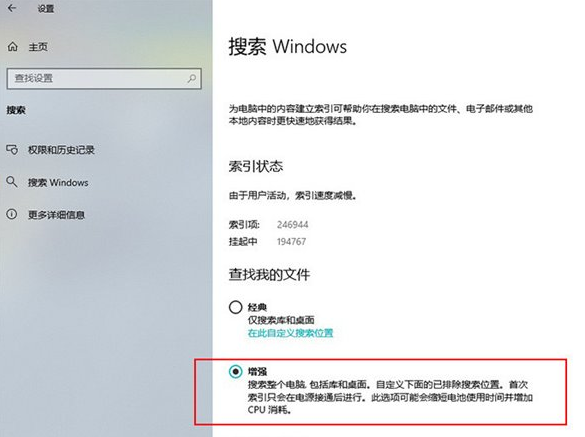
11. Tetapkan semula komputer ini
1 Pada masa lalu, apabila komputer anda perlu dijual atau diberikan, anda perlu memformat cakera keras secara manual
2 Bukan ambang kecil. 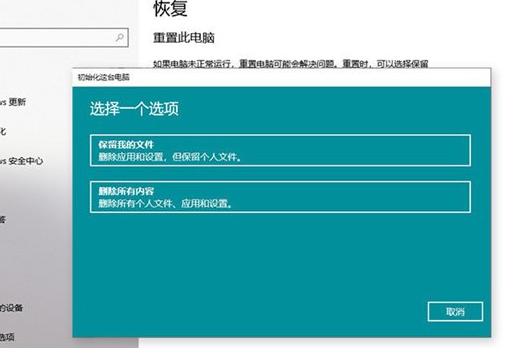
Atas ialah kandungan terperinci Apakah helah tersembunyi sistem win10?. Untuk maklumat lanjut, sila ikut artikel berkaitan lain di laman web China PHP!

Alat AI Hot

Undresser.AI Undress
Apl berkuasa AI untuk mencipta foto bogel yang realistik

AI Clothes Remover
Alat AI dalam talian untuk mengeluarkan pakaian daripada foto.

Undress AI Tool
Gambar buka pakaian secara percuma

Clothoff.io
Penyingkiran pakaian AI

AI Hentai Generator
Menjana ai hentai secara percuma.

Artikel Panas

Alat panas

Notepad++7.3.1
Editor kod yang mudah digunakan dan percuma

SublimeText3 versi Cina
Versi Cina, sangat mudah digunakan

Hantar Studio 13.0.1
Persekitaran pembangunan bersepadu PHP yang berkuasa

Dreamweaver CS6
Alat pembangunan web visual

SublimeText3 versi Mac
Perisian penyuntingan kod peringkat Tuhan (SublimeText3)

Topik panas
 1382
1382
 52
52
 Pintasan papan kekunci untuk menggabungkan sel dengan cepat dalam Word
Feb 18, 2024 pm 12:08 PM
Pintasan papan kekunci untuk menggabungkan sel dengan cepat dalam Word
Feb 18, 2024 pm 12:08 PM
Kekunci pintasan perkataan untuk menggabungkan sel Semasa mengedit jadual menggunakan Microsoft Word, kita selalunya perlu menggabungkan sel untuk melaraskan struktur dan susun atur jadual. Word menyediakan beberapa cara untuk menggabungkan sel, termasuk menggunakan kekunci pintasan. Artikel ini akan memperkenalkan kekunci pintasan untuk menggabungkan sel dalam Word untuk membantu anda mengendalikan jadual dengan lebih cekap. Dalam Word, anda boleh menggunakan kekunci pintasan untuk menggabungkan sel. Berikut ialah beberapa kekunci pintasan yang biasa digunakan untuk menggabungkan sel: Ctrl+Shift+
 Bagaimana untuk menyelesaikan masalah bahawa kekunci pintasan rakaman skrin kad grafik NVIDIA tidak boleh digunakan?
Mar 13, 2024 pm 03:52 PM
Bagaimana untuk menyelesaikan masalah bahawa kekunci pintasan rakaman skrin kad grafik NVIDIA tidak boleh digunakan?
Mar 13, 2024 pm 03:52 PM
Kad grafik NVIDIA mempunyai fungsi rakaman skrin mereka sendiri. Sekarang biarkan tapak ini memberi pengguna pengenalan terperinci kepada masalah kekunci pintasan rakaman skrin N-kad tidak bertindak balas. Analisis masalah kekunci pintasan rakaman skrin NVIDIA tidak bertindak balas Kaedah 1, rakaman automatik 1. Rakaman automatik dan mod main semula segera Pemain boleh menganggapnya sebagai mod rakaman automatik Pertama, buka Pengalaman NVIDIA GeForce. 2. Selepas memanggil menu perisian dengan kekunci Alt+Z, klik butang Buka di bawah Main Semula Segera untuk memulakan rakaman, atau gunakan kekunci pintasan Alt+Shift+F10 untuk mula merakam.
 Bagaimana untuk menggunakan kekunci pintasan untuk mengambil tangkapan skrin dalam Win8?
Mar 28, 2024 am 08:33 AM
Bagaimana untuk menggunakan kekunci pintasan untuk mengambil tangkapan skrin dalam Win8?
Mar 28, 2024 am 08:33 AM
Bagaimana untuk menggunakan kekunci pintasan untuk mengambil tangkapan skrin dalam Win8? Dalam penggunaan komputer harian kita, kita selalunya perlu mengambil tangkapan skrin kandungan pada skrin. Bagi pengguna sistem Windows 8, mengambil tangkapan skrin melalui kekunci pintasan adalah kaedah operasi yang mudah dan cekap. Dalam artikel ini, kami akan memperkenalkan beberapa kekunci pintasan yang biasa digunakan untuk mengambil tangkapan skrin dalam sistem Windows 8 untuk membantu anda mengambil tangkapan skrin dengan lebih cepat. Kaedah pertama ialah menggunakan kombinasi kekunci "Win key + PrintScreen key" untuk melaksanakan sepenuhnya
 Apakah kekunci pintasan untuk mematikan komputer Apakah kekunci pintasan untuk mematikan komputer?
Feb 22, 2024 pm 02:34 PM
Apakah kekunci pintasan untuk mematikan komputer Apakah kekunci pintasan untuk mematikan komputer?
Feb 22, 2024 pm 02:34 PM
Kekunci pintasan tutup untuk komputer desktop Windows ialah ALT+F4 kekunci pintasan tutup untuk komputer riba Windows ialah Alt+Fn+F4 kekunci pintasan untuk komputer Apple ialah Ctrl+Option+power. Analisis 1 Jika ia adalah komputer desktop Windows, kekunci pintasan untuk penutupan ialah ALT+F4 Selepas menekan kekunci, antara muka penutupan akan muncul Hanya tekan kekunci Enter untuk menyelesaikan penutupan. 2. Jika ia adalah komputer riba Windows, kekunci pintasan untuk ditutup ialah Alt+Fn+F4, dan kemudian tekan kekunci Enter untuk menyelesaikan penutupan. 3. Jika ia adalah komputer Apple, maka kekunci penutupan ialah Ctrl+Option+Kekunci Kuasa untuk melengkapkan penutupan. Tambahan: Apakah kekunci pintasan komputer 1 Kekunci pintasan komputer ialah: C
 Belajar menyalin dan menampal dengan cepat
Feb 18, 2024 pm 03:25 PM
Belajar menyalin dan menampal dengan cepat
Feb 18, 2024 pm 03:25 PM
Cara menggunakan kekunci pintasan salin-tampal Salin-tampal ialah operasi yang sering kita hadapi apabila menggunakan komputer setiap hari. Untuk meningkatkan kecekapan kerja, adalah sangat penting untuk menguasai kekunci pintasan salin dan tampal. Artikel ini akan memperkenalkan beberapa kekunci pintasan salin dan tampal yang biasa digunakan untuk membantu pembaca melaksanakan operasi salin dan tampal dengan lebih mudah. Kekunci pintasan salin: Ctrl+CCtrl+C ialah kekunci pintasan untuk menyalin Dengan menahan kekunci Ctrl dan kemudian menekan kekunci C, anda boleh menyalin teks, fail, gambar, dsb. ke papan keratan. Untuk menggunakan kekunci pintasan ini,
 Apakah kekunci pintasan untuk menamakan semula Apakah kekunci pintasan untuk menamakan semula?
Feb 22, 2024 pm 02:50 PM
Apakah kekunci pintasan untuk menamakan semula Apakah kekunci pintasan untuk menamakan semula?
Feb 22, 2024 pm 02:50 PM
Kekunci pintasan untuk menamakan semula ialah F2. Analisis 1 Kekunci pintasan untuk menamakan semula ialah F2 2 Jika anda ingin menamakan semula fail atau folder, anda boleh menekan F2 selepas memilih fail, ubah suai terus dan tekan Enter. 3 Kadangkala anda juga boleh menggunakan tetikus untuk memilih fail, klik kanan, pilih Namakan semula dan tekan Enter selepas pengubahsuaian selesai. 4 Kekunci pintasan merujuk kepada gabungan atau jujukan kekunci khas pada papan kekunci untuk melengkapkan arahan tertentu dengan cepat, yang boleh meningkatkan kecekapan kerja dengan berkesan. Tambahan: Apakah kekunci pintasan? 1 Kekunci pintasan, juga dipanggil kekunci panas, merujuk kepada melengkapkan operasi melalui kekunci tertentu, urutan kekunci atau kombinasi kekunci. Anda boleh menggunakan kekunci pintasan untuk melakukan beberapa kerja dan bukannya tetikus Anda boleh menggunakan pintasan papan kekunci untuk membuka, menutup dan menavigasi menu mula, desktop, menu dan kotak dialog.
 Mengapa Win11 tidak menunjukkan lebih banyak pilihan mempunyai kekunci pintasan? Butiran
Jan 31, 2024 pm 09:06 PM
Mengapa Win11 tidak menunjukkan lebih banyak pilihan mempunyai kekunci pintasan? Butiran
Jan 31, 2024 pm 09:06 PM
Fungsi Tunjukkan Lagi Pilihan boleh membantu pengguna mencari fungsi yang mereka inginkan dengan cepat dan membolehkan pengguna meneroka dengan cepat Jadi mengapa Win11 Tunjukkan Lagi Pilihan tidak mempunyai kekunci pintasan? Untuk butiran, pengguna boleh menyemak untuk melihat sama ada papan kekunci mereka dikunci Biarkan tapak web ini dengan teliti memperkenalkan kepada pengguna cara terus memaparkan lebih banyak pilihan dalam Win11. Bagaimana untuk terus memaparkan lebih banyak pilihan dalam Win11 Kaedah 1: 1. Pertama, kita mesti memastikan bahawa papan kekunci kita boleh digunakan. 2. Sahkan sama ada papan kekunci rosak atau terkunci. (Anda boleh cuba menaipnya) 2. Kemudian masukkan gpedit.msc semasa runtime dan tekan Enter untuk membuka dasar kumpulan. 4. Kemudian masukkan fail explorer di bawah senarai di sebelah kiri. 6. Semak
 Bagaimana untuk memuat semula halaman web dengan cepat?
Feb 18, 2024 pm 01:14 PM
Bagaimana untuk memuat semula halaman web dengan cepat?
Feb 18, 2024 pm 01:14 PM
Penyegaran halaman adalah perkara biasa dalam penggunaan rangkaian harian kami Apabila kami melawat halaman web, kadangkala kami menghadapi beberapa masalah, seperti halaman web tidak dimuatkan atau dipaparkan secara tidak normal, dsb. Pada masa ini, kami biasanya memilih untuk memuat semula halaman untuk menyelesaikan masalah, jadi bagaimana untuk memuat semula halaman dengan cepat? Mari kita bincangkan kekunci pintasan untuk muat semula halaman. Kekunci pintasan muat semula halaman ialah kaedah untuk memuat semula halaman web semasa dengan pantas melalui operasi papan kekunci. Dalam sistem pengendalian dan penyemak imbas yang berbeza, kekunci pintasan untuk muat semula halaman mungkin berbeza. Di bawah ini kami menggunakan W biasa




