Menggunakan pintasan papan kekunci dalam Windows 7
Apabila kami menggunakan sistem win7, kami sentiasa menggunakan pelbagai pintasan papan kekunci Hari ini kami membawakan anda kaedah paling komprehensif untuk menggunakan kekunci pintasan win7. Mari lihat kaedah penggunaan tertentu. . program
Ctrl +N Cipta folder baharu
 Ctrl+C Copy
Ctrl+C Copy
Ctrl+C Copy
Ctrl+A Paste
Ctrl+Ctrl+V Pilih semua . Ct rl+Enter Hantar maklumat dalam akaun QQ Ctrl+Home Gerakkan kursor ke permulaan fail dengan cepat Ctrl+End Gerakkan kursor ke penghujung fail dengan cepat Ctrl+Esc Paparkan menu mula (bersamaan untuk menang) Ctrl+Shift+Ctrl+Shift+> Besarkan teks dengan pantasCtrl+F5 Paksa muat semula (sebarang antara muka)Ctrl+Ctrl+ failBackspace Dayakan dan tutup kaedah input
Seret fail untuk mencipta pintasan
Kedua, tekan dan tahan kekunci anjakan Ctrl
, menang kekunci pintasan
Win + Tab untuk menukar program terbuka dengan cepat (kesan Alt+tab yang sama seperti ) Win + Home akan mengalih keluar semua tetingkap selain daripada tetingkap yang sedang digunakan Minimize Win + Space bar untuk menjadikan semua tetingkap pada desktop telus Win + ↑ Kekunci anak panah ke atas untuk memaksimumkan tetingkap aktif Win + ↓ Down kekunci anak panah untuk meminimumkan tetingkap/memulihkan tetingkap aktif yang dimaksimumkan sebelum ini Win + kekunci anak panah kiri/kanan untuk mengalihkan tetingkap ke sisi kiri dan kanan skrinWin + 1~9 untuk membuka program yang sepadan pada bar tugas Win + (+/-) untuk membuka fungsi zum masuk dan keluar Windows Win + G Tukar antara Alat pada skrinWin + Win + L Kunci komputer, tukar pengguna, kembali ke tetingkap log masuk Win + M Minimumkan tetingkap semasa Win + P Tetapan output Projektor (skrin sahaja, paparan segerak, dilanjutkan, projektor sahaja) Win + R Buka tetingkap jalankan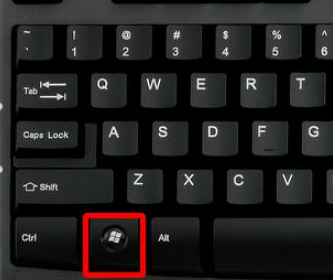 Win + T Alt+Tab pada bar tugas
Win + T Alt+Tab pada bar tugas
Win + U Buka panel kawalan Pusat Akses Mudah
Win + Break Buka sifat sistem panel kawalan
3 Kemahiran lain
F1 paparan Kandungan bantuan untuk program atau tetingkap semasa. "Namakan semula" apabila memilih fail Fungsi carian pelayar F3 F4 memaparkan item dalam senarai semasa F5 Refresh dan Refresh adalah fungsi yang biasa digunakan dan sangat mudah. Bukan sahaja F5 untuk penyegaran desktop, tetapi F5 untuk penyegaran halaman web penyemak imbas, sangat mudahPertunjukan komputer bagi kekunci pintasan win7 3 3 yang biasa digunakanPrtscreen (PrintScreen) tangkapan skrin pantas (boleh ditampal ke dalam QQ, lukisan, perkataan dan perisian lain ) Kembali ke penjelajah ruang belakang dan penyemak imbas Ctrl+shift+Esc Pengurus Tugas Padam Padam (masukkan ke dalam tong kitar semula) shift+padam Padam secara kekal (jangan masukkan dalam tong kitar semula) alt+ Esc Task Manager, buka Windows Task Manager, kombinasi kekunci ini sangat praktikal. Banyak kali komputer membeku dan tidak bertindak balas, jadi kami membuka pengurus tugas dan menutup proses yang tidak bertindak balas Ini adalah apabila pengurus tugas digunakan. Pintasan ctrl+alt+delete atau ctrl+alt+Esc untuk memanggil pengurus tugas.
Alt+F4 Tutup tetingkap semasa
Apabila kita perlu menutup aplikasi, kadangkala kita tidak menggunakannya, tetapi klik tetikus untuk melihat sama ada ia bertindak balas. Di sinilah kita boleh menggunakan pintasan Alt F4 untuk menutupnya secara paksa. Tutup tetingkap semasa. Jika tetingkap semasa ialah desktop, tutupnya.
Atas ialah kandungan terperinci Menggunakan pintasan papan kekunci dalam Windows 7. Untuk maklumat lanjut, sila ikut artikel berkaitan lain di laman web China PHP!

Alat AI Hot

Undresser.AI Undress
Apl berkuasa AI untuk mencipta foto bogel yang realistik

AI Clothes Remover
Alat AI dalam talian untuk mengeluarkan pakaian daripada foto.

Undress AI Tool
Gambar buka pakaian secara percuma

Clothoff.io
Penyingkiran pakaian AI

AI Hentai Generator
Menjana ai hentai secara percuma.

Artikel Panas

Alat panas

Notepad++7.3.1
Editor kod yang mudah digunakan dan percuma

SublimeText3 versi Cina
Versi Cina, sangat mudah digunakan

Hantar Studio 13.0.1
Persekitaran pembangunan bersepadu PHP yang berkuasa

Dreamweaver CS6
Alat pembangunan web visual

SublimeText3 versi Mac
Perisian penyuntingan kod peringkat Tuhan (SublimeText3)

Topik panas
 Pintasan papan kekunci mudah Windows 11 untuk memulakan semula dan mematikan
Apr 14, 2023 pm 01:10 PM
Pintasan papan kekunci mudah Windows 11 untuk memulakan semula dan mematikan
Apr 14, 2023 pm 01:10 PM
Kebanyakan pengguna boleh menjimatkan masa menggunakan sistem dengan menggunakan pintasan papan kekunci. Pintasan ini boleh digunakan untuk membuka kotak Run Command, membuka File Explorer, mengaktifkan Persediaan, mengunci skrin dan banyak lagi. Terdapat beberapa cara untuk memulakan semula atau mematikan sistem pengendalian Windows anda dengan cepat. Kadangkala tetikus putus dan menggunakan pad sentuh pada komputer riba anda boleh menyukarkan untuk menyelesaikan tugasan dengan cepat menggunakan pintasan. Jika anda tertanya-tanya cara untuk mematikan atau memulakan semula komputer anda menggunakan pintasan papan kekunci, artikel ini akan menunjukkan kepada anda cara melakukannya dalam tiga cara berbeza. Mulakan semula dan matikan pintasan papan kekunci menggunakan menu konteks butang Mula Langkah 1: Untuk membuka menu konteks butang Mula pada bar tugas, tekan Windo pada papan kekunci anda secara serentak
 Apakah yang perlu saya lakukan jika kekunci pintasan menang tidak boleh digunakan? Dua penyelesaian kepada kunci menang yang tidak sah
Feb 11, 2024 pm 01:54 PM
Apakah yang perlu saya lakukan jika kekunci pintasan menang tidak boleh digunakan? Dua penyelesaian kepada kunci menang yang tidak sah
Feb 11, 2024 pm 01:54 PM
Kekunci pintasan menang boleh membantu kami membuka aplikasi yang kami mahukan kebelakangan ini, ramai pengguna bertanya apa yang perlu dilakukan jika kekunci pintasan menang tidak boleh digunakan? Pengguna boleh terus menekan kekunci Fn+windows untuk mematikan/mendayakan kekunci windows atau tekan Fn+F12 untuk mendayakannya atau masukkan pengurus tugas untuk menetapkannya. Biarkan tapak ini dengan teliti memperkenalkan kepada pengguna dua penyelesaian kepada masalah bahawa kunci menang adalah tidak sah. Dua penyelesaian kepada kekunci menang yang tidak sah: 1. 1. Sesetengah papan kekunci komputer mempunyai kekunci Fn Anda boleh mencuba penyelesaian ini: tekan Fn+windows untuk mematikan/mendayakan kekunci windows atau tekan Fn+F12 untuk menghidupkan/mematikan tetingkap. kunci. Kaedah 2. 1. Klik kanan tetikus
 Penyelesaian: Betulkan pintasan papan kekunci tidak berfungsi dalam Photoshop
Sep 22, 2023 pm 03:17 PM
Penyelesaian: Betulkan pintasan papan kekunci tidak berfungsi dalam Photoshop
Sep 22, 2023 pm 03:17 PM
Adobe Photoshop ialah standard industri untuk reka bentuk digital, disukai dan digunakan setiap hari oleh komuniti dalam talian. Walau bagaimanapun, apabila pintasan papan kekunci gagap atau gagal sepenuhnya, ia boleh melambatkan sebarang projek atau produktiviti keseluruhan anda pada Windows 11 dengan ketara. Sama ada anda seorang pereka yang berpengalaman atau hanya berkecimpung dalam penyuntingan foto, gangguan ini lebih daripada gangguan kecil dalam Photoshop dan Photoshop CC. Mula-mula, mari kita lihat sebab biasa mengapa pintasan tersuai atau lalai berhenti berfungsi. Mengapa pintasan saya tidak berfungsi dalam Photoshop? Sesuaikan tetapan ruang kerja: Kadangkala, melaraskan atau bertukar antara tetapan ruang kerja boleh menetapkan semula pintasan papan kekunci. Kekunci Melekit: Ciri kebolehcapaian ini
 Di manakah kunci pintasan untuk unjuran dalam Windows 10?
Jan 06, 2024 pm 08:01 PM
Di manakah kunci pintasan untuk unjuran dalam Windows 10?
Jan 06, 2024 pm 08:01 PM
Apabila kami menggunakan projektor win10, ramai orang mendapati bahawa mengendalikannya pada komputer adalah sangat rumit, jadi bagaimana kami menggunakan kekunci pintasan untuk mengendalikannya Seterusnya, editor akan membawa anda melihatnya bersama-sama? Tutorial terperinci tentang cara menekan kekunci pintasan unjuran dalam Windows 10. Langkah 1: Tekan dan tahan kekunci Win+P pada masa yang sama. Langkah 2: Hanya pilih pilihan yang muncul di sebelah kanan komputer. Soalan berkaitan projektor win10 Di mana untuk menyediakan projektor win10 >>> Bagaimana untuk mengisi skrin penuh dengan projektor win10 >>> Bagaimana untuk menayangkan ke komputer ini dengan projektor win10 >>>
 Apakah kekunci pintasan untuk alt+a?
Jun 30, 2023 pm 12:00 PM
Apakah kekunci pintasan untuk alt+a?
Jun 30, 2023 pm 12:00 PM
alt+a ialah kunci pintasan yang digunakan untuk mengakses dan mencetuskan fungsi dan pilihan yang berbeza dalam senario yang berbeza: 1. Gunakan dalam pelayar, digunakan untuk mengakses dan menggunakan pilihan bar menu penyemak imbas 2. Dalam Windows Digunakan dalam sistem pengendalian, biasanya muncul pada butang dalam kotak dialog atau tingkap, digunakan untuk mencetuskan arahan atau operasi yang diwakili oleh butang 3. Digunakan dalam perisian penyuntingan dan pemprosesan teks, sering digunakan sebagai kekunci pintasan untuk operasi teks; digunakan untuk mengakses pilihan bar menu, melaksanakan arahan biasa atau memulakan operasi tertentu.
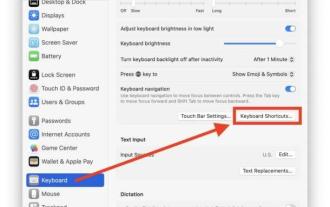 Bagaimana untuk melihat pintasan papan kekunci dalam MacOS Ventura
Apr 14, 2023 am 08:43 AM
Bagaimana untuk melihat pintasan papan kekunci dalam MacOS Ventura
Apr 14, 2023 am 08:43 AM
Cara melihat pintasan papan kekunci dalam MacOS Ventura Buka menu Apple dan pilih Tetapan Sistem Pilih "Papan Kekunci" daripada senarai di sebelah kiri Klik "Pintasan Papan Kekunci" untuk melihat pintasan papan kekunci Panel Tetapan Sistem Sekarang untuk melihat semua pintasan papan kekunci atau aplikasi Pintasan, pilih "Pintasan Apl" daripada senarai bar sisi Klik simbol kelabu muda kecil di sebelah "Semua Apl" untuk mengembangkan senarai kombinasi kekunci dan menjadikannya semua boleh dilihat sekali gus ditambah, seperti pintasan Simpan sebagai PDF atau pintasan papan kekunci tersuai lain. GIF animasi dalam artikel ini menunjukkan cara untuk menunjukkan dan menyembunyikan App Shor secara aktif
 Pintasan papan kekunci untuk membatalkan operasi sebelumnya dalam win7
Jan 13, 2024 pm 07:00 PM
Pintasan papan kekunci untuk membatalkan operasi sebelumnya dalam win7
Jan 13, 2024 pm 07:00 PM
Kadangkala kami menghadapi kesilapan kesilapan atau operasi dan perlu kembali ke langkah sebelumnya Komputer juga mempunyai kekunci pintasan untuk membuat asal dengan cepat Adakah anda tahu apa itu Jika anda tidak tahu, anda boleh membaca artikel ini untuk memberitahu anda bagaimana untuk membatalkan win7 Apakah kekunci pintasan untuk operasi satu langkah? Kekunci pintasan untuk membatalkan operasi sebelumnya dalam win7 ialah: ctrl+z. Kekunci pintasan buat asal komputer ialah ctrl+z, tidak kira apa operasi yang dilakukan sebelum ini. Anda boleh kembali ke langkah sebelumnya dengan cepat. Jika anda terlalu pulih, anda boleh menekan "ctrl+y" untuk bergerak ke hadapan kekunci pintasan win7 untuk bacaan lanjutan: Ctrl+A: pilih semua item Ctrl+C: salin teks, gambar, fail, folder, dll. Ctrl+V: tampal teks, gambar , fail, folder, dsb. Ctrl
 Menggunakan pintasan papan kekunci dalam Windows 7
Dec 28, 2023 pm 02:13 PM
Menggunakan pintasan papan kekunci dalam Windows 7
Dec 28, 2023 pm 02:13 PM
Apabila kami menggunakan sistem win7, kami sentiasa menggunakan pelbagai pintasan papan kekunci Hari ini kami membawakan anda kaedah yang paling komprehensif untuk menggunakan kekunci pintasan win7. Mari kita lihat kaedah penggunaan tertentu. Cara menggunakan pintasan papan kekunci sistem win7 1. Kekunci pintasan Ctrl Demonstrasi komputer kekunci pintasan biasa dalam win7 Ctrl+S Simpan Ctrl+W Tutup program Ctrl+N Cipta folder baharu Ctrl+O Buka Ctrl+Z Buat asal Ctrl+F Cari Ctrl+ X Potong Ctrl+C Salin Ctrl+V Tampal Ctrl+A Pilih semua Ctrl+[Kurangkan teks Ctrl+] Besarkan teks Ctrl+B Tebal Ctrl+I Italic Ctrl+U Garis bawah Ctrl+Shift






