
Langkah konfigurasi: 1. Pasang pemalam Tomcat; 2. Konfigurasi Tomcat Runtime; Pengenalan terperinci: 1. Pasang pemalam Tomcat: Buka Eclipse, pergi ke menu "Bantuan", pilih "Eclipse Marketplace", masukkan "Tomcat" dalam kotak carian "Eclipse Marketplace", dan cari pemalam Tomcat yang sesuai pemasangan.
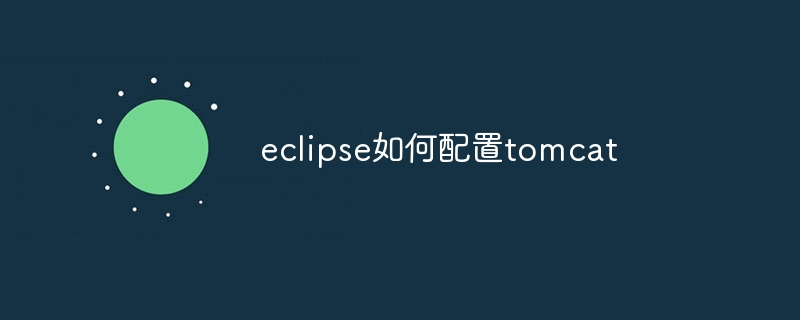
Sistem pengendalian tutorial ini: sistem Windows 10, komputer Dell G3.
Untuk mengkonfigurasi Tomcat dalam Eclipse, anda boleh mengikuti langkah-langkah di bawah:
1. Pasang pemalam Tomcat:
Open Eclipse.
Pergi ke menu "Bantuan" dan pilih "Eclipse Marketplace".
Masukkan "Tomcat" dalam kotak carian "Eclipse Marketplace", cari pemalam Tomcat yang sesuai untuk versi Eclipse anda dan pasangkannya.
2. Konfigurasi Tomcat Runtime:
Pergi ke menu "Tetingkap" dan pilih "Keutamaan".
Dalam kotak dialog "Keutamaan", kembangkan pilihan "Pelayan" dan pilih "Persekitaran Runtime".
Klik butang "Tambah".
Pilih "Tomcat" di bawah "Apache" dan klik "Seterusnya".
Pilih direktori pelayan Tomcat yang dipasang dalam "Direktori Pemasangan Tomcat" dan klik "Selesai".
3 Buat Projek Web Dinamik:
Dalam Eclipse, pilih "Fail" -> "Baharu" ->
Masukkan nama projek, pilih masa jalan sasaran seperti versi Tomcat yang dikonfigurasikan sebelum ini, dan klik "Seterusnya".
Dalam halaman konfigurasi, pilih pilihan "Janakan deskriptor penggunaan web.xml" dan klik "Selesai".
4. Sebarkan dan jalankan projek web:
Klik kanan pada projek dan pilih "Jalankan Sebagai" ->
Pilih Tomcat Runtime yang telah dikonfigurasikan sebelum ini dan klik "Selesai".
Eclipse akan menggunakan projek web anda ke pelayan Tomcat dan membuka URL yang sepadan dalam penyemak imbas.
Dengan cara ini, anda telah berjaya mengkonfigurasi Eclipse untuk menggunakan Tomcat sebagai pelayan web. Sila ambil perhatian bahawa pastikan anda telah memasang JDK dengan betul dan mengkonfigurasikan persekitaran masa jalan Java yang betul dalam "JRE yang Dipasang" dalam Eclipse.
Atas ialah kandungan terperinci Bagaimana untuk mengkonfigurasi tomcat dalam eclipse. Untuk maklumat lanjut, sila ikut artikel berkaitan lain di laman web China PHP!
 tutorial gerhana
tutorial gerhana
 Bagaimana untuk menetapkan bahasa Cina dalam gerhana
Bagaimana untuk menetapkan bahasa Cina dalam gerhana
 Bagaimana untuk mengkonfigurasi pembolehubah persekitaran Tomcat
Bagaimana untuk mengkonfigurasi pembolehubah persekitaran Tomcat
 Apakah perisian pengaturcaraan bahasa C?
Apakah perisian pengaturcaraan bahasa C?
 Bagaimana untuk mengintegrasikan idea dengan Tomcat
Bagaimana untuk mengintegrasikan idea dengan Tomcat
 Bagaimana untuk melihat kod sumber Tomcat
Bagaimana untuk melihat kod sumber Tomcat
 Apakah perbezaan antara nombor versi Eclipse?
Apakah perbezaan antara nombor versi Eclipse?
 Apakah perbezaan antara gerhana dan idea?
Apakah perbezaan antara gerhana dan idea?




