
Sebenarnya tidak sukar untuk memasang sistem dwi win7win10, tetapi ramai rakan tidak tahu cara memasangnya Cuma ikut beberapa kaedah mudah, jangan teragak-agak.
Pertama sekali, anda perlu mempunyai muat turun sistem win10 dan win7.
Jika perlu, anda boleh memuat turun dan memasangnya di laman web ini.
1. persekitaran seperti sistem win7,
Sebab huruf pemacu cakera berkemungkinan berubah dalam persekitaran PE Contohnya, dalam PE ia adalah pemacu D tetapi dalam win7 ia berkemungkinan pemacu E
Elakkan memformat cakera yang anda tidak mahu memasang kerana salah operasi.
2. Masukkan cakera U, mulakan semula komputer dan masukkan BIOS untuk boot dari cakera U sebagai cakera boot pertama
Bagaimana untuk menyediakan komputer yang berbeza mesti ada yang tertentu dalam talian. cari sahaja mereka.
Biasanya, tekan salah satu kekunci F12, F2, ESC atau DEL untuk masuk. Selepas menetapkan, simpan dan keluar
Masukkan pemacu kilat USB dan mulakan semula komputer untuk memasuki antara muka pemilihan sistem winPE Seperti yang ditunjukkan dalam gambar di bawah, Laomao editor memilih antara muka pemilihan sistem winPE
Kadang-kadang komputer tidak mengenali pemacu kilat USB kerana pertukaran panas tidak bertindak balas , pada masa ini anda perlu menahan kekunci Ctrl+Alt+Delete dengan cepat untuk memulakan semula, jika tidak, ia akan menjadi mudah untuk memasuki antara muka sistem pengendalian yang dipasang.
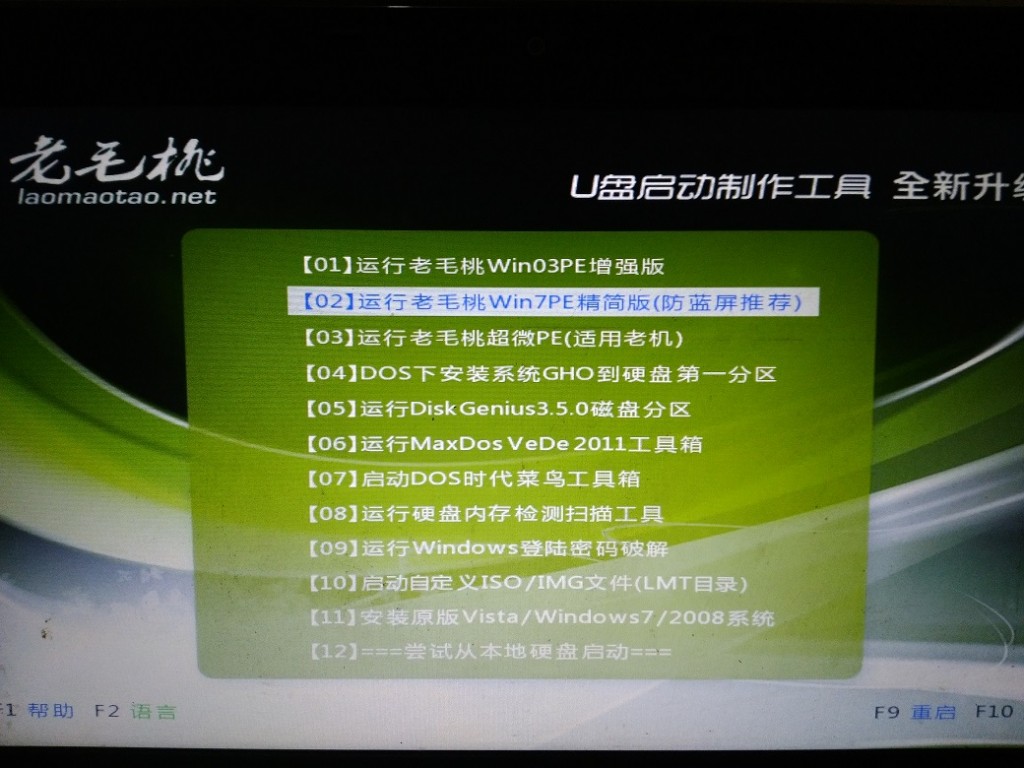 Disk PE diiktiraf secara normal dan memasuki sistem Winpe. sistem win10
Disk PE diiktiraf secara normal dan memasuki sistem Winpe. sistem win10
Terdapat banyak alat dalam sistem winPE Dalam tutorial ini, kami memfokuskan pada pemasang universal windows dan perisian pembaikan but windows
Jadi selagi sistem PE mengandungi kedua-dua perisian ini, seperti yang ditunjukkan dalam gambar di atas, peringkat awal pemasangan Terutamanya gunakan Windows Universal Installer 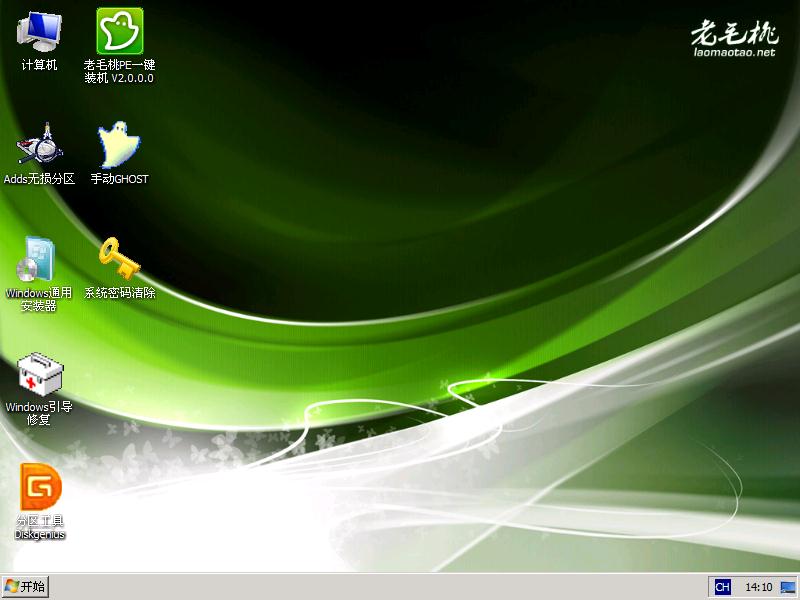
Inti ialah nt6 Ia dipasang(win10).wim), pilih dan bukanya.
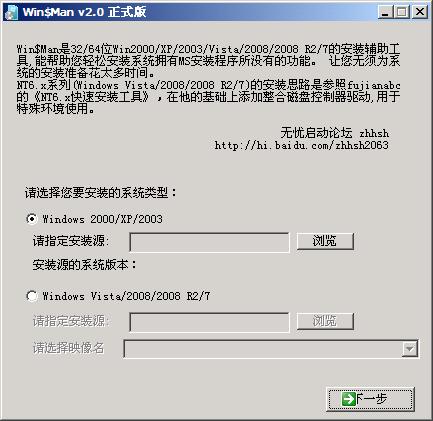 Pada ketika ini, anda akan kembali ke antara muka pemasang universal windows Dalam sila pilih kotak lungsur nama imej, pilih sistem pengendalian yang anda ingin pasangkan
Pada ketika ini, anda akan kembali ke antara muka pemasang universal windows Dalam sila pilih kotak lungsur nama imej, pilih sistem pengendalian yang anda ingin pasangkan
(perhatikan bahawa pilihan dalam drop-. menu bawah dipaparkan selepas mengenal pasti fail imej anda Jika fail yang anda muat turun salah,
atau imej yang salah dimuat turun, tiada apa yang akan dipaparkan dalam menu lungsur atau pilihan lain akan dipaparkan Di sini saya memasang Windows 10 Professional Edisi),
pilih dan pergi ke langkah seterusnya. 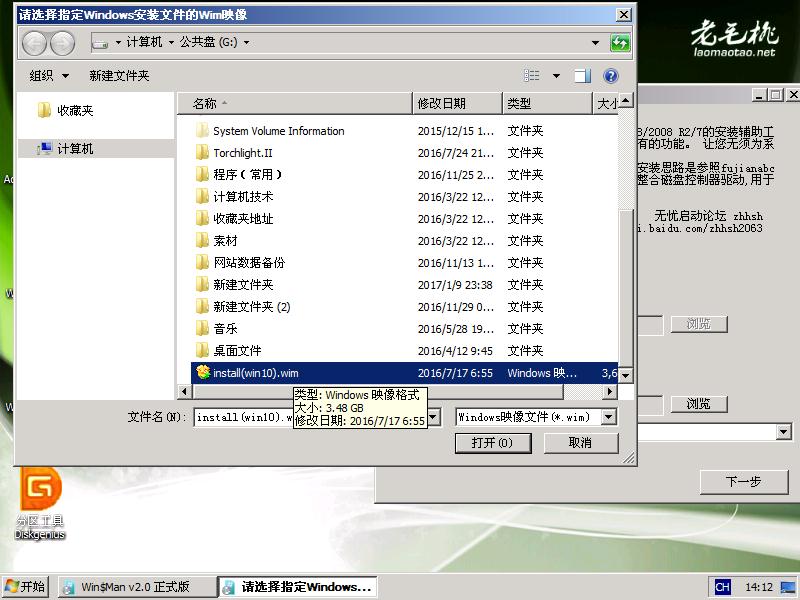
Pilih partition sasaran yang ditentukan dan pilih huruf pemacu cakera yang telah diformatkan sebelum ini.
(Nota: Huruf pemacu yang dipaparkan dalam sistem Windows mungkin berbeza dalam sistem PE.
Perhatikan saiz partition dan ruang yang tinggal untuk menentukan sama ada ia adalah partition berformat. Pemacu D masih dipaparkan di sini),
Kemudian klik "Pasang sistem pada partition ini" dan "Gunakan partition ini sebagai partition but" di bawah, klik Next 
keadaan lalai, teruskan klik Seterusnya.
Anda boleh menentukan huruf pemacu sistem di sini Memandangkan ia adalah sistem pengendalian di atas WindowsVista/2008, tidak masuk akal untuk menetapkannya atau tidak. Teruskan ke langkah seterusnya. .
Pada masa ini, gesaan muncul bertanyakan sama ada anda mahu mula memasang sistem Klik Ya untuk memulakan penggunaan imej sistem wim dan mula menunggu proses pemasangan yang lama.
(Masa tertentu boleh menjadi cepat atau lambat, dan ia dinilai berdasarkan prestasi komputer anda. Ia boleh sepantas beberapa minit, dan selambat lebih daripada sepuluh minit dan setengah jam) Proses menunggu.
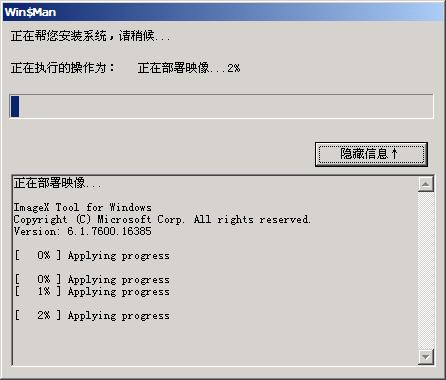
Apabila bar kemajuan mencapai 100%, akan ada gesaan bahawa pemasangan sistem awal berjaya, sila mulakan semula untuk meneruskan pemasangan sistem.

Pada langkah ini, tahniah, proses pemasangan asas sistem anda telah tamat. Sekiranya tiada masalah besar, susulan pada dasarnya akan lancar.
Nota: Memandangkan ia adalah pemasangan dwi-sistem (anda sudah mempunyai sistem win7), jika anda mengikuti arahan pada masa ini, anda akan mendapati bahawa sistem win10 tidak dapat ditemui
Masukkan sistem windows7 secara langsung, dan malah gesaan berikut muncul: OEMSF tiada

Adakah pemasangan No. Ia memerlukan sedikit pelarasan dan agak membosankan.
4. Pelarasan awal dwi sistem semasa pemasangan sistem win10
Inilah titik utama pemasangan dwi sistem ini berlaku kerana maklumat but sistem asal kita perlu menyembunyikannya terlebih dahulu untuk membuatnya berfikir bahawa hanya ada Win10 adalah sistem. Seperti yang ditunjukkan dalam gambar:
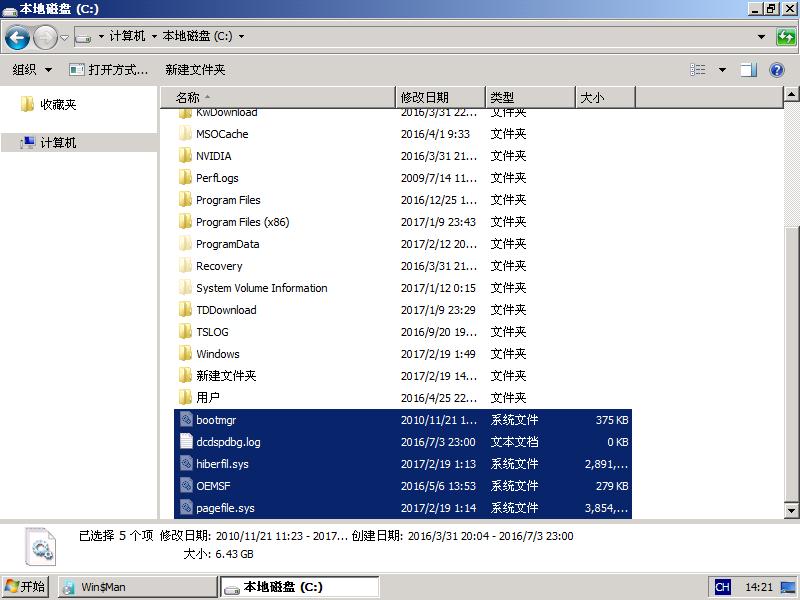
Buat folder (folder baharu) dalam direktori akar cakera sistem win7 dan kemudian tambah semua fail dengan atribut tersembunyi dalam direktori akar cakera sistem
(perhatikan bahawa ia ialah fail, Ia bukan folder Untuk kemudahan, anda juga boleh terus memindahkan semua fail dalam direktori akar ke dalamnya)
Alih ke folder baharu sebelum meneruskan
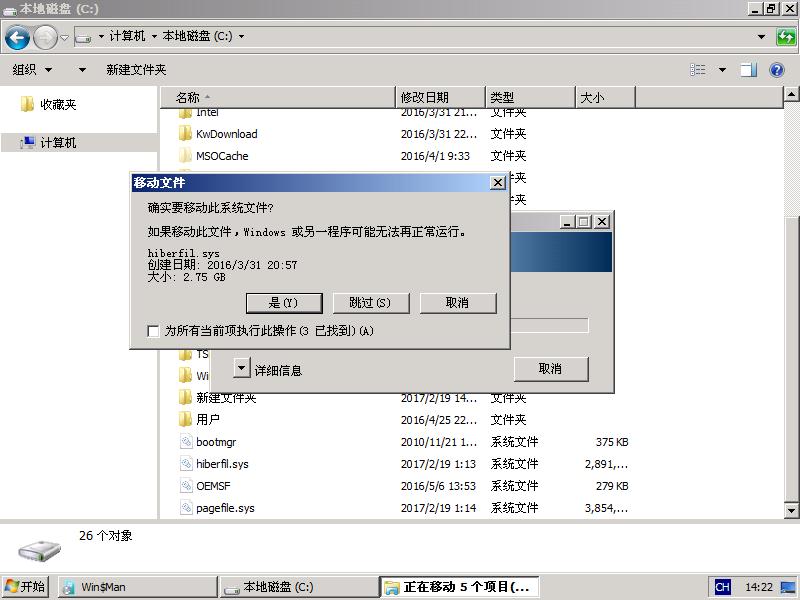
Seterusnya, buka tetingkap Tukar nama folder (di sini ke tetingkap, asalkan ia bukan nama fail asal)
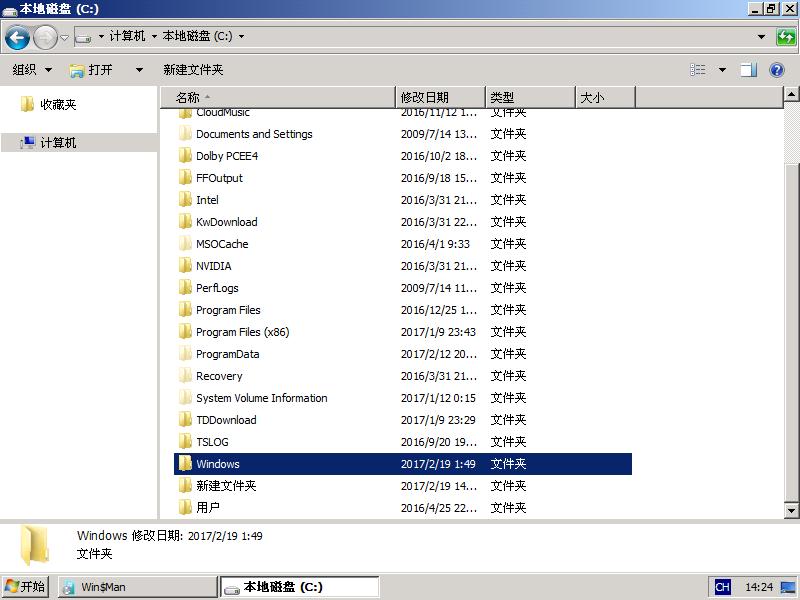
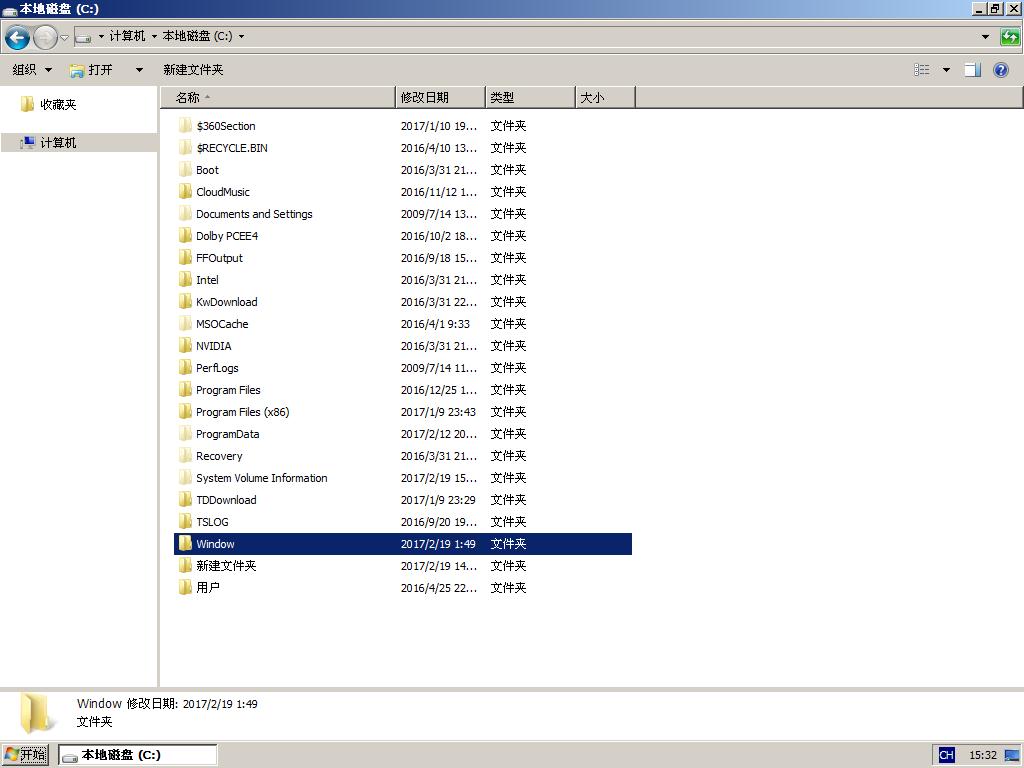
5. Pelarasan lanjut semasa kemenangan10 sistem dwi pemasangan sistem
Langkah seterusnya ialah melaraskan status pengaktifan partition sistem dan kembali Pergi ke desktop, klik kanan Komputer dan pilih Urus.
Atau masukkan "diskmgmt.msc" dalam kotak dialog jalankan dan tekan Enter untuk memasuki antara muka pengurusan cakera
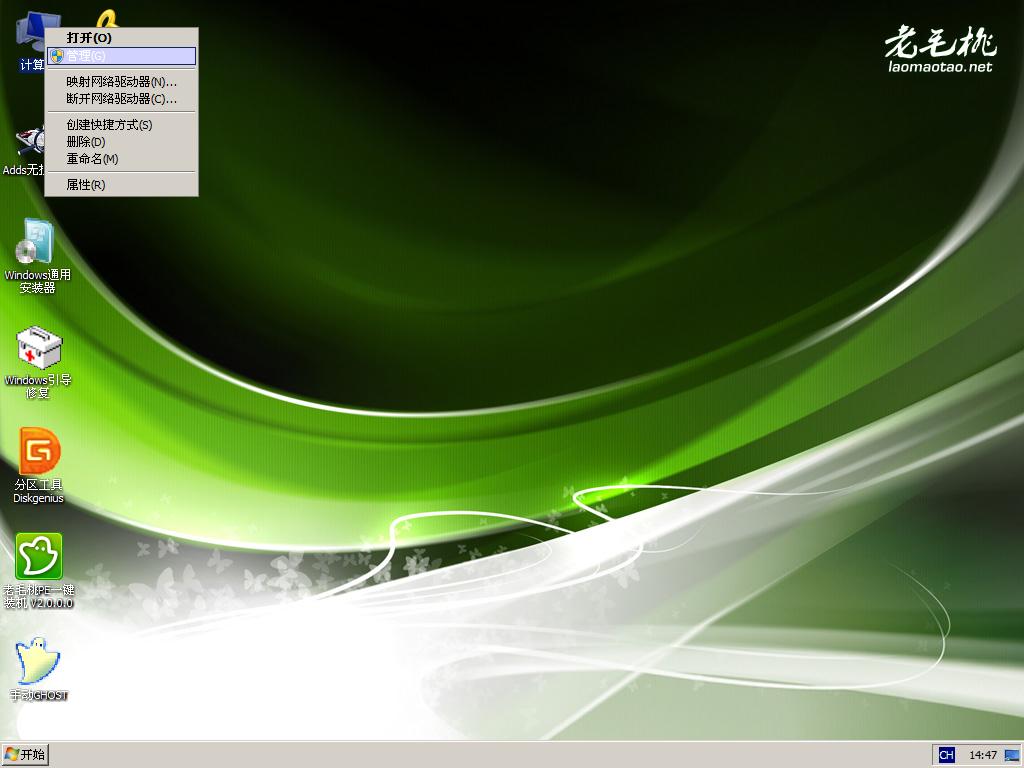
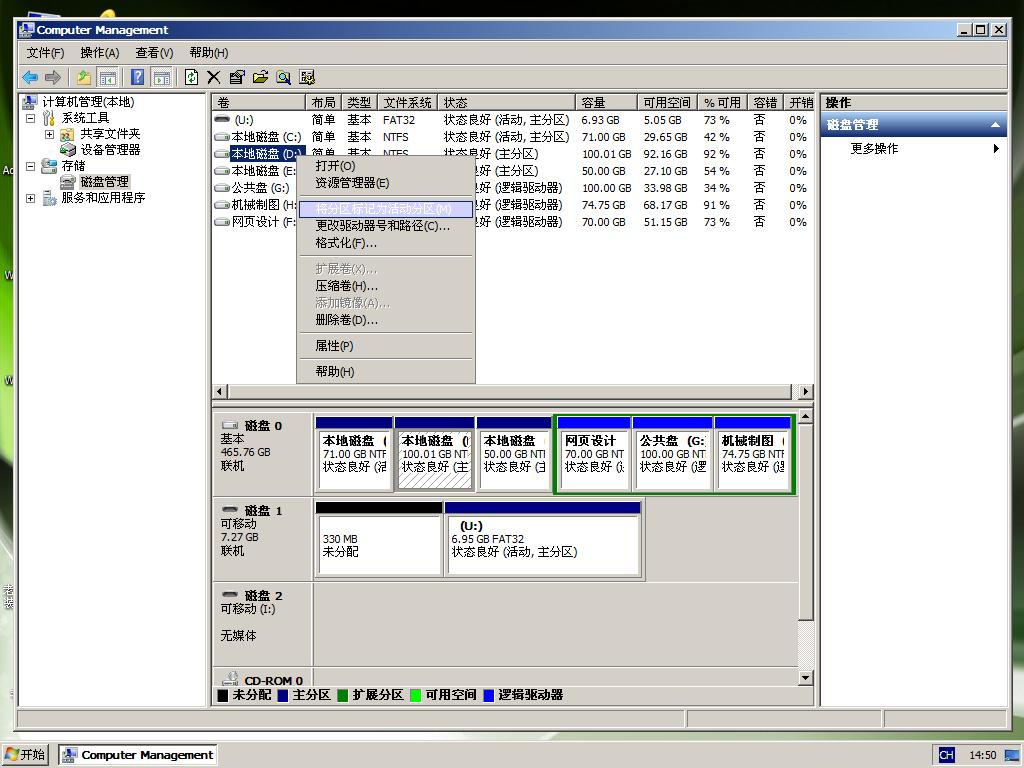
Pilih huruf pemacu (pemacu D) di mana sistem win10 dipasang, kemudian klik kanan pada huruf pemacu dan pilih "Tandakan partition sebagai partition aktif".
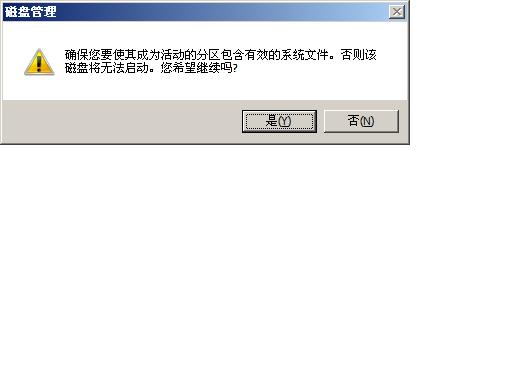
Selepas langkah ini selesai, cabut palam pemacu kilat USB dan mulakan semula komputer untuk memasuki pemasangan win10 kemudian.
6. Selepas pemasangan sistem win10
Selepas memulakan semula komputer, antara muka pemasangan win10 yang telah lama hilang muncul, dan kemudian terdapat juga proses menunggu yang lama.
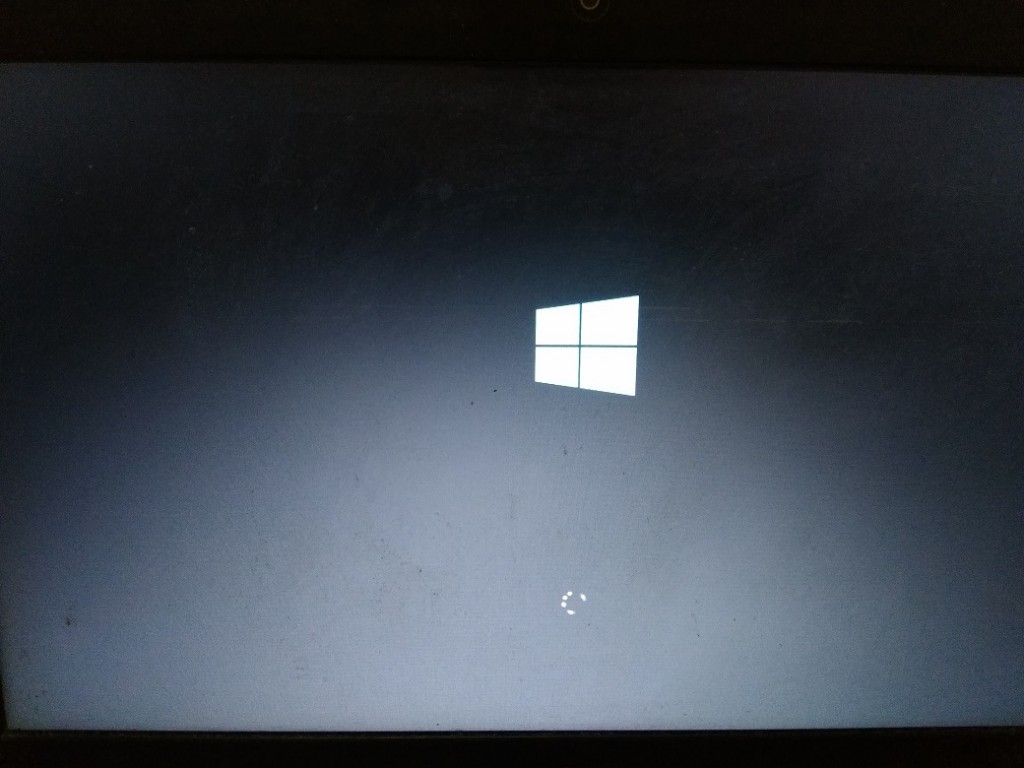
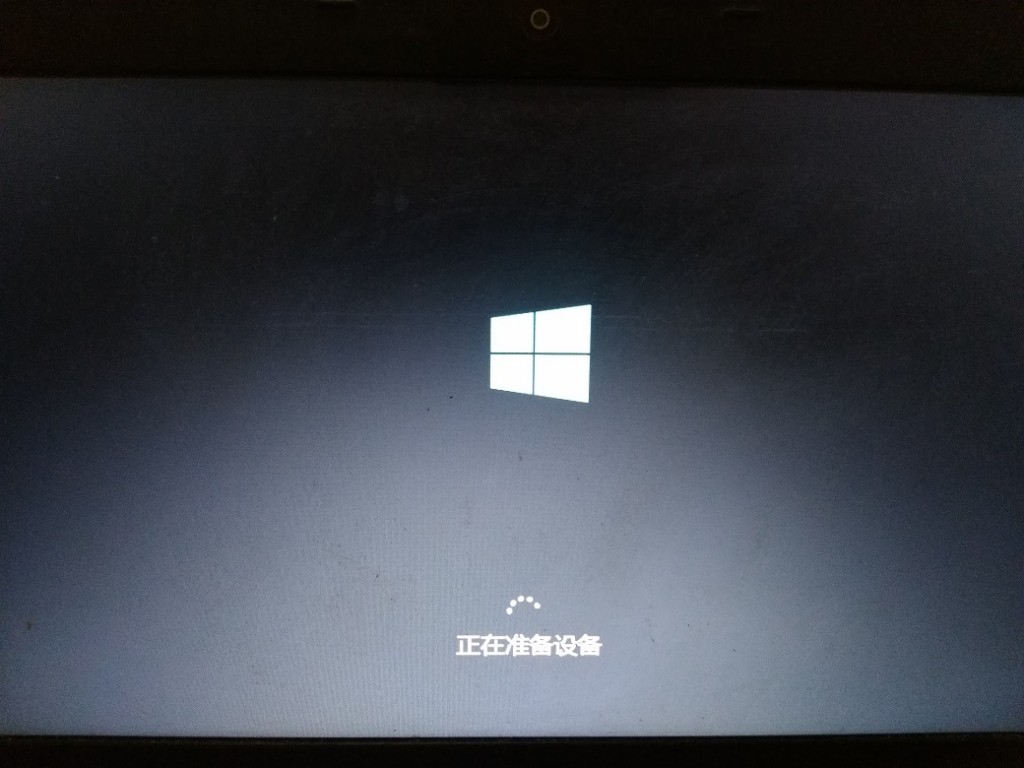

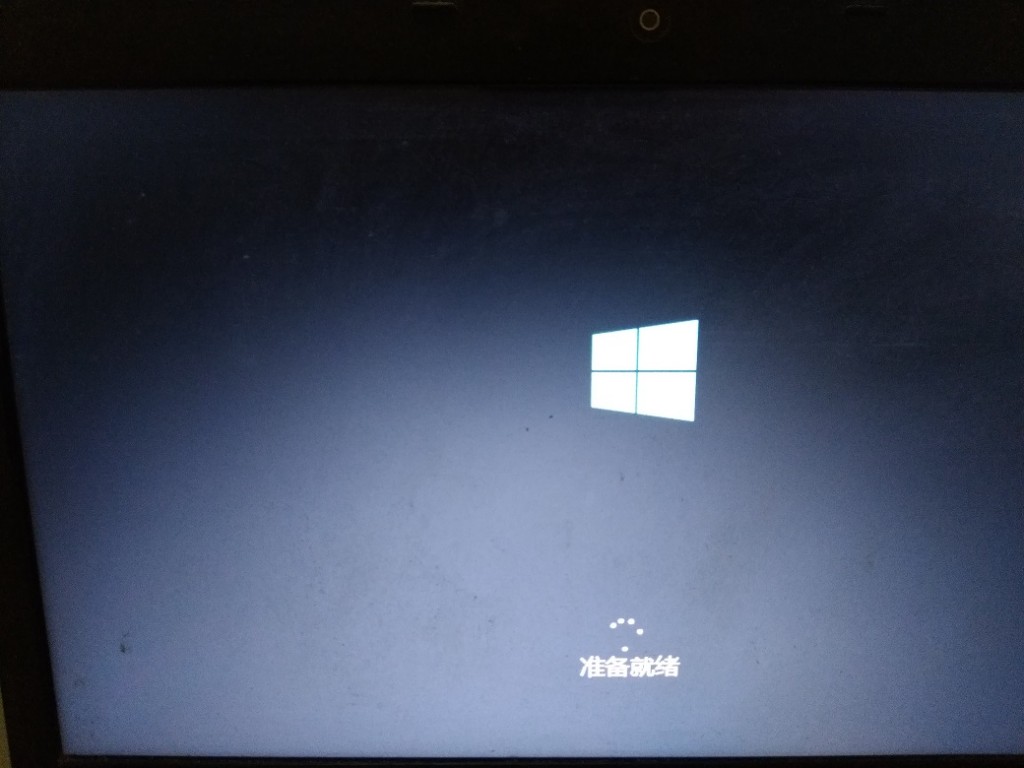
Selepas sistem dimulakan semula, anda akan datang ke antara muka tetapan mod tetingkap
Ikuti sahaja gesaan peribadi anda, seperti tabiat dan langkah pengguna. pengaktifan, rangkaian Dsb., ia mudah dan intuitif, jadi saya tidak akan menulisnya secara terperinci satu demi satu.
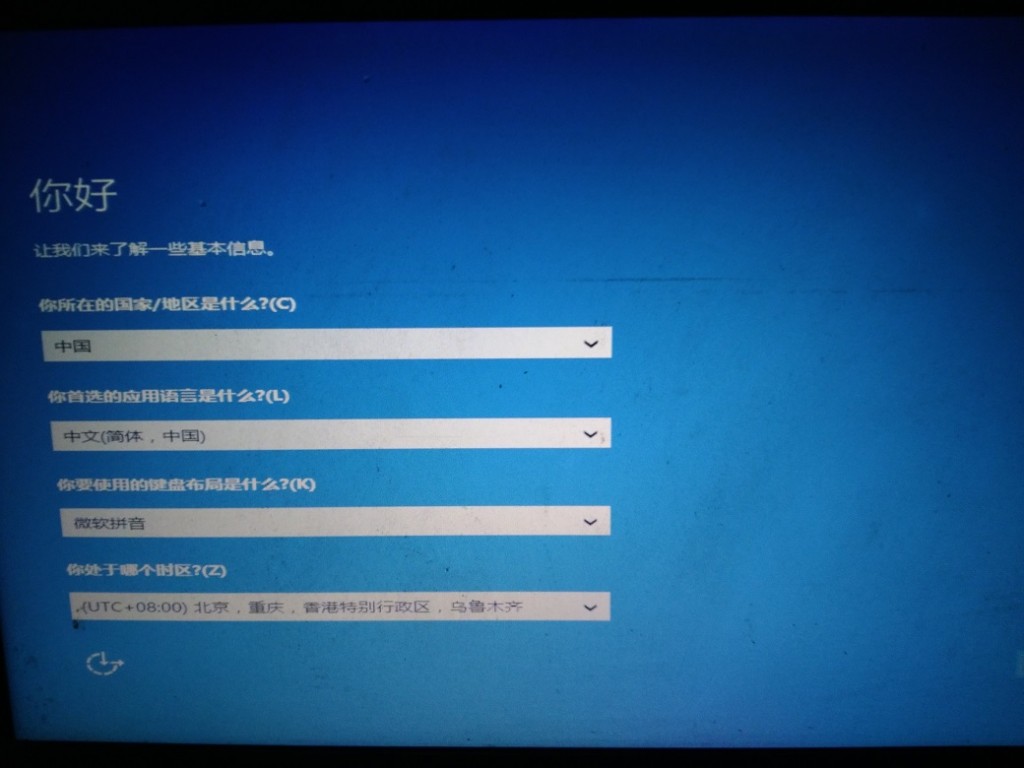
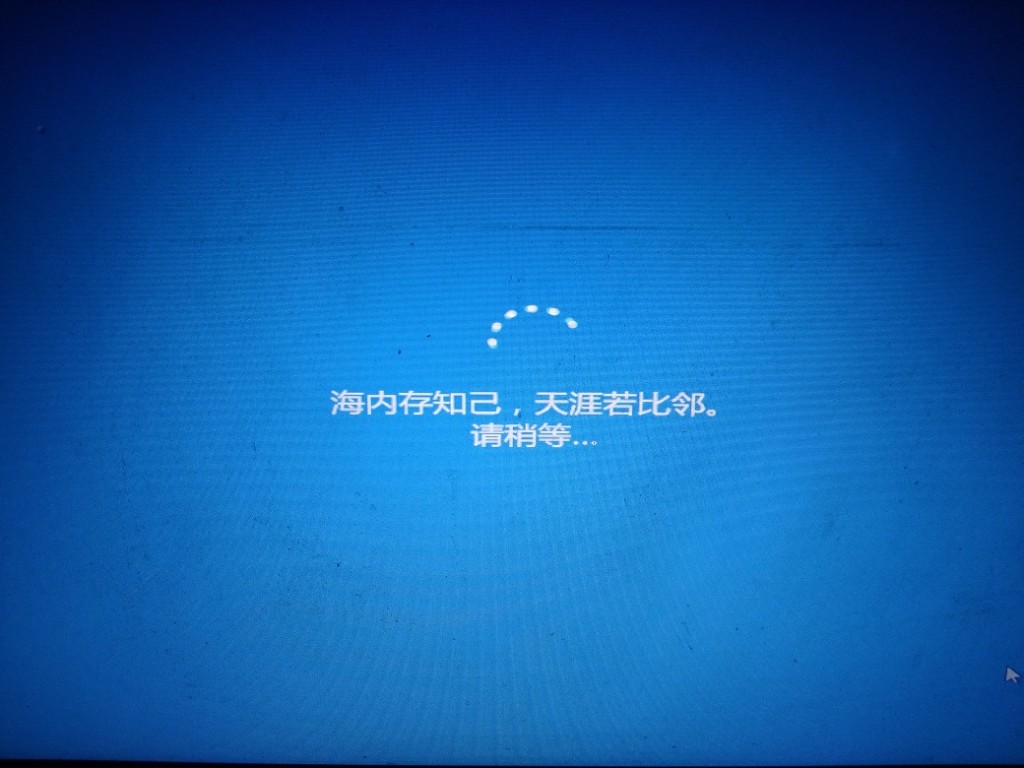
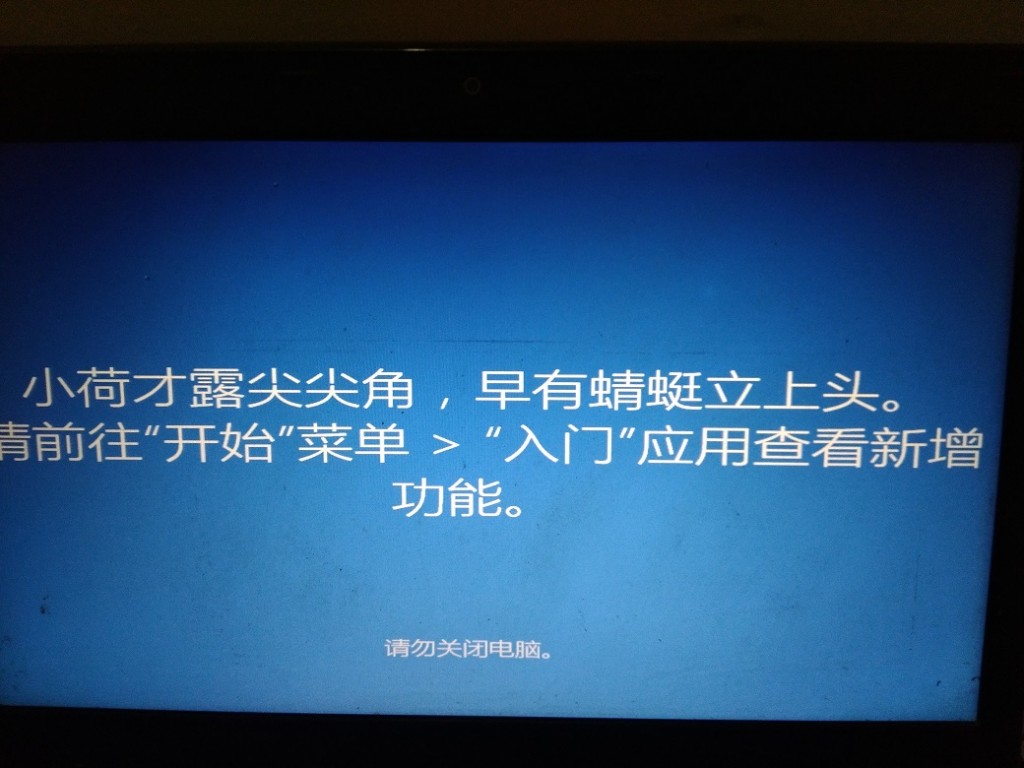
win10 sistem telah berjaya dipasang.
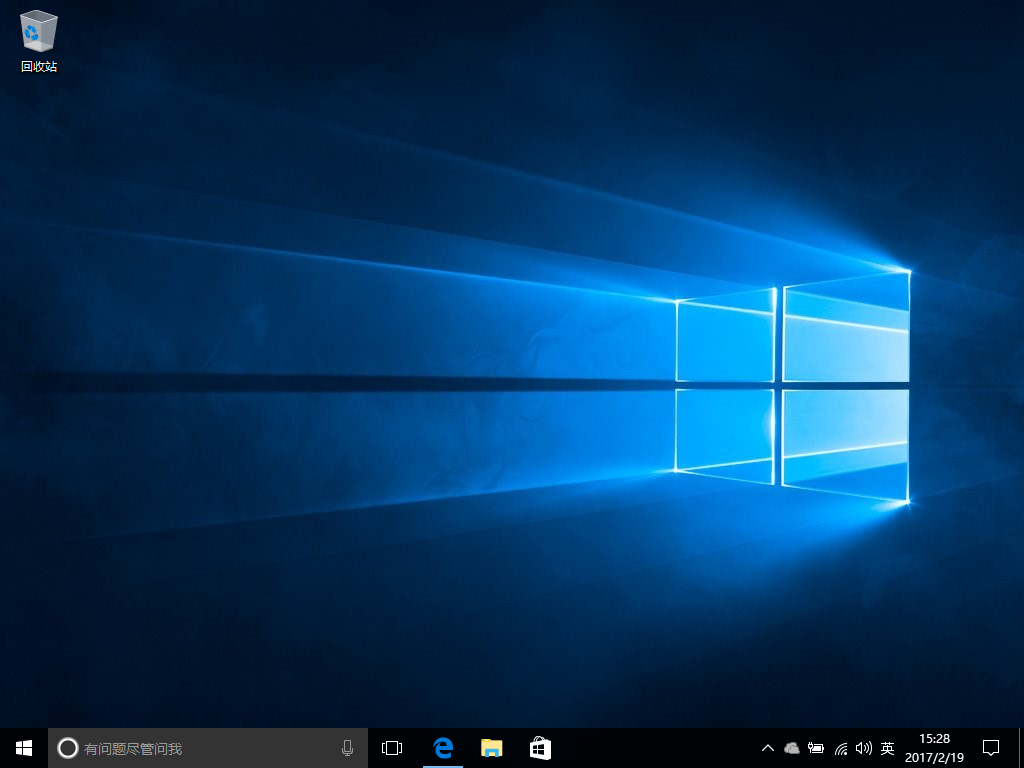
7, win7, win10 pelarasan partition aktif dwi sistem
Sistem win10 telah berjaya dipasang di sini, tetapi selepas anda memulakan semula komputer, anda akan mendapati bahawa hanya ada sistem win10 dan sistem win7 tidak dapat ditemui.
Langkah seterusnya ialah membuat pelarasan terakhir pada sistem dwi win7 dan win10.
Mula-mula masukkan winPE sekali lagi dan buka komputer,
Alihkan fail yang telah dipindahkan sebelumnya dalam "Folder Baharu" di bawah direktori akar cakera sistem win7 ke lokasi asal (di bawah direktori akar cakera sistem win7),
dan gantikan tetingkap Tukar nama folder kembali kepada tetingkap asal.
Memandangkan win10 mempunyai fungsi permulaan yang pantas, adalah perlu untuk menetapkan semula partition pengaktifan sistem
Untuk kaedah tetapan khusus, sila rujuk langkah 5. Hanya tukar partition yang ditandakan sebagai aktif kepada partition sistem (pemacu C) di mana. win7 terletak
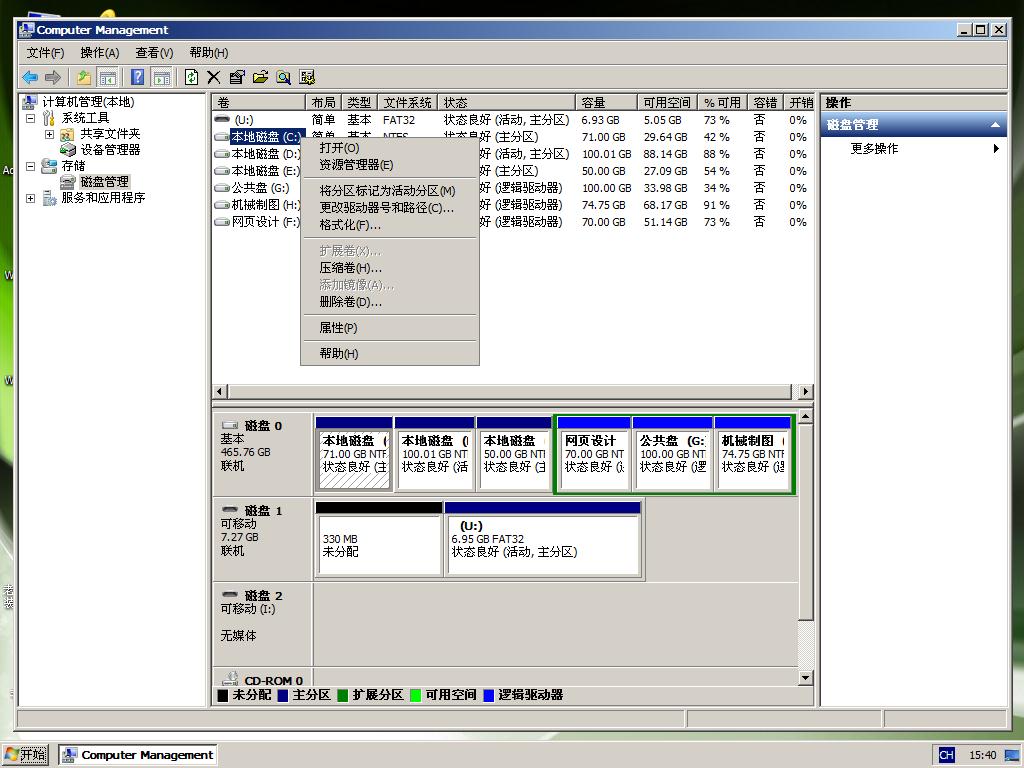
8 Pembaikan but sistem dwi, pemprosesan akhir
Kembali ke desktop winPE, cari pembaikan but windows, klik dua kali untuk masuk

Masukkan antara muka pembaikan but sistem, seperti yang ditunjukkan dalam rajah di bawah, pilih pembaikan automatik dan tunggu pembaikan Selesai.


Ini melengkapkan tutorial pemasangan untuk sistem dwi win7 dan win10.
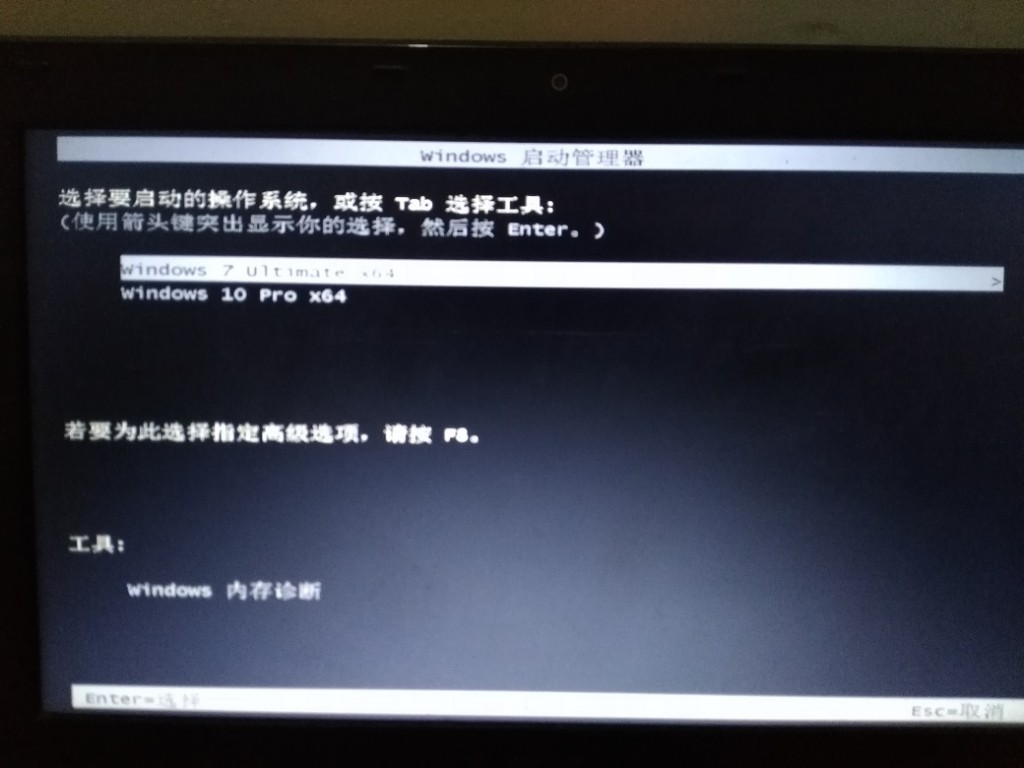
Atas ialah kandungan terperinci Tutorial memasang sistem dwi win7 dan win10. Untuk maklumat lanjut, sila ikut artikel berkaitan lain di laman web China PHP!




