Bagaimana untuk menukar ikon aplikasi dalam persekitaran Ubuntu Gnome?
Dalam persekitaran desktop grafik Gnome sistem Ubuntu, sesetengah pengguna menghadapi masalah seperti itu: program matlab jelas telah dipasang dalam sistem, tetapi matlab tidak ditemui dalam carian perisian Selepas menyemak, didapati bahawa matlab tidak mempunyai fail .desktop yang sepadan. Apa yang perlu dilakukan? Bagaimana untuk mengubah suai ikon aplikasi di bawah Ubuntu Gnome? Editor di bawah akan menunjukkan kepada anda cara mengubah suai ikon aplikasi di bawah Ubuntu Gnome! Mari pergi dan lihat bersama-sama!
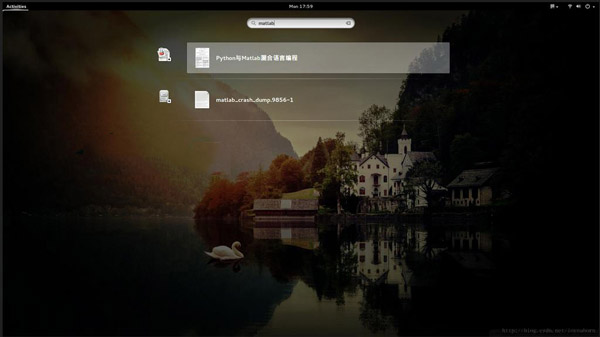
Langkah-langkahnya adalah seperti berikut:
1 Sediakan fail imej ikon
Sebagai contoh, nama fail di sini ialah matlab.png, salin fail ke /usr/share/icons/hicolor/scalable/apps/:
aborn@aborn-pc ~/tmp % sudo cp matlab.png /usr/share/icons/hicolor/scalable/apps/
2 Edit fail .desktop mengikut status pemasangan aplikasi anda,
Di sini saya mencipta fail matlab.desktop baharu dengan kandungan berikut:
[Kemasukan Desktop]
Versi=7.12.0.635 (R2011a)
Nama=Matlab
GenericName=Matlab
Komen=Matlab R2011a Versi
Exec=/usr/matlab/bin/matlab -desktop %F
TryExec=matlab
Icon=/usr/share/icons/hicolor/scalable/apps/matlab.png
Type=Application
Terminal=palsu
Exec ialah arahan pelaksanaan dan Ikon ialah laluan fail imej ikon yang sepadan.
3 Salin fail .desktop ke /usr/share/applications/
aborn@aborn-pc ~/tmp % sudo cp matlab.desktop /usr/share/applications/
4 Kemudian anda boleh mencarinya dalam carian perisian.
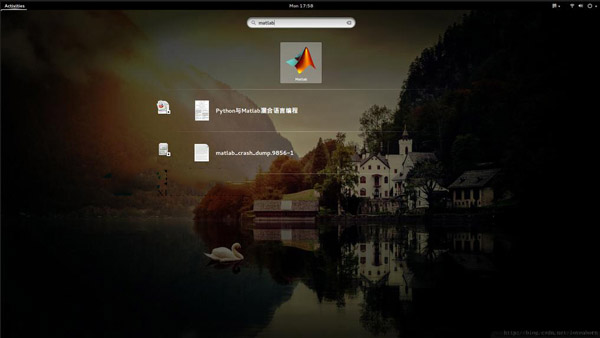
Atas ialah kandungan terperinci Bagaimana untuk menukar ikon aplikasi dalam persekitaran Ubuntu Gnome?. Untuk maklumat lanjut, sila ikut artikel berkaitan lain di laman web China PHP!

Alat AI Hot

Undresser.AI Undress
Apl berkuasa AI untuk mencipta foto bogel yang realistik

AI Clothes Remover
Alat AI dalam talian untuk mengeluarkan pakaian daripada foto.

Undress AI Tool
Gambar buka pakaian secara percuma

Clothoff.io
Penyingkiran pakaian AI

Video Face Swap
Tukar muka dalam mana-mana video dengan mudah menggunakan alat tukar muka AI percuma kami!

Artikel Panas

Alat panas

Notepad++7.3.1
Editor kod yang mudah digunakan dan percuma

SublimeText3 versi Cina
Versi Cina, sangat mudah digunakan

Hantar Studio 13.0.1
Persekitaran pembangunan bersepadu PHP yang berkuasa

Dreamweaver CS6
Alat pembangunan web visual

SublimeText3 versi Mac
Perisian penyuntingan kod peringkat Tuhan (SublimeText3)

Topik panas
 1392
1392
 52
52
 Bagaimana untuk merakam audio penstriman pada pengedaran Linux Ubuntu
Feb 25, 2024 pm 03:46 PM
Bagaimana untuk merakam audio penstriman pada pengedaran Linux Ubuntu
Feb 25, 2024 pm 03:46 PM
Bagaimana untuk merakam audio dalam Ubuntu dan pengedaran Linux yang lain? Jika anda ingin merakam alih suara melalui mikrofon komputer anda, anda boleh menggunakan Perakam Suara GNOME atau Audacity. Menggunakan Perakam GNOME adalah mudah dan mudah difahami, tetapi fungsinya agak terhad. Bagi Audacity, ia mungkin berasa agak sukar pada sentuhan pertama, tetapi ia mempunyai banyak fungsi rakaman lanjutan. Walau bagaimanapun, kami tidak akan membincangkan perkara ini secara mendalam dalam tutorial ini. Perakam Suara GNOME boleh digunakan dengan mikrofon. Selain itu, terdapat alat yang dipanggil Perakam Suara yang bukan sahaja menggunakan input mikrofon tetapi juga merakam muzik penstriman. Dalam tutorial ini, kami akan menunjukkan kepada anda langkah-langkah berikut tentang cara merakam bunyi dengan Perakam Suara GNOME, menggunakan AudioR
 Apakah yang perlu saya lakukan jika terminal Ubuntu tidak boleh dibuka Bagaimana untuk menyelesaikan masalah yang Ubuntu tidak boleh membuka terminal?
Feb 29, 2024 pm 05:30 PM
Apakah yang perlu saya lakukan jika terminal Ubuntu tidak boleh dibuka Bagaimana untuk menyelesaikan masalah yang Ubuntu tidak boleh membuka terminal?
Feb 29, 2024 pm 05:30 PM
Ia adalah masalah yang sangat biasa hari ini bahawa Ubuntu tidak membenarkan penggunanya membuka terminal. Jika anda menerima isu yang sama dan tidak tahu apa yang perlu dilakukan seterusnya, ketahui tentang lima pembetulan tentang cara menyelesaikan isu "Ubuntu tidak boleh membuka terminal" ini pada peranti Linux anda. Tanpa berlengah lagi, mari kita selami apa yang menyebabkannya dan penyelesaian yang tersedia untuknya. Mengapa Ubuntu tidak boleh membuka terminal padanya? Ini berlaku terutamanya apabila anda memasang beberapa perisian yang rosak atau mengubah suai konfigurasi terminal. Di samping itu, aplikasi atau permainan baharu yang berinteraksi dengan setempat dan merosakkannya boleh menyebabkan masalah yang sama. Sesetengah pengguna melaporkan pembetulan untuk isu ini apabila mencari Terminal dalam menu aktiviti Ubuntu. Ini menunjukkan bahawa
 Bagaimana untuk membatalkan ikon kunci di sudut kanan bawah folder Ubuntu 18.04?
Jan 12, 2024 pm 11:18 PM
Bagaimana untuk membatalkan ikon kunci di sudut kanan bawah folder Ubuntu 18.04?
Jan 12, 2024 pm 11:18 PM
Dalam sistem Ubuntu, kami sering menemui folder dengan bentuk kunci di bahagian atas Fail ini selalunya tidak boleh diedit atau dialihkan Ini kerana tiada kebenaran untuk mengedit fail, jadi kami perlu mengubah suai keizinannya kunci di sudut kanan bawah? Mari kita lihat tutorial terperinci di bawah. 1. Klik kanan pada folder terkunci--Properties. 2. Pilih pilihan kebenaran dalam tetingkap. 3. Pilih semua yang ada di dalam untuk mencipta dan memadam fail. 4. Kemudian pilih Tukar kebenaran fail yang disertakan di bahagian bawah, yang juga ditetapkan untuk membuat dan memadam fail Akhir sekali, jangan lupa untuk mengklik Tukar di sudut kanan atas. 5. Jika kunci di atas masih tidak dialih keluar, atau pilihan dikelabukan dan tidak boleh dikendalikan, anda boleh klik kanan padanya - buka terminal. 6. membuat
 Bagaimana untuk mengalih keluar ikon dalam menu mula Ubuntu?
Jan 13, 2024 am 10:45 AM
Bagaimana untuk mengalih keluar ikon dalam menu mula Ubuntu?
Jan 13, 2024 am 10:45 AM
Terdapat banyak ikon perisian yang disenaraikan dalam menu mula sistem Ubuntu Terdapat banyak ikon yang tidak biasa Jika anda ingin memadamkannya, bagaimanakah anda harus memadamkannya. Mari kita lihat tutorial terperinci di bawah. 1. Mula-mula masukkan desktop ubuntu dan klik pada menu mula di bawah panel kiri. 2. Anda boleh mencari ikon editor teks di dalam, kami perlu memadamkannya. 3. Sekarang kita kembali ke desktop dan klik kanan tetikus untuk membuka terminal. 4. Gunakan arahan untuk membuka direktori senarai aplikasi. sudonautilus/usr/share/applicationssudonautilus~/.local/share/applications5 Cari ikon editor teks yang sepadan di dalam. 6. Kemudian pergi terus
 Log masuk ke Ubuntu sebagai pengguna super
Mar 20, 2024 am 10:55 AM
Log masuk ke Ubuntu sebagai pengguna super
Mar 20, 2024 am 10:55 AM
Dalam sistem Ubuntu, pengguna root biasanya dilumpuhkan. Untuk mengaktifkan pengguna root, anda boleh menggunakan arahan passwd untuk menetapkan kata laluan dan kemudian menggunakan arahan su untuk log masuk sebagai root. Pengguna akar ialah pengguna dengan hak pentadbiran sistem tanpa had. Dia mempunyai kebenaran untuk mengakses dan mengubah suai fail, pengurusan pengguna, pemasangan dan pengalihan keluar perisian, dan perubahan konfigurasi sistem. Terdapat perbezaan yang jelas antara pengguna akar dan pengguna biasa Pengguna akar mempunyai kuasa tertinggi dan hak kawalan yang lebih luas dalam sistem. Pengguna akar boleh melaksanakan perintah sistem yang penting dan mengedit fail sistem, yang tidak boleh dilakukan oleh pengguna biasa. Dalam panduan ini, saya akan meneroka pengguna akar Ubuntu, cara log masuk sebagai akar, dan bagaimana ia berbeza daripada pengguna biasa. Notis
 Sekilas tentang tujuh sorotan Ubuntu 24.04 LTS
Feb 27, 2024 am 11:22 AM
Sekilas tentang tujuh sorotan Ubuntu 24.04 LTS
Feb 27, 2024 am 11:22 AM
Ubuntu24.04LTS, dengan nama kod "NobleNumbat" akan dikeluarkan tidak lama lagi! Jika anda menggunakan versi bukan LTS seperti Ubuntu 23.10, lambat laun anda perlu mempertimbangkan untuk menaik taraf. Bagi mereka yang menggunakan Ubuntu20.04LTS atau Ubuntu22.04LTS, patut difikirkan sama ada untuk menaik taraf. Canonical telah mengumumkan bahawa Ubuntu 24.04LTS akan menyediakan sokongan kemas kini sehingga 12 tahun, dipecahkan seperti berikut: Sebagai versi LTS, ia akan mempunyai 5 tahun penyelenggaraan biasa dan kemas kini keselamatan. Jika anda melanggan Ubuntu Pro, anda boleh menikmati 5 tahun sokongan tambahan. Pada masa ini, tempoh sokongan tambahan ini telah dilanjutkan kepada 7 tahun, bermakna anda akan mendapat sehingga 12 tahun
 Ubuntu 20.04 perisian rakaman skrin pemasangan OBS dan tutorial grafik nyahpasang
Feb 29, 2024 pm 04:01 PM
Ubuntu 20.04 perisian rakaman skrin pemasangan OBS dan tutorial grafik nyahpasang
Feb 29, 2024 pm 04:01 PM
OBS ialah perisian sumber terbuka yang dibangunkan oleh penyumbang sukarelawan di seluruh dunia pada masa lapang mereka. Perisian rakaman langsung video, digunakan terutamanya untuk rakaman video dan penstriman langsung. Sila ambil perhatian bahawa apabila memasang Ubuntu/Mint, OBSStudio tidak boleh berfungsi sepenuhnya pada ChromeOS dan fungsi seperti tangkapan skrin dan tetingkap tidak boleh digunakan. Adalah disyorkan untuk menggunakan xserver-xorg1.18.4 atau versi yang lebih baru untuk mengelakkan potensi isu prestasi dengan ciri tertentu dalam OBS, seperti projektor skrin penuh. FFmpeg diperlukan Jika anda tidak memasang FFmpeg (jika anda tidak pasti, anda mungkin tidak melakukannya), anda boleh mendapatkannya dengan: sudoaptinstallffmpeg Saya sudah memasangnya di sini
 Ubuntu akhirnya menyokong melumpuhkan kemas kini automatik pakej snap
Jan 13, 2024 am 10:09 AM
Ubuntu akhirnya menyokong melumpuhkan kemas kini automatik pakej snap
Jan 13, 2024 am 10:09 AM
snap ialah sistem pembungkusan dan penggunaan perisian yang dibangunkan oleh Canonical untuk sistem pengendalian yang menggunakan sistem kernel dan systemdinit Linux. Pakej ini, yang dikenali sebagai snap, dan alat yang menggunakannya, snapd, tersedia merentasi pelbagai pengedaran Linux dan membenarkan pembangun perisian huluan menerbitkan aplikasi mereka terus kepada pengguna. Dengan snap, pengguna boleh memasang aplikasi Linux dengan mudah Secara lalai, snapd akan menyemak kemas kini empat kali sehari dan mengemas kini aplikasi snap secara automatik kepada versi terkini. Walaupun terdapat banyak cara untuk mengawal masa dan kekerapan kemas kini dipasang, pengguna tidak boleh mematikan sepenuhnya kemas kini automatik atas sebab keselamatan. Walaupun niat asal snap adalah baik, tetapi ramai yang menggunakannya




