 Tutorial sistem
Tutorial sistem
 Siri Windows
Siri Windows
 Tutorial pemasangan cakera YuLinMuFeng U untuk sistem pengendalian Win10
Tutorial pemasangan cakera YuLinMuFeng U untuk sistem pengendalian Win10
Tutorial pemasangan cakera YuLinMuFeng U untuk sistem pengendalian Win10
Sistem win10 Yulin Mufeng masih sangat baik untuk digunakan dan boleh membantu kebanyakan pengguna untuk menggunakannya dengan mudah Namun, ramai pengguna mendapati bahawa mereka tidak boleh memasang sistem win10 menggunakan pemacu kilat USB anda tahu cara mengendalikan, datang dan lihat tutorial terperinci~
Tutorial pemasangan sistem cakera U Yulin Mufeng win10:
1 Jadikan cakera boot U Di sini kami mengambil alat but U sebagai contoh.
2. Muat turun sistem win10 yang anda perlukan, dan kemudian letakkan sistem Yunlin Mufeng ke dalam pemacu kilat USB.
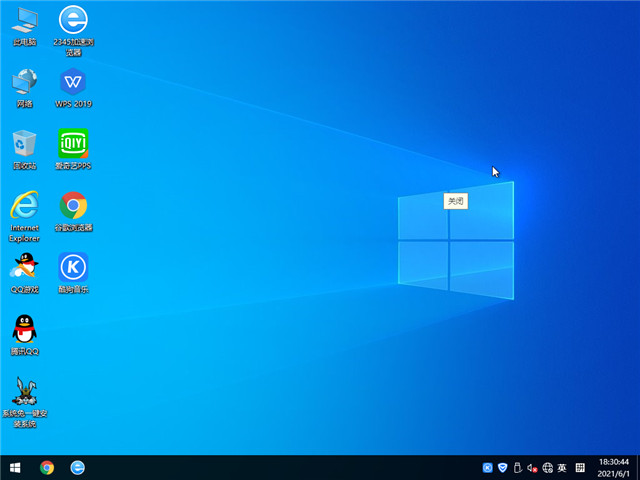
3. Masukkan cakera boot u versi u-boot yang telah disediakan ke dalam antara muka usb komputer (jika ia adalah komputer meja, disyorkan untuk memasukkannya ke dalam antara muka belakang casis utama).
4 Kemudian hidupkan komputer, tunggu sehingga skrin permulaan muncul pada skrin, kemudian tekan kekunci pintasan but cakera U untuk memasuki halaman menu utama u boot, kemudian gerakkan kursor ke "u boot WIN8 PE standard version (. mesin baru)" dan tekan kekunci Enter untuk mengesahkan.
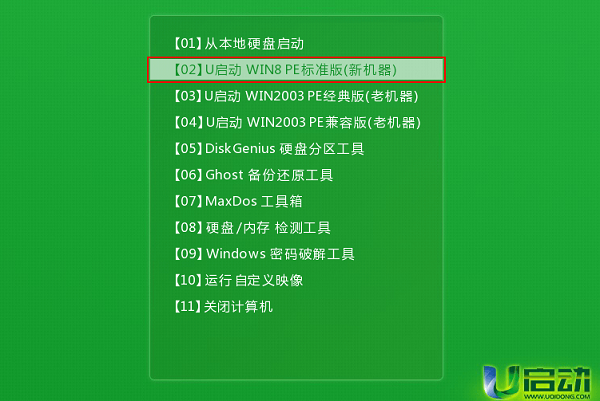
5. Selepas memasuki sistem PE, klik dua kali butang kiri tetikus untuk membuka alat pemasangan u startup PE pada desktop. Selepas membuka tetingkap utama alat, klik butang "Semak imbas" di belakang laluan fail imej.
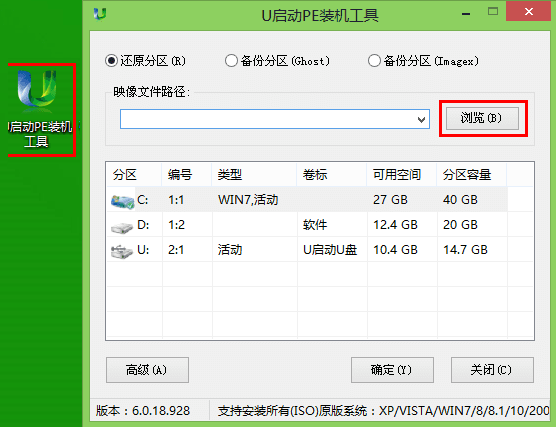
6 Kemudian cari dan pilih fail imej iso sistem win10 dalam cakera boot USB dan klik "Buka".
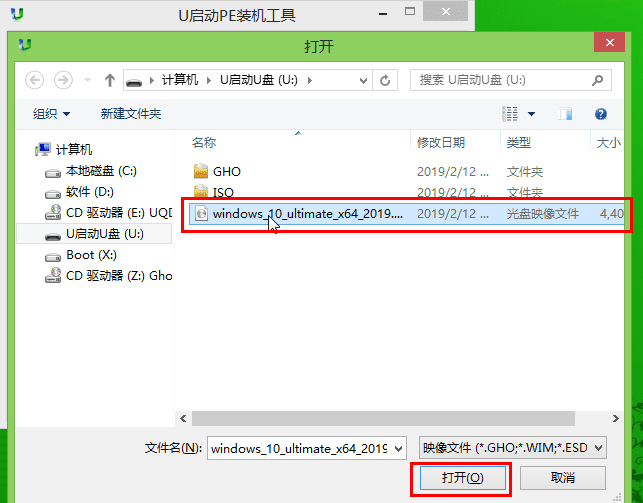
7 Selepas fail imej berjaya ditambahkan, kita hanya perlu memilih pemacu C sebagai pemacu sistem dalam senarai partition, dan kemudian klik "OK".
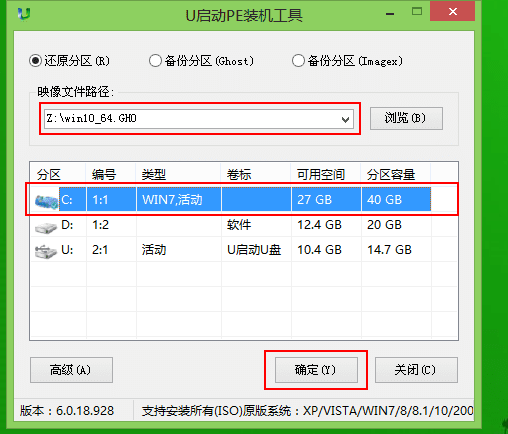
8 Kemudian kotak pertanyaan akan muncul, menggesa pengguna untuk mula memasang sistem. Selepas mengesahkan bahawa partition dan fail imej yang dipulihkan adalah betul, klik "OK".
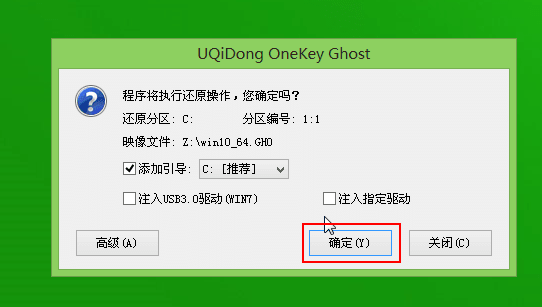
9 Selepas menyelesaikan operasi di atas, program mula mengeluarkan fail imej sistem dan memasang sistem ghost win10 Kami hanya perlu menunggu dengan sabar untuk operasi selesai dan memulakan semula komputer secara automatik.
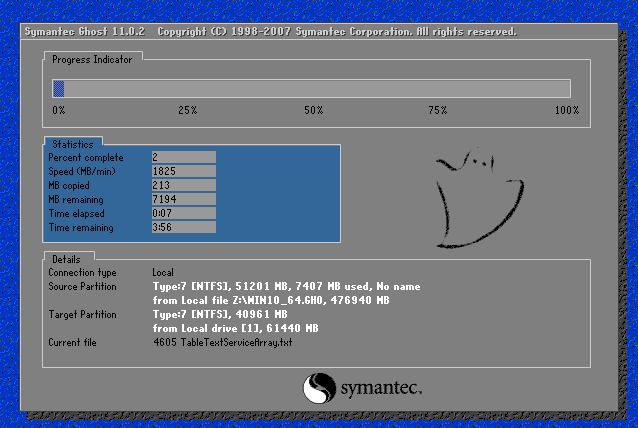
10 Selepas memulakan semula komputer, kita boleh memasuki desktop sistem hantu win10.
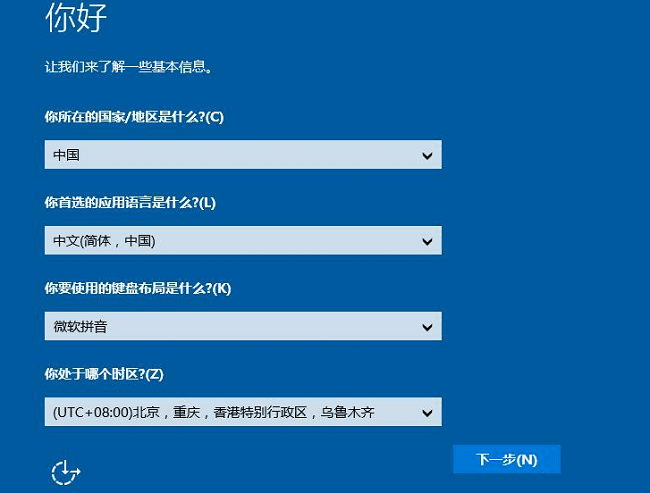
Atas ialah kandungan terperinci Tutorial pemasangan cakera YuLinMuFeng U untuk sistem pengendalian Win10. Untuk maklumat lanjut, sila ikut artikel berkaitan lain di laman web China PHP!

Alat AI Hot

Undresser.AI Undress
Apl berkuasa AI untuk mencipta foto bogel yang realistik

AI Clothes Remover
Alat AI dalam talian untuk mengeluarkan pakaian daripada foto.

Undress AI Tool
Gambar buka pakaian secara percuma

Clothoff.io
Penyingkiran pakaian AI

AI Hentai Generator
Menjana ai hentai secara percuma.

Artikel Panas

Alat panas

Notepad++7.3.1
Editor kod yang mudah digunakan dan percuma

SublimeText3 versi Cina
Versi Cina, sangat mudah digunakan

Hantar Studio 13.0.1
Persekitaran pembangunan bersepadu PHP yang berkuasa

Dreamweaver CS6
Alat pembangunan web visual

SublimeText3 versi Mac
Perisian penyuntingan kod peringkat Tuhan (SublimeText3)

Topik panas
 1378
1378
 52
52
 Ventoy tetapan but selamat ButSecure
Jun 18, 2024 pm 09:00 PM
Ventoy tetapan but selamat ButSecure
Jun 18, 2024 pm 09:00 PM
Ventoy ialah alat but USB yang boleh terus boot ISO/WIM/IMG/VHD(x)/EFI dan jenis fail lain dalam pemacu kilat USB Ia sangat mudah digunakan. Komputer riba mempunyai but selamat dihidupkan secara lalai Jika ia tidak dimatikan atau tidak boleh dimatikan, ia tidak boleh dibut dari peranti USB Ventoy juga menyokong but selamat Prinsipnya adalah untuk menyuntik sijil pemasangan GRUB. Selagi komputer anda Selepas disuntik sekali, mana-mana cakera USB PE yang dibut berdasarkan grub boleh lulus. Perihalan rasmi Ventoy ialah imej GIF Kelajuan main balik adalah terlalu pantas dan anda mungkin tidak dapat mengingatinya. Saya telah membahagikan imej GIF kepada beberapa bahagian untuk menjadikannya lebih mudah difahami. But selamat Ventoy mempunyai EnrollKey dan Enro
 Kekunci pintasan pemacu kilat USB but papan induk berwarna-warni
Mar 19, 2024 pm 12:55 PM
Kekunci pintasan pemacu kilat USB but papan induk berwarna-warni
Mar 19, 2024 pm 12:55 PM
Salam semua, hari ini saya akan berkongsi tutorial grafik dari laman web rasmi Sistem Xiaobai (xiaobaixitong.com). Papan induk berwarna-warni ialah jenama papan induk komputer dengan prestasi yang sangat baik, dan ia mempunyai kelebihan tertentu dalam semua aspek, dan nisbah prestasi harganya juga sangat tinggi. Jadi inilah persoalannya, bagaimana untuk menetapkan pilihan but USB untuk papan induk Berwarna-warni? Jangan risau, editor akan menunjukkan kepada anda cara menyediakan pilihan but cakera USB dalam Colorful. Ajar anda langkah demi langkah bagaimana untuk menetapkan pilihan but cakera U untuk papan induk Berwarna-warni: Mula-mula, masukkan cakera U ke dalam komputer, kemudian hidupkan komputer dan tekan kekunci pintasan permulaan dengan pantas untuk memasuki antara muka tetapan BIOS (sila ambil perhatian : biasanya ia akan dipaparkan di bawah logo jenama komputer Mulakan petunjuk hotkey). 2. Masukkan tetapan BIOS
 Apakah yang perlu saya lakukan jika pemasangan sistem terlalu perlahan semasa memasang semula sistem daripada cakera USB dalam System Home?
Mar 01, 2024 pm 11:30 PM
Apakah yang perlu saya lakukan jika pemasangan sistem terlalu perlahan semasa memasang semula sistem daripada cakera USB dalam System Home?
Mar 01, 2024 pm 11:30 PM
Apabila memasang semula sistem, ramai pengguna menggunakan sistem pemasangan semula pemacu denyar USB Sistem Home Namun, apabila mereka memasang semula pemacu denyar USB, mereka mendapati kelajuan pemuatan terlalu perlahan. Jadi bagaimana kita harus menanganinya? Apakah yang perlu saya lakukan jika pemasangan sistem terlalu perlahan apabila memasang semula sistem melalui pemacu denyar USB dalam Sistem Home Pengenalan sebab: 1. Kelajuan penghantaran pemacu kilat USB itu sendiri adalah perlahan, terutamanya apabila memproses fail besar, dan masa operasi? adalah sangat panjang. 2. Antara muka USB komputer dan kord sambungan akan menyebabkan Isyarat dilemahkan, menjadikan pemasangan sistem pemasangan semula cakera USB terlalu perlahan. Penyelesaian: 1. Cakera U hanya boleh digunakan sebagai cakera sistem PE Hanya masukkan fail GHO sistem ke dalam cakera U. 2. Apabila pengguna memulakan cakera U dan memasuki sistem PE, dia terus menyalin GHO ke cakera D. 3. Apabila memulihkan sistem, anda boleh terus memetik fail GHO pemacu D
 Bagaimana untuk memadam fail cakera USB? Apakah yang perlu saya lakukan jika fail cakera USB tidak boleh dipadamkan?
Mar 14, 2024 pm 08:49 PM
Bagaimana untuk memadam fail cakera USB? Apakah yang perlu saya lakukan jika fail cakera USB tidak boleh dipadamkan?
Mar 14, 2024 pm 08:49 PM
Terdapat banyak fail penting yang disimpan dalam pemacu denyar USB, dan terdapat juga beberapa fail yang tidak berguna Membersihkan pemacu denyar USB dengan kerap boleh mengurus sumber pemacu denyar USB dengan lebih baik. Walau bagaimanapun, sesetengah pengguna mendapati bahawa beberapa fail dalam cakera USB tidak boleh dipadamkan. Tutorial ini akan membawakan anda penyelesaiannya, datang dan lihat. 1. Semak sama ada fail telah diduduki 1. Buka penjelajah fail dan cari laluan cakera U. 2. Klik kanan fail yang ingin anda padamkan dan pilih "Properties". 3. Dalam tetingkap "Properties", tukar ke tab "Security". 4. Klik butang "Lanjutan" untuk melihat kebenaran fail. 5. Pastikan pengguna semasa mempunyai
 Bagaimana untuk memuat turun muzik qq ke pemacu kilat USB? -Cara memuat turun muzik qq ke cakera USB
Apr 01, 2024 am 10:11 AM
Bagaimana untuk memuat turun muzik qq ke pemacu kilat USB? -Cara memuat turun muzik qq ke cakera USB
Apr 01, 2024 am 10:11 AM
1. Buka perisian QQ Music, masukkan nama lagu kegemaran anda dalam bar carian, dan klik butang muat turun 2. Buka folder tempat lagu yang dimuat turun disimpan. 3. Salin lagu yang dimuat turun ke pemacu denyar USB, dan itu sahaja! Sudah tentu, anda perlu membuka cakera U terlebih dahulu, kemudian membuka cakera U dalam "Komputer Saya" dan tampalkannya.
 Bagaimana untuk memuat turun muzik soda ke cakera USB
Feb 24, 2024 pm 12:10 PM
Bagaimana untuk memuat turun muzik soda ke cakera USB
Feb 24, 2024 pm 12:10 PM
Muzik Soda boleh memuat turun muzik ke pemacu kilat USB, jadi bagaimana anda memuat turunnya ke pemacu kilat USB? Pengguna perlu mengklik pada muzik, kemudian klik pada tiga titik di sebelah kanan muzik, dan kemudian klik pada muat turun. Pengenalan kepada kaedah memuat turun ke cakera USB ini boleh memberitahu anda cara mengendalikannya. Berikut ialah pengenalan terperinci, jadi sila lihat! Tutorial tentang menggunakan muzik soda. 2. Selepas memilih sekeping muzik, klik tiga titik di sebelah kanan. 3. Selepas masuk, klik butang muat turun di dalam.
 Tutorial sistem pemasangan cakera U: belajar dengan mudah cara menggunakan cakera U untuk memasang sistem pengendalian untuk komputer anda
Apr 04, 2024 pm 12:49 PM
Tutorial sistem pemasangan cakera U: belajar dengan mudah cara menggunakan cakera U untuk memasang sistem pengendalian untuk komputer anda
Apr 04, 2024 pm 12:49 PM
Dalam perkembangan teknologi hari ini, pemasangan sistem pengendalian telah menjadi kemahiran penting dalam penggunaan komputer. Menggunakan pemacu kilat USB untuk memasang sistem pengendalian telah menjadi cara yang popular. Artikel ini bertujuan untuk memperkenalkan kepada peminat teknologi dan pengguna komputer dan telefon bimbit pemula cara menggunakan pemacu kilat USB untuk memasang sistem pengendalian pada komputer, membantu mereka menguasai kemahiran ini dengan lebih mudah. Bahan alat: Versi sistem: Windows 10 Model jenama: HP Z66 Versi perisian: Rufus3.11 1. Penyediaan 1. Mula-mula, sediakan komputer yang menjalankan sistem pengendalian Windows 10, pemacu kilat USB (kapasiti yang disyorkan tidak kurang daripada 8GB), dan versi terkini fail imej sistem pengendalian. 2. Muat turun dan pasang perisian Rufus untuk membuat cakera but USB. dua
 Ikon pintasan fail cakera U tidak muncul
Feb 14, 2024 am 11:36 AM
Ikon pintasan fail cakera U tidak muncul
Feb 14, 2024 am 11:36 AM
Saya percaya bahawa ramai pengguna telah menghadapi masalah bahawa komputer tidak memaparkan ikon pemacu kilat USB semasa memasukkan pemacu kilat USB ke dalam komputer Masalah ini telah menyebabkan ramai pengguna sangat tertekan Jadi bagaimana untuk membuka pemacu kilat USB pemacu kilat USB tidak memaparkan ikon Bagaimana dengan pemacu kilat USB Artikel ini akan berkongsi dengan anda tutorial tentang cara membuka pemacu kilat USB apabila komputer tidak memaparkan ikon pemacu kilat USB. Pertama, kita perlu mengesahkan bahawa ikon pemacu kilat USB tidak dipaparkan tetapi komputer telah mengenali pemacu kilat USB. Ini boleh disahkan melalui tetingkap Pengurusan Komputer. Juga fahami huruf pemacu yang diberikan Huruf pemacu semasa ialah G: (seperti yang ditunjukkan dalam rajah di bawah). Penyelesaian: Kaedah 1: 1. Gunakan kombinasi kekunci (kekunci win + r) untuk membuka tetingkap jalankan, masukkan arahan cmd, dan kemudian klik butang "OK", seperti yang ditunjukkan di bawah: 2. Dalam tetingkap arahan dos pentadbir yang dibuka , masukkan " exp



