penggunaan arahan skrin
| Pengenalan | skrin ialah arahan yang sangat berguna yang menyediakan keupayaan untuk menggunakan berbilang tetingkap shell (sesi) daripada satu sesi SSH. Apabila sesi dipisahkan atau rangkaian terganggu, proses yang dimulakan dalam sesi skrin masih akan berjalan dan anda boleh menyambung semula ke sesi skrin pada bila-bila masa |
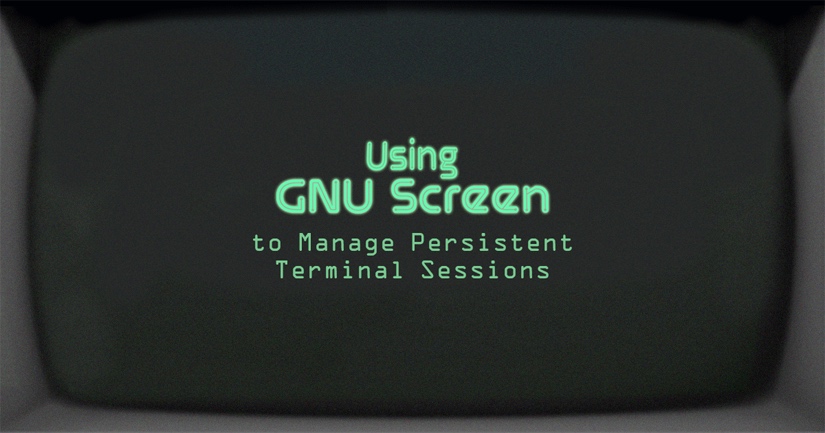
screen ialah arahan yang sangat berguna yang menyediakan keupayaan untuk menggunakan berbilang tetingkap shell (sesi) daripada satu sesi SSH. Apabila sesi dipisahkan atau rangkaian terganggu, proses yang dimulakan dalam sesi skrin masih akan berjalan dan anda boleh menyambung semula ke sesi skrin pada bila-bila masa. Ini juga mudah jika anda ingin menjalankan proses yang berterusan atau menyambung ke sesi shell dari berbilang lokasi.
Dalam artikel ini, kami akan menunjukkan kepada anda asas pemasangan dan penggunaan skrin pada Linux.
Cara memasang skrinscreen
Telah diprapasang pada beberapa pengedaran popular. Anda boleh menyemak sama ada ia dipasang pada pelayan anda menggunakan arahan di bawah.
screen -v Screen version 4.00.03 (FAU)
Jika anda belum mempunyai skrin dalam Linux, anda boleh memasangnya dengan mudah menggunakan pengurus pakej yang disediakan oleh sistem anda.
CentOS/RedHat/Fedora
yum -y install screen
Ubuntu/Debian
apt-get -y install screen
Anda boleh memulakannya dengan menaip skrin dalam baris arahan, dan sesi skrin akan bermula yang kelihatan sama seperti gesaan baris arahan.
screen
Adalah amalan yang baik untuk memulakan sesi skrin dengan nama deskriptif supaya anda boleh mengingati dengan mudah proses yang sedang berjalan dalam sesi tersebut. Untuk mencipta sesi baharu dengan nama sesi, jalankan arahan berikut:
screen -S name
Ganti "nama" dengan nama yang bermakna untuk sesi anda.
Berpisah daripada sesi skrinUntuk melepaskan diri daripada sesi skrin semasa, anda boleh menekan Ctrl-A dan d. Semua sesi skrin masih akan aktif dan anda boleh menyambung semula pada bila-bila masa kemudian.
Sambung semula ke sesi skrinJika anda melepaskan diri daripada sesi, atau atas sebab tertentu sambungan anda terganggu, anda boleh menyambung semula menggunakan arahan berikut:
screen -r
Jika anda mempunyai berbilang sesi skrin, anda boleh menyenaraikannya dengan parameter ls.
screen -ls There are screens on: 7880.session (Detached) 7934.session2 (Detached) 7907.session1 (Detached) 3 Sockets in /var/run/screen/S-root.
Dalam kes kami, kami mempunyai tiga sesi skrin aktif. Jadi jika anda ingin memulihkan sesi "sesi2" anda boleh lakukan:
screen -r 7934
Atau gunakan nama skrin.
screen -r -S session2
Terdapat beberapa cara untuk menamatkan sesi skrin. Anda boleh menekan Ctrl+d atau gunakan arahan keluar daripada baris arahan.
Untuk melihat semua fungsi berguna arahan skrin, anda boleh menyemak halaman manual skrin.
man screen NAME screen - screen manager with VT100/ANSI terminal emulation SYNOPSIS screen [ -options ] [ cmd [ args ] ] screen -r [[pid.]tty[.host]] screen -r sessionowner/[[pid.]tty[.host]]
Dengan cara ini, jika anda suka artikel ini, sila kongsi dengan rakan anda di rangkaian sosial atau tinggalkan komen di bahagian komen. terima kasih.
Atas ialah kandungan terperinci penggunaan arahan skrin. Untuk maklumat lanjut, sila ikut artikel berkaitan lain di laman web China PHP!

Alat AI Hot

Undresser.AI Undress
Apl berkuasa AI untuk mencipta foto bogel yang realistik

AI Clothes Remover
Alat AI dalam talian untuk mengeluarkan pakaian daripada foto.

Undress AI Tool
Gambar buka pakaian secara percuma

Clothoff.io
Penyingkiran pakaian AI

AI Hentai Generator
Menjana ai hentai secara percuma.

Artikel Panas

Alat panas

Notepad++7.3.1
Editor kod yang mudah digunakan dan percuma

SublimeText3 versi Cina
Versi Cina, sangat mudah digunakan

Hantar Studio 13.0.1
Persekitaran pembangunan bersepadu PHP yang berkuasa

Dreamweaver CS6
Alat pembangunan web visual

SublimeText3 versi Mac
Perisian penyuntingan kod peringkat Tuhan (SublimeText3)

Topik panas
 1385
1385
 52
52
 Perbezaan antara centos dan ubuntu
Apr 14, 2025 pm 09:09 PM
Perbezaan antara centos dan ubuntu
Apr 14, 2025 pm 09:09 PM
Perbezaan utama antara CentOS dan Ubuntu adalah: asal (CentOS berasal dari Red Hat, untuk perusahaan; Ubuntu berasal dari Debian, untuk individu), pengurusan pakej (CentOS menggunakan yum, yang memberi tumpuan kepada kestabilan; Ubuntu menggunakan APT, untuk kekerapan yang tinggi) Pelbagai tutorial dan dokumen), kegunaan (CentOS berat sebelah ke arah pelayan, Ubuntu sesuai untuk pelayan dan desktop), perbezaan lain termasuk kesederhanaan pemasangan (CentOS adalah nipis)
 Pilihan Centos setelah menghentikan penyelenggaraan
Apr 14, 2025 pm 08:51 PM
Pilihan Centos setelah menghentikan penyelenggaraan
Apr 14, 2025 pm 08:51 PM
CentOS telah dihentikan, alternatif termasuk: 1. Rocky Linux (keserasian terbaik); 2. Almalinux (serasi dengan CentOS); 3. Ubuntu Server (Konfigurasi diperlukan); 4. Red Hat Enterprise Linux (versi komersial, lesen berbayar); 5. Oracle Linux (serasi dengan CentOS dan RHEL). Apabila berhijrah, pertimbangan adalah: keserasian, ketersediaan, sokongan, kos, dan sokongan komuniti.
 Cara memasang centos
Apr 14, 2025 pm 09:03 PM
Cara memasang centos
Apr 14, 2025 pm 09:03 PM
Langkah Pemasangan CentOS: Muat turun Imej ISO dan Burn Bootable Media; boot dan pilih sumber pemasangan; Pilih susun atur bahasa dan papan kekunci; Konfigurasikan rangkaian; memisahkan cakera keras; Tetapkan jam sistem; Buat pengguna root; pilih pakej perisian; Mulakan pemasangan; Mulakan semula dan boot dari cakera keras selepas pemasangan selesai.
 Cara menggunakan desktop docker
Apr 15, 2025 am 11:45 AM
Cara menggunakan desktop docker
Apr 15, 2025 am 11:45 AM
Bagaimana cara menggunakan desktop Docker? Docktop Docktop adalah alat untuk menjalankan bekas Docker pada mesin tempatan. Langkah -langkah untuk digunakan termasuk: 1. Pasang desktop Docker; 2. Mulakan desktop Docker; 3. Buat imej Docker (menggunakan Dockerfile); 4. Membina imej Docker (menggunakan Docker Build); 5. Jalankan bekas Docker (menggunakan Docker Run).
 Penjelasan terperinci mengenai Prinsip Docker
Apr 14, 2025 pm 11:57 PM
Penjelasan terperinci mengenai Prinsip Docker
Apr 14, 2025 pm 11:57 PM
Docker menggunakan ciri -ciri kernel Linux untuk menyediakan persekitaran berjalan yang cekap dan terpencil. Prinsip kerjanya adalah seperti berikut: 1. Cermin digunakan sebagai templat baca sahaja, yang mengandungi semua yang anda perlukan untuk menjalankan aplikasi; 2. Sistem Fail Kesatuan (Unionfs) menyusun pelbagai sistem fail, hanya menyimpan perbezaan, menjimatkan ruang dan mempercepatkan; 3. Daemon menguruskan cermin dan bekas, dan pelanggan menggunakannya untuk interaksi; 4. Ruang nama dan cgroups melaksanakan pengasingan kontena dan batasan sumber; 5. Pelbagai mod rangkaian menyokong interkoneksi kontena. Hanya dengan memahami konsep -konsep teras ini, anda boleh menggunakan Docker dengan lebih baik.
 Konfigurasi komputer apa yang diperlukan untuk vscode
Apr 15, 2025 pm 09:48 PM
Konfigurasi komputer apa yang diperlukan untuk vscode
Apr 15, 2025 pm 09:48 PM
Keperluan Sistem Kod Vs: Sistem Operasi: Windows 10 dan ke atas, MACOS 10.12 dan ke atas, pemproses pengedaran Linux: minimum 1.6 GHz, disyorkan 2.0 GHz dan ke atas memori: minimum 512 MB, disyorkan 4 GB dan ke atas ruang penyimpanan: minimum 250 mb, disyorkan 1 GB dan di atas keperluan lain:
 Cara Melihat Proses Docker
Apr 15, 2025 am 11:48 AM
Cara Melihat Proses Docker
Apr 15, 2025 am 11:48 AM
Kaedah Melihat Proses Docker: 1. Docker CLI Command: Docker PS; 2. Systemd CLI Command: Sistem Status SistemCTL; 3. Docker mengarang arahan CLI: Docker-Compose PS; 4 Proses Explorer (Windows); 5. /Direktori Proc (Linux).
 Apa yang perlu dilakukan sekiranya imej docker gagal
Apr 15, 2025 am 11:21 AM
Apa yang perlu dilakukan sekiranya imej docker gagal
Apr 15, 2025 am 11:21 AM
Langkah Penyelesaian Masalah untuk Gagal Docker Image Build: Semak Sintaks Dockerfile dan Versi Ketergantungan. Semak jika konteks binaan mengandungi kod sumber dan kebergantungan yang diperlukan. Lihat log binaan untuk butiran ralat. Gunakan pilihan sasaran untuk membina fasa hierarki untuk mengenal pasti titik kegagalan. Pastikan anda menggunakan versi terkini Enjin Docker. Bina imej dengan --t [nama imej]: mod debug untuk debug masalah. Semak ruang cakera dan pastikan ia mencukupi. Lumpuhkan Selinux untuk mengelakkan gangguan dengan proses binaan. Tanya platform komuniti untuk mendapatkan bantuan, sediakan dockerfiles dan bina deskripsi log untuk cadangan yang lebih spesifik.




