Masa komputer Win10 sentiasa salah
Apabila menggunakan komputer, saya tidak tahu sama ada kebanyakan pengguna mengalami masalah ini, iaitu masa dan tarikh pada komputer mereka sentiasa tidak tepat Jadi bagaimana untuk menyelesaikan masalah ini, anda hanya perlu menyesuaikannya? sistem.
Masa komputer Win10 sentiasa salah:
1 Mula-mula buka Panel Kawalan, dan kemudian klik "Masa, Bahasa dan Wilayah".
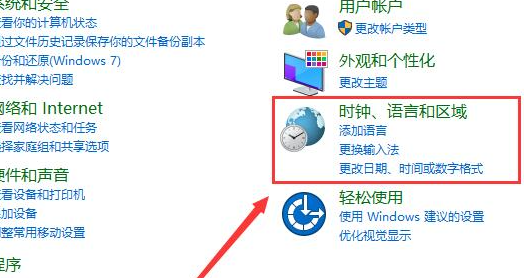
2 Kemudian klik "Tarikh dan Masa" sekali lagi untuk memasukkan tetapan.
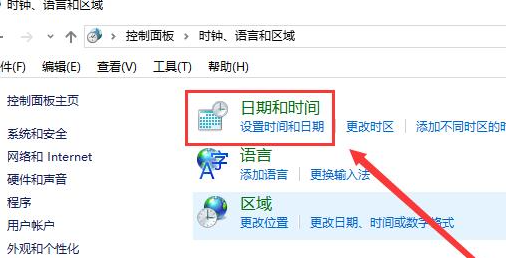
3 Semak sama ada zon waktu adalah tepat Jika tidak, sila klik "Tukar Zon Masa" di bawah untuk membuat pilihan anda sendiri.
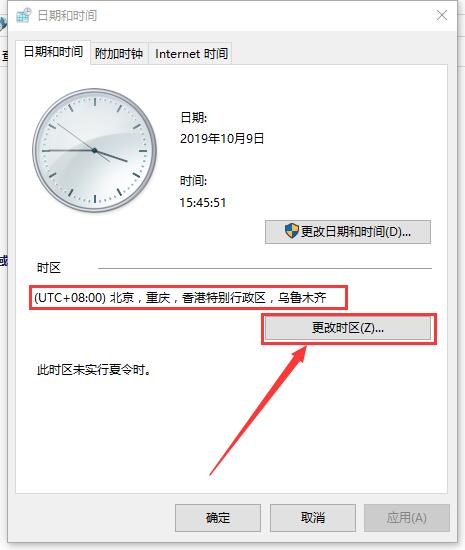
4 Kemudian tukar kepada "Masa Internet" dan klik "Tukar Tetapan" di bawah.
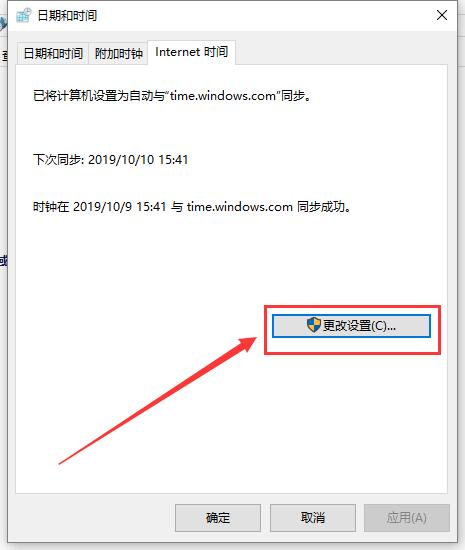
5. Tandakan "Segerakkan dengan Pelayan Masa Internet". Kemudian klik "Kemas Kini Sekarang" di sebelahnya. Kemudian pilih OK.
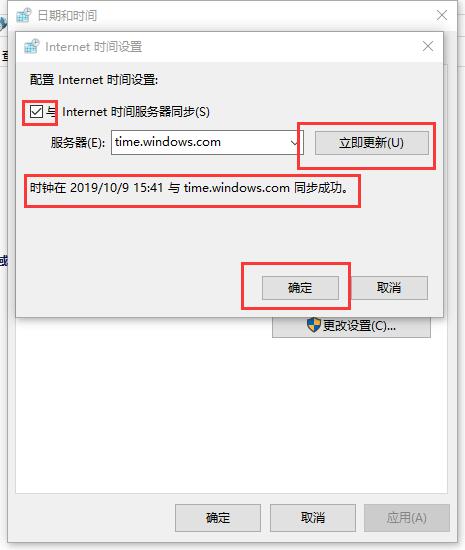
Atas ialah kandungan terperinci Masa komputer Win10 sentiasa salah. Untuk maklumat lanjut, sila ikut artikel berkaitan lain di laman web China PHP!

Alat AI Hot

Undresser.AI Undress
Apl berkuasa AI untuk mencipta foto bogel yang realistik

AI Clothes Remover
Alat AI dalam talian untuk mengeluarkan pakaian daripada foto.

Undress AI Tool
Gambar buka pakaian secara percuma

Clothoff.io
Penyingkiran pakaian AI

AI Hentai Generator
Menjana ai hentai secara percuma.

Artikel Panas

Alat panas

Notepad++7.3.1
Editor kod yang mudah digunakan dan percuma

SublimeText3 versi Cina
Versi Cina, sangat mudah digunakan

Hantar Studio 13.0.1
Persekitaran pembangunan bersepadu PHP yang berkuasa

Dreamweaver CS6
Alat pembangunan web visual

SublimeText3 versi Mac
Perisian penyuntingan kod peringkat Tuhan (SublimeText3)

Topik panas
 1376
1376
 52
52
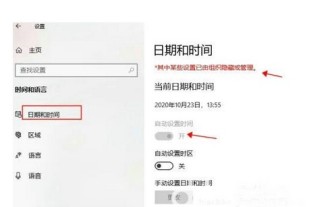 Apakah yang perlu saya lakukan jika Windows 10 secara automatik menetapkan masa kelabu?
Jul 10, 2023 pm 02:37 PM
Apakah yang perlu saya lakukan jika Windows 10 secara automatik menetapkan masa kelabu?
Jul 10, 2023 pm 02:37 PM
Pengguna Windows 10 ingin mengubah suai tarikh dan masa komputer, tetapi mendapati tetapan masa automatik dikelabukan dan tidak boleh dimatikan Dalam kes ini, mereka tidak boleh mengubah suai masa dan tarikh secara manual. Anda boleh membuka panel kawalan, mencari fungsi tarikh dan masa, dan kemudian klik butang "Tukar tarikh dan masa" untuk membuka tetingkap tetapan yang berkaitan, di mana anda juga boleh mengubah suai tarikh dan masa. Apa yang perlu dilakukan jika Windows 10 secara automatik menetapkan masa kepada kelabu: 1. Pada "Operasi", masukkan panel kawalan, buka panel kawalan 2. Cari "Tarikh dan Masa", klik untuk memasukkan 3. Seperti yang ditunjukkan di bawah, "Tarikh dan Masa " halaman timbul, klik "Ubah suai" Tarikh dan masa (d) dan pergi ke "Tetapan tarikh dan masa". 4. Ubah suai
 Bagaimana untuk memaparkan masa sistem Win10 tepat hingga beberapa saat? Persediaan pantas dalam satu langkah
Apr 22, 2024 pm 06:34 PM
Bagaimana untuk memaparkan masa sistem Win10 tepat hingga beberapa saat? Persediaan pantas dalam satu langkah
Apr 22, 2024 pm 06:34 PM
Dalam kehidupan dan kerja yang serba pantas hari ini, pengurusan masa amat penting, tetapi ramai pengguna tidak tahu cara membuat paparan masa komputer tepat kepada yang kedua Perkara berikut mengambil win10 sebagai contoh untuk memperkenalkan kaedah operasi terperinci: Hidupkan sistem Windows 10 Bagaimana untuk memaparkan masa tepat kepada saat 1. Klik kanan kawasan paparan masa dan tarikh pada bar tugas dan pilih "Laraskan Tarikh/Masa". 2. Dalam tetingkap tetapan pop timbul, klik "Tetapan Jam Lain". 3. Dalam tab "Tarikh dan Masa", klik "Tukar Format Tarikh dan Masa". 4. Dalam menu lungsur turun "Masa Singkat", pilih format "HH:mm:ss" untuk memaparkan masa tepat kepada saat. Alat pihak ketiga Kalendar Desktop Xiaozhi (klik untuk muat turun sekarang) Desktop Xiaozhi
 linux同步时间命令有哪些
Jul 14, 2021 am 11:08 AM
linux同步时间命令有哪些
Jul 14, 2021 am 11:08 AM
linux同步时间命令:1、hwclock命令,可以让系统时间和硬件时间的同步,例“hwclock -w”或“hwclock -s”;2、ntpdate命令,可以让不同机器间同步时间。
 Bagaimana untuk menyelesaikan masa sistem Win11 tidak segerak
Jun 29, 2023 pm 03:46 PM
Bagaimana untuk menyelesaikan masa sistem Win11 tidak segerak
Jun 29, 2023 pm 03:46 PM
Bagaimana untuk menyelesaikan masa sistem Win11 tidak segerak? Apabila menggunakan sistem win11, dia mendapati bahawa masa di sudut kanan bawah komputer tidak konsisten dengan masa sebenar, yang menyebabkan ia sangat menyusahkan untuk menggunakan win11 Dia berharap komputer dapat membetulkan masa secara automatik, tetapi mereka tidak tahu cara mengendalikannya Jika anda tidak tahu cara Untuk menyelesaikan situasi ini, editor telah menyusun penyelesaian kepada masa sistem Win11 daripada penyegerakan di bawah Jika anda berminat, ikuti editor untuk melihat di bawah ! Penyelesaian kepada masa sistem Win11 tidak disegerakkan 1. Pertama klik pada menu Mula Win11 Lokasi lalai adalah di tengah-tengah bar tugas. Selepas menu mula dibuka, pilih Tetapan (berbentuk seperti ikon gear), seperti yang ditunjukkan dalam rajah 2. Masukkan Tetapan (Tetapan
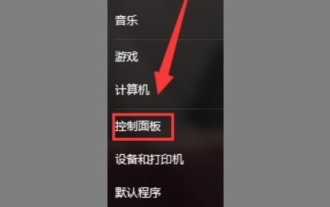 Ajar anda cara mengubah suai tetapan masa screensaver Win7
Jan 14, 2024 pm 05:21 PM
Ajar anda cara mengubah suai tetapan masa screensaver Win7
Jan 14, 2024 pm 05:21 PM
Penjimat skrin win7 boleh menjimatkan kuasa apabila kita meninggalkan komputer untuk jangka masa yang singkat, memanjangkan masa hayat skrin dan melindungi maklumat skrin daripada bocor Walau bagaimanapun, jika masa penyelamat skrin tidak ditetapkan dengan baik, ia mungkin tidak berkesan, jadi kita boleh melaraskannya dalam tetapan yang diperibadikan Masa penjimat skrin boleh ditetapkan secara manual. Tutorial menukar tetapan masa screen saver dalam win7 1. Mula-mula kita perlu membuka "Control Panel" 2. Kemudian masukkan "Appearance and Personalization" 3. Cari "Change Screen Saver" di lokasi ikon 4. Mula-mula tetapkan skrin skrin penjimat, jika tidak, ia tidak boleh ditukar masa. 5. Selepas menetapkan, anda boleh menukar masa di lokasi ikon.
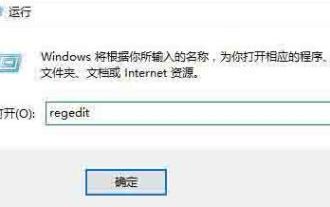 Proses operasi untuk menetapkan selang penyegerakan masa dalam sistem WIN10
Mar 27, 2024 pm 12:06 PM
Proses operasi untuk menetapkan selang penyegerakan masa dalam sistem WIN10
Mar 27, 2024 pm 12:06 PM
1. Gunakan kekunci pintasan Win+R untuk membuka "Run" dan laksanakan arahan regedit untuk membuka editor pendaftaran. 2. Navigasi ke laluan berikut: HKEY_LOCAL_MACHINESYSTEMControlSet001servicesW32TimeTimeProvidersNtpClient. 3. Klik dua kali nilai DWORD (32-bit) bernama SpecialPollInterval di sebelah kanan, tukar asas daripada "heksadesimal" kepada "perpuluhan" dan anda akan melihat bahawa masa penyegerakan lalai ialah 604800 saat. 4. Anda boleh memanjangkan atau memendekkan nilai ini mengikut keperluan Selepas "OK", selang penyegerakan masa Win10 akan ditukar.
 Bagaimana untuk menukar masa sistem di Golang
Feb 29, 2024 am 08:24 AM
Bagaimana untuk menukar masa sistem di Golang
Feb 29, 2024 am 08:24 AM
Bagaimana untuk menukar masa sistem di Golang, contoh kod Semasa proses pembangunan dan ujian, kadangkala kita perlu menukar masa sistem untuk mensimulasikan senario masa yang berbeza, jadi bagaimana untuk menukar masa sistem di Golang? Artikel ini akan memperkenalkan cara menggunakan pakej masa di Golang untuk mengubah suai masa sistem dan memberikan contoh kod khusus. Di Golang, anda boleh mendapatkan masa sistem semasa melalui fungsi Now dalam pakej masa dan melakukan operasi seperti berhenti seketika melalui fungsi Tidur. Tetapi sistem itu perlu diubah suai secara khusus
 Bagaimana untuk menangani masa sistem yang tidak tepat dalam sistem Linux
Jun 29, 2023 am 09:15 AM
Bagaimana untuk menangani masa sistem yang tidak tepat dalam sistem Linux
Jun 29, 2023 am 09:15 AM
Bagaimana untuk menangani masalah masa sistem yang tidak tepat dalam sistem Linux Dalam proses menggunakan sistem operasi Linux, kita mungkin menghadapi masalah masa sistem yang tidak tepat. Isu ini mungkin mempunyai kesan negatif terhadap fungsi sistem yang betul dan kestabilan aplikasi. Untuk menyelesaikan masalah ini, kita perlu mengambil beberapa langkah untuk memastikan ketepatan masa sistem Linux. Menggunakan Network Time Protocol (NTP) Network Time Protocol (NTP) ialah protokol yang digunakan untuk menyegerakkan jam komputer. Dalam sistem Linux, kita boleh menggunakan NTP




