Bagaimana untuk menukar tetapan kekunci pintasan Pengurus Tugas
Apabila kita menggunakan kekunci pintasan setiap hari, kita merasakan kaedah menekan kekunci pintasan adalah janggal, jadi bolehkah kita menukar kekunci kekunci pintasan Ya, ia sebenarnya sangat mudah penyelesaian.

Pengurus Tugas Ubah Suai Kekunci Pintasan
1 Masukkan arahan gpedit.msc dalam kotak carian menu "Mula", dan tekan Enter untuk membuka Editor Dasar Kumpulan sistem Win7.
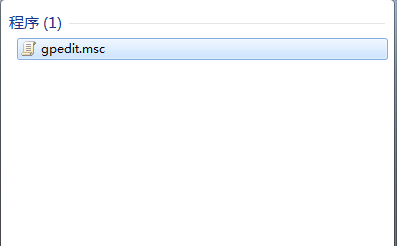
2 Dalam Editor Dasar Kumpulan, buka "Konfigurasi Pengguna" - "Templat Pentadbiran" - "Sistem" dan cari pilihan yang dipanggil "Ctrl+Alt+Del Options".
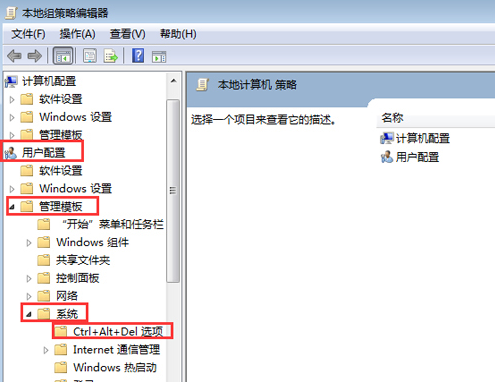
3. tetapkan semula pilihan Ctrl+Alt+Del untuk memanggil Pengurus Tugas sistem Win7, simpan dan sahkan, dan kemudian keluar.
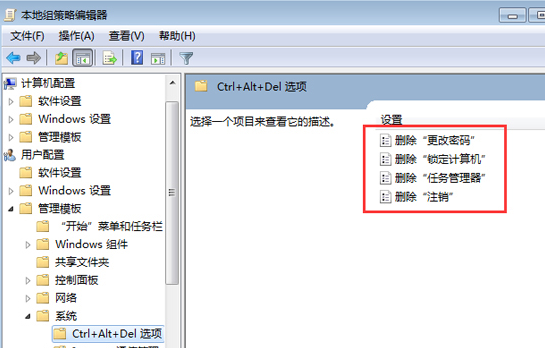 4 Apabila kita kembali ke desktop, tekan kombinasi kekunci panas Ctrl+Alt+Del pada papan kekunci untuk memanggil pengurus tugas sistem Win7 secara terus.
4 Apabila kita kembali ke desktop, tekan kombinasi kekunci panas Ctrl+Alt+Del pada papan kekunci untuk memanggil pengurus tugas sistem Win7 secara terus.
Di atas adalah penyelesaian terperinci yang dibawakan kepada anda oleh laman web ini, saya harap ia dapat menyelesaikan kekeliruan anda. Jika anda ingin mengetahui lebih banyak soalan, sila tandakan laman web ini. Selamat datang untuk melihat. 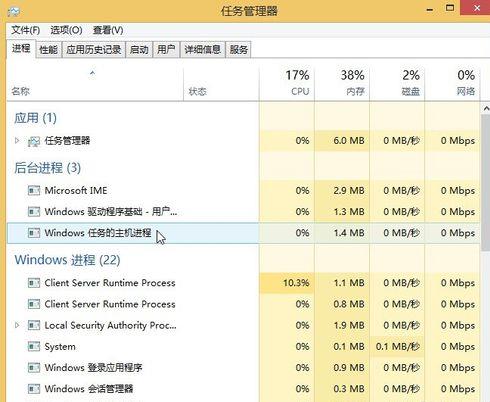
Atas ialah kandungan terperinci Bagaimana untuk menukar tetapan kekunci pintasan Pengurus Tugas. Untuk maklumat lanjut, sila ikut artikel berkaitan lain di laman web China PHP!

Alat AI Hot

Undresser.AI Undress
Apl berkuasa AI untuk mencipta foto bogel yang realistik

AI Clothes Remover
Alat AI dalam talian untuk mengeluarkan pakaian daripada foto.

Undress AI Tool
Gambar buka pakaian secara percuma

Clothoff.io
Penyingkiran pakaian AI

Video Face Swap
Tukar muka dalam mana-mana video dengan mudah menggunakan alat tukar muka AI percuma kami!

Artikel Panas

Alat panas

Notepad++7.3.1
Editor kod yang mudah digunakan dan percuma

SublimeText3 versi Cina
Versi Cina, sangat mudah digunakan

Hantar Studio 13.0.1
Persekitaran pembangunan bersepadu PHP yang berkuasa

Dreamweaver CS6
Alat pembangunan web visual

SublimeText3 versi Mac
Perisian penyuntingan kod peringkat Tuhan (SublimeText3)

Topik panas
 1389
1389
 52
52
 Bagaimana untuk menyelesaikan masalah bahawa kekunci pintasan rakaman skrin kad grafik NVIDIA tidak boleh digunakan?
Mar 13, 2024 pm 03:52 PM
Bagaimana untuk menyelesaikan masalah bahawa kekunci pintasan rakaman skrin kad grafik NVIDIA tidak boleh digunakan?
Mar 13, 2024 pm 03:52 PM
Kad grafik NVIDIA mempunyai fungsi rakaman skrin mereka sendiri. Sekarang biarkan tapak ini memberi pengguna pengenalan terperinci kepada masalah kekunci pintasan rakaman skrin N-kad tidak bertindak balas. Analisis masalah kekunci pintasan rakaman skrin NVIDIA tidak bertindak balas Kaedah 1, rakaman automatik 1. Rakaman automatik dan mod main semula segera Pemain boleh menganggapnya sebagai mod rakaman automatik Pertama, buka Pengalaman NVIDIA GeForce. 2. Selepas memanggil menu perisian dengan kekunci Alt+Z, klik butang Buka di bawah Main Semula Segera untuk memulakan rakaman, atau gunakan kekunci pintasan Alt+Shift+F10 untuk mula merakam.
 Cara menukar nama peribadi dalam kumpulan di DingTalk_Cara mengubah suai nama peribadi dalam kumpulan di DingTalk
Mar 29, 2024 pm 08:41 PM
Cara menukar nama peribadi dalam kumpulan di DingTalk_Cara mengubah suai nama peribadi dalam kumpulan di DingTalk
Mar 29, 2024 pm 08:41 PM
1. Mula-mula buka DingTalk. 2. Buka sembang kumpulan dan klik tiga titik di penjuru kanan sebelah atas. 3. Cari nama panggilan saya dalam kumpulan ini. 4. Klik untuk masuk untuk mengubah suai dan menyimpan.
 Apa yang perlu dilakukan jika Pengurus Tugas Win10 tidak dapat menamatkan proses_Apa yang perlu dilakukan jika Pengurus Tugas Win10 tidak dapat menamatkan proses
Mar 20, 2024 pm 10:40 PM
Apa yang perlu dilakukan jika Pengurus Tugas Win10 tidak dapat menamatkan proses_Apa yang perlu dilakukan jika Pengurus Tugas Win10 tidak dapat menamatkan proses
Mar 20, 2024 pm 10:40 PM
Kadang-kadang saya ingin menutup perisian tetapi ia tidak boleh ditutup, dan tidak ada cara untuk menamatkan proses melalui pengurus tugas Apakah yang perlu saya lakukan dalam kes ini Di sini saya akan memperkenalkan anda kepada kaedah menggunakan arahan untuk tamat proses, yang sangat mudah digunakan. 1. Klik kanan bar tugas dan pilih "Pengurus Tugas" untuk membukanya. 2. Selepas membuka pengurus tugas, tukar tab kepada "Butiran". menu mula dan buka " Windows PowerShell (Pentadbir)". 4. Masukkan arahan berikut dan tekan Enter untuk menjalankan untuk menyelesaikan penutupan paksa proses. membunuh tugas/
 Bagaimana untuk menggunakan kekunci pintasan untuk mengambil tangkapan skrin dalam Win8?
Mar 28, 2024 am 08:33 AM
Bagaimana untuk menggunakan kekunci pintasan untuk mengambil tangkapan skrin dalam Win8?
Mar 28, 2024 am 08:33 AM
Bagaimana untuk menggunakan kekunci pintasan untuk mengambil tangkapan skrin dalam Win8? Dalam penggunaan komputer harian kita, kita selalunya perlu mengambil tangkapan skrin kandungan pada skrin. Bagi pengguna sistem Windows 8, mengambil tangkapan skrin melalui kekunci pintasan adalah kaedah operasi yang mudah dan cekap. Dalam artikel ini, kami akan memperkenalkan beberapa kekunci pintasan yang biasa digunakan untuk mengambil tangkapan skrin dalam sistem Windows 8 untuk membantu anda mengambil tangkapan skrin dengan lebih cepat. Kaedah pertama ialah menggunakan kombinasi kekunci "Win key + PrintScreen key" untuk melaksanakan sepenuhnya
 Bolehkah Douyin Blue V menukar namanya? Apakah langkah-langkah untuk menukar nama akaun korporat Douyin Blue V?
Mar 22, 2024 pm 12:51 PM
Bolehkah Douyin Blue V menukar namanya? Apakah langkah-langkah untuk menukar nama akaun korporat Douyin Blue V?
Mar 22, 2024 pm 12:51 PM
Pensijilan Douyin Blue V ialah pensijilan rasmi syarikat atau jenama pada platform Douyin, yang membantu meningkatkan imej dan kredibiliti jenama. Dengan pelarasan strategi pembangunan korporat atau kemas kini imej jenama, syarikat mungkin ingin menukar nama pensijilan Douyin Blue V. Jadi, bolehkah Douyin Blue V menukar namanya? Jawapannya ya. Artikel ini akan memperkenalkan secara terperinci langkah-langkah untuk mengubah suai nama akaun Douyin Blue V perusahaan. 1. Bolehkah Douyin Blue V menukar namanya? Anda boleh menukar nama akaun Douyin Blue V. Menurut peraturan rasmi Douyin, akaun diperakui Blue V korporat boleh memohon untuk menukar nama akaun mereka selepas memenuhi syarat tertentu. Secara umumnya, perusahaan perlu menyediakan bahan sokongan yang berkaitan, seperti lesen perniagaan, sijil kod organisasi, dll., untuk membuktikan kesahihan dan keperluan menukar nama. 2. Apakah langkah-langkah untuk mengubah suai nama akaun korporat Douyin Blue V?
 Petua pengubahsuaian masa tidur Win10 didedahkan
Mar 08, 2024 pm 06:39 PM
Petua pengubahsuaian masa tidur Win10 didedahkan
Mar 08, 2024 pm 06:39 PM
Petua Pengubahsuaian Masa Tidur Win10 Didedahkan Sebagai salah satu sistem pengendalian yang digunakan secara meluas pada masa ini, Windows 10 mempunyai fungsi tidur untuk membantu pengguna menjimatkan kuasa dan melindungi skrin apabila tidak menggunakan komputer. Walau bagaimanapun, kadangkala masa tidur lalai tidak memenuhi keperluan pengguna, jadi amat penting untuk mengetahui cara mengubah suai masa tidur Win10. Artikel ini akan mendedahkan petua untuk mengubah suai masa tidur Win10, membolehkan anda menyesuaikan tetapan tidur sistem dengan mudah. 1. Ubah suai masa tidur Win10 melalui "Tetapan" Pertama, pembetulan yang paling mudah
 Apakah kekunci pintasan untuk pengurus bar tugas win11_Apakah kekunci pintasan untuk pengurus bar tugas win11
Mar 20, 2024 pm 09:11 PM
Apakah kekunci pintasan untuk pengurus bar tugas win11_Apakah kekunci pintasan untuk pengurus bar tugas win11
Mar 20, 2024 pm 09:11 PM
Baru-baru ini, netizen merasa sangat menyusahkan untuk mencari pengurus bar tugas Mereka bertanya kepada editor jika ada cara untuk membuka pengurus bar tugas dengan segera pengurus bar tugas win11 saya harap ia dapat membantu kepada semua netizen. Kaedah 1: Cari kekunci pintasan Ctrl+Shift+ESC dalam sistem Win11. 1. Tekan [Ctrl+Shift+ESC] untuk membuka Pengurus Tugas. Kaedah 2: Klik kanan menu Mula untuk membuka dan mencari Pengurus Tugas. 1. Klik kanan menu mula untuk membuka: Selepas mengklik kanan ikon mula dengan tetikus, anda boleh melihat versi ringkas senarai fungsi. Kebanyakan arahan di sini adalah berkaitan dengan sistem, dan "Pengurus Tugas" juga antaranya.
 Bagaimana untuk menyelesaikan masalah menekan kekunci W untuk mencetuskan fungsi stylus dalam sistem Win10?
Mar 23, 2024 pm 01:01 PM
Bagaimana untuk menyelesaikan masalah menekan kekunci W untuk mencetuskan fungsi stylus dalam sistem Win10?
Mar 23, 2024 pm 01:01 PM
Baru-baru ini, beberapa rakan yang menggunakan sistem Win10 telah menemui bahawa setiap kali kekunci "W" pada papan kekunci ditekan, fungsi stylus diaktifkan, menyebabkan kerja biasa terganggu. Untuk menyelesaikan masalah ini, kami akan membawakan anda beberapa penyelesaian terperinci yang berbeza di bawah, mari lihat. Kaedah Penyelesaian 1. Klik "Mula" dalam bar tugas di sudut kiri bawah dan pilih "Tetapan" dalam senarai pilihan. 2. Selepas memasuki antara muka baharu, klik pilihan "Peranti". 3. Kemudian klik "Pen dan WindowsInk" dalam lajur kiri. 4. Kemudian cari "Tulis dengan jari pada panel tulisan tangan" di sebelah kanan, dan akhirnya nyahtanda kotak kecil. Kaedah 2: 1. Gunakan kekunci pintasan "win+R" untuk mula berjalan, masukkan "regedit", dan tekan Enter untuk memulakan.




