 Tutorial mudah alih
Tutorial mudah alih
 telefon Android
telefon Android
 Bagaimana untuk mengambil tangkapan skrin pada Samsung Galaxy F52?
Bagaimana untuk mengambil tangkapan skrin pada Samsung Galaxy F52?
Bagaimana untuk mengambil tangkapan skrin pada Samsung Galaxy F52?
Samsung Galaxy menggunakan pemproses Snapdragon 750G, mempunyai skrin kadar penyegaran 120Hz dan bateri 4500mAh, dan berprestasi baik dalam kalangan model pada tahap yang sama. Berikut ialah tutorial tangkapan skrin untuk Samsung F52, mari kita lihat cara mengambil tangkapan skrin pada telefon ini
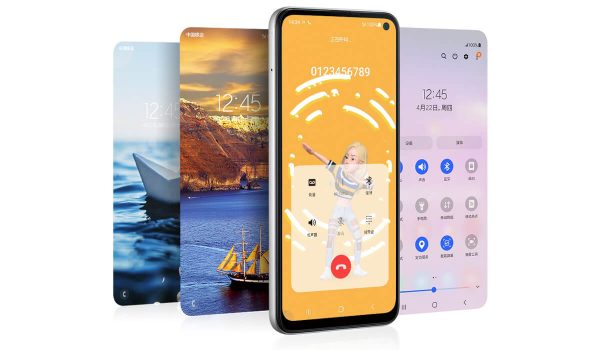
Tutorial tangkapan skrin Samsung F52
Samsung F52 didatangkan dengan sistem One UI 3.1 yang diprapasang di kilang. Terdapat banyak cara untuk mengambil tangkapan skrin dalam sistem ini, dan langkah-langkahnya sangat mudah. Izinkan saya memperkenalkan kaedah tangkapan skrin secara terperinci
Kandungan yang ditulis semula: Satu kaedah ialah menggunakan butang untuk mengambil tangkapan skrin
Buka kunci telefon, masukkan desktop, buka antara muka yang perlu di tangkap skrin, dan kemudian tekan dan tahan [ Kekunci Kelantangan-] dan butang kuasa pada masa yang sama Tekan kekunci untuk menyelesaikan operasi tangkapan skrin

Kaedah 2 untuk menetapkan kekunci dengan cepat untuk mengambil tangkapan skrin
Masukkan antara muka di mana anda ingin mengambil tangkapan skrin, kemudian tarik ke bawah dari bahagian atas skrin untuk membuka panel pemberitahuan, slaid ke bawah dan kemudian klik ikon [Tangkap Skrin] untuk mengambil tangkapan skrin dengan cepat .

Ungkapan semula: Kaedah ketiga: luncurkan tapak tangan anda untuk mengambil tangkapan skrin
Mula-mula anda perlu menghidupkan fungsi tangkapan skrin slaid tapak tangan, masukkan desktop, kemudian buka [Tetapan]->[Ciri Terperinci]->[ Tindakan dan Gerak Isyarat], dan kemudian buka suis " "Leret tapak tangan anda untuk mengambil tangkapan skrin", apabila anda perlu mengambil tangkapan skrin, hanya luncurkan tepi tapak tangan anda ke kiri atau kanan merentasi skrin

Atas ialah kandungan terperinci Bagaimana untuk mengambil tangkapan skrin pada Samsung Galaxy F52?. Untuk maklumat lanjut, sila ikut artikel berkaitan lain di laman web China PHP!

Alat AI Hot

Undresser.AI Undress
Apl berkuasa AI untuk mencipta foto bogel yang realistik

AI Clothes Remover
Alat AI dalam talian untuk mengeluarkan pakaian daripada foto.

Undress AI Tool
Gambar buka pakaian secara percuma

Clothoff.io
Penyingkiran pakaian AI

AI Hentai Generator
Menjana ai hentai secara percuma.

Artikel Panas

Alat panas

Notepad++7.3.1
Editor kod yang mudah digunakan dan percuma

SublimeText3 versi Cina
Versi Cina, sangat mudah digunakan

Hantar Studio 13.0.1
Persekitaran pembangunan bersepadu PHP yang berkuasa

Dreamweaver CS6
Alat pembangunan web visual

SublimeText3 versi Mac
Perisian penyuntingan kod peringkat Tuhan (SublimeText3)

Topik panas
 1377
1377
 52
52
 Laporan baharu memberikan penilaian yang memberatkan terhadap khabar angin tentang peningkatan kamera Samsung Galaxy S25, Galaxy S25 Plus dan Galaxy S25 Ultra
Sep 12, 2024 pm 12:23 PM
Laporan baharu memberikan penilaian yang memberatkan terhadap khabar angin tentang peningkatan kamera Samsung Galaxy S25, Galaxy S25 Plus dan Galaxy S25 Ultra
Sep 12, 2024 pm 12:23 PM
Dalam beberapa hari kebelakangan ini, Ice Universe terus mendedahkan butiran mengenai Galaxy S25 Ultra, yang secara meluas dipercayai sebagai telefon pintar utama Samsung yang seterusnya. Antara lain, pembocor itu mendakwa bahawa Samsung hanya merancang untuk membawa satu peningkatan kamera
 Wah hebat! Pengalaman Samsung Galaxy Ring: 2999 yuan cincin pintar sebenar
Jul 19, 2024 pm 02:31 PM
Wah hebat! Pengalaman Samsung Galaxy Ring: 2999 yuan cincin pintar sebenar
Jul 19, 2024 pm 02:31 PM
Samsung secara rasmi mengeluarkan versi kebangsaan Samsung Galaxy Ring pada 17 Julai, berharga 2,999 yuan. Telefon sebenar Galaxy Ring adalah versi 2024 "WowAwesome, ini adalah detik eksklusif saya". Ia adalah produk elektronik yang membuatkan kita berasa paling segar dalam beberapa tahun kebelakangan ini (walaupun bunyinya seperti bendera) dalam beberapa tahun kebelakangan ini. (Dalam gambar, cincin di kiri dan kanan ialah Galaxy Ring↑) Spesifikasi Samsung Galaxy Ring (data dari laman web rasmi Bank of China): Sistem ZephyrRTOS, storan 8MB kalis air + kapasiti bateri IP68; mAh (saiz yang berbeza
 Apa yang perlu dilakukan jika skrin hitam muncul semasa mengambil tangkapan skrin pada komputer win10_Cara menangani skrin hitam apabila mengambil tangkapan skrin pada komputer win10
Mar 27, 2024 pm 01:01 PM
Apa yang perlu dilakukan jika skrin hitam muncul semasa mengambil tangkapan skrin pada komputer win10_Cara menangani skrin hitam apabila mengambil tangkapan skrin pada komputer win10
Mar 27, 2024 pm 01:01 PM
1. Tekan kekunci menang + kekunci r, masukkan regedit, dan klik OK. 2. Dalam tetingkap editor pendaftaran yang dibuka, kembangkan: HKEY_LOCAL_MACHINESYSTEMCurrentControlSetControlGraphicsDriversDCI, pilih Tamat Masa di sebelah kanan dan klik dua kali. 3. Kemudian tukar 7 dalam [Data Numerik] kepada 0, dan sahkan untuk keluar.
 Tangkapan skrin iPhone tidak berfungsi: Cara membetulkannya
May 03, 2024 pm 09:16 PM
Tangkapan skrin iPhone tidak berfungsi: Cara membetulkannya
May 03, 2024 pm 09:16 PM
Ciri tangkapan skrin tidak berfungsi pada iPhone anda? Mengambil tangkapan skrin adalah sangat mudah kerana anda hanya perlu menahan butang Naik Kelantangan dan butang Kuasa pada masa yang sama untuk meraih skrin telefon anda. Walau bagaimanapun, terdapat cara lain untuk menangkap bingkai pada peranti. Betulkan 1 – Menggunakan Assistive Touch Ambil tangkapan skrin menggunakan ciri Assistive Touch. Langkah 1 – Pergi ke tetapan telefon anda. Langkah 2 – Seterusnya, ketik untuk membuka tetapan Kebolehcapaian. Langkah 3 – Buka tetapan Sentuh. Langkah 4 – Seterusnya, buka tetapan Assistive Touch. Langkah 5 – Hidupkan Sentuhan Bantu pada telefon anda. Langkah 6 – Buka “Sesuaikan Menu Teratas” untuk mengaksesnya. Langkah 7 – Sekarang anda hanya perlu memautkan mana-mana fungsi ini ke tangkapan skrin anda. Jadi klik pada yang pertama
 Bagaimana untuk mengambil tangkapan skrin pada Redmi 13c?
Mar 04, 2024 pm 09:13 PM
Bagaimana untuk mengambil tangkapan skrin pada Redmi 13c?
Mar 04, 2024 pm 09:13 PM
Baru-baru ini, ramai pengguna sedang mempertimbangkan untuk menggantikan telefon bimbit mereka, dan Redmi13C ialah pilihan yang sangat menjimatkan. Prestasi dan konfigurasi telefon ini sangat baik Untuk memudahkan penggunaan harian, izinkan saya memperkenalkan secara ringkas cara mengambil tangkapan skrin pada Redmi 13C. Mari kita ketahui bersama. Cara mengambil tangkapan skrin pada Redmi 13c 1. Kekunci pintasan untuk mengambil tangkapan skrin: Tekan butang kuasa dan kekunci kelantangan turun telefon Redmi pada masa yang sama untuk mengambil tangkapan skrin. 2. Tangkapan skrin gerak isyarat: Masukkan tetapan telefon Redmi, cari "Lagi tetapan", cari dan klik "Gerak isyarat dan pintasan kekunci", kemudian dayakan operasi "tarik turun tiga jari" dan tetapkannya untuk mengambil tangkapan skrin. Dengan cara ini, apabila anda perlu mengambil tangkapan skrin, anda hanya perlu meluncur ke bawah pada skrin dengan tiga jari untuk mengambil tangkapan skrin. 3. Ambil tangkapan skrin bar pemberitahuan: dari skrin telefon
 Cara Mengambil Tangkapan Skrin pada Buku Nota Lenovo ThinkPad X13: Panduan Kekunci Pintasan
Jan 01, 2024 pm 09:11 PM
Cara Mengambil Tangkapan Skrin pada Buku Nota Lenovo ThinkPad X13: Panduan Kekunci Pintasan
Jan 01, 2024 pm 09:11 PM
Tangkapan skrin ialah ciri yang sangat biasa pada komputer yang memudahkan untuk menangkap dan berkongsi apa yang ada pada skrin anda. Terdapat banyak cara untuk mengambil tangkapan skrin pada komputer. Sekarang, mari perkenalkan kaedah tangkapan skrin yang biasa digunakan pada komputer riba Lenovo ThinkPad X13. Pengenalan kaedah tangkapan skrin Lenovo ThinkPad X13 Mengenai kaedah tangkapan skrin pada komputer, terdapat banyak pilihan yang tersedia. Di sini, kami akan menumpukan pada kaedah mengambil tangkapan skrin dengan kekunci pintasan ThinkPad X13 dan mengambil tangkapan skrin dengan perisian arus perdana. ThinkPadX13 menyediakan fungsi tangkapan skrin kekunci pintasan mudah. Anda hanya perlu menekan kekunci Fn dan kekunci PrtSc untuk menyimpan tangkapan skrin kandungan skrin semasa ke papan keratan. Selepas itu anda boleh membuka mana-mana perisian penyuntingan gambar seperti Paint
 Bagaimana untuk menghantar tangkapan skrin Mac ke WeChat
Feb 06, 2024 am 09:55 AM
Bagaimana untuk menghantar tangkapan skrin Mac ke WeChat
Feb 06, 2024 am 09:55 AM
Bagaimana untuk menghantar tangkapan skrin Mac ke WeChat? Mula-mula, cari pad pelancaran pada desktop, bukanya, cari WeChat, kemudian klik WeChat untuk log masuk, dan akhirnya masukkan tetingkap tetapan kekunci pintasan dalam pilihan pop timbul. Cara menghantar tangkapan skrin Mac ke WeChat 1. Cari pad pelancaran pada desktop. 2. Kemudian cari WeChat. 3. Klik untuk log masuk ke WeChat. 4. Selepas log masuk, cari pilihan WeChat di sudut kiri atas halaman komputer dan bukanya. 5. Kemudian pergi ke pilihan tetapan keutamaan dalam menu pop timbul untuk memasuki tetingkap tetapan pintasan Akhir sekali, cari fungsi tangkapan skrin dalam halaman tetapan kekunci pintasan dan tetapkan kekunci.
 Bagaimana untuk menggunakan kekunci pintasan untuk mengambil tangkapan skrin dalam Win8?
Mar 28, 2024 am 08:33 AM
Bagaimana untuk menggunakan kekunci pintasan untuk mengambil tangkapan skrin dalam Win8?
Mar 28, 2024 am 08:33 AM
Bagaimana untuk menggunakan kekunci pintasan untuk mengambil tangkapan skrin dalam Win8? Dalam penggunaan komputer harian kita, kita selalunya perlu mengambil tangkapan skrin kandungan pada skrin. Bagi pengguna sistem Windows 8, mengambil tangkapan skrin melalui kekunci pintasan adalah kaedah operasi yang mudah dan cekap. Dalam artikel ini, kami akan memperkenalkan beberapa kekunci pintasan yang biasa digunakan untuk mengambil tangkapan skrin dalam sistem Windows 8 untuk membantu anda mengambil tangkapan skrin dengan lebih cepat. Kaedah pertama ialah menggunakan kombinasi kekunci "Win key + PrintScreen key" untuk melaksanakan sepenuhnya



