 Tutorial sistem
Tutorial sistem
 Siri Windows
Siri Windows
 Panduan untuk memulihkan dokumen yang tidak disimpan sebelum menutup Windows 11
Panduan untuk memulihkan dokumen yang tidak disimpan sebelum menutup Windows 11
Panduan untuk memulihkan dokumen yang tidak disimpan sebelum menutup Windows 11
Saya percaya bahawa ramai rakan telah menghadapi situasi di mana sistem tiba-tiba dimulakan semula atau ranap sebelum menyimpan dokumen, atau mungkin komputer ditutup selepas terlupa menyimpan, mengakibatkan kehilangan data dokumen yang anda bekerja keras untuk mengedit . Sebenarnya, anda tidak perlu risau, beberapa dokumen terkini Akan ada fungsi sandaran automatik dan anda boleh memulihkannya terus dalam perisian.
Cara memulihkan dokumen yang tidak disimpan semasa menutup Windows 11
1
1 Pertama, klik "Maklumat" di sudut kiri atas untuk mengembangkan menu.

2 Kemudian kembangkan pengurusan dokumen dan pilih "Pulihkan Dokumen yang Tidak Disimpan", seperti yang ditunjukkan dalam rajah.
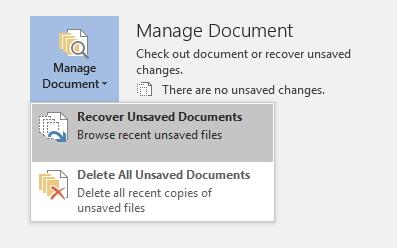
3 Kemudian pilih fail tertentu berdasarkan masa yang disimpan dan bukanya.
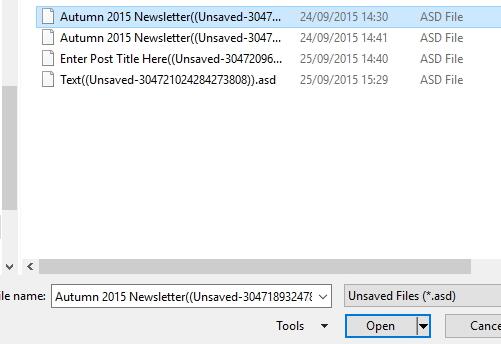
2.
1 Mula-mula, kita klik "Fail" di sudut kiri atas
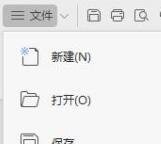
2. Cari pilihan "Sandarkan dan Pulihkan" di bawah.
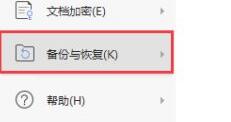
3 Kemudian klik "Backup Center" di sebelah kanan untuk masuk.
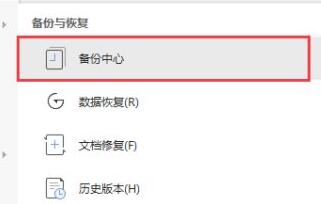
4 Akhir sekali, cari dokumen yang disandarkan baru-baru ini dan pilih "Buka Semua".

Atas ialah kandungan terperinci Panduan untuk memulihkan dokumen yang tidak disimpan sebelum menutup Windows 11. Untuk maklumat lanjut, sila ikut artikel berkaitan lain di laman web China PHP!

Alat AI Hot

Undresser.AI Undress
Apl berkuasa AI untuk mencipta foto bogel yang realistik

AI Clothes Remover
Alat AI dalam talian untuk mengeluarkan pakaian daripada foto.

Undress AI Tool
Gambar buka pakaian secara percuma

Clothoff.io
Penyingkiran pakaian AI

AI Hentai Generator
Menjana ai hentai secara percuma.

Artikel Panas

Alat panas

Notepad++7.3.1
Editor kod yang mudah digunakan dan percuma

SublimeText3 versi Cina
Versi Cina, sangat mudah digunakan

Hantar Studio 13.0.1
Persekitaran pembangunan bersepadu PHP yang berkuasa

Dreamweaver CS6
Alat pembangunan web visual

SublimeText3 versi Mac
Perisian penyuntingan kod peringkat Tuhan (SublimeText3)

Topik panas
 Penyelesaian kepada masalah bahawa sistem Win11 tidak dapat memasang pek bahasa Cina
Mar 09, 2024 am 09:48 AM
Penyelesaian kepada masalah bahawa sistem Win11 tidak dapat memasang pek bahasa Cina
Mar 09, 2024 am 09:48 AM
Penyelesaian kepada masalah sistem Win11 tidak dapat memasang pek bahasa Cina Dengan pelancaran sistem Windows 11, ramai pengguna mula menaik taraf sistem pengendalian mereka untuk mengalami fungsi dan antara muka baharu. Walau bagaimanapun, sesetengah pengguna mendapati bahawa mereka tidak dapat memasang pek bahasa Cina selepas menaik taraf, yang menyusahkan pengalaman mereka. Dalam artikel ini, kami akan membincangkan sebab mengapa sistem Win11 tidak dapat memasang pek bahasa Cina dan menyediakan beberapa penyelesaian untuk membantu pengguna menyelesaikan masalah ini. Analisis sebab Pertama, mari kita menganalisis ketidakupayaan sistem Win11 untuk
 Penyelesaian untuk Win11 tidak dapat memasang pek bahasa Cina
Mar 09, 2024 am 09:15 AM
Penyelesaian untuk Win11 tidak dapat memasang pek bahasa Cina
Mar 09, 2024 am 09:15 AM
Win11 ialah sistem pengendalian terkini yang dilancarkan oleh Microsoft Berbanding dengan versi sebelumnya, Win11 telah meningkatkan reka bentuk antara muka dan pengalaman pengguna. Walau bagaimanapun, sesetengah pengguna melaporkan bahawa mereka menghadapi masalah tidak dapat memasang pek bahasa Cina selepas memasang Win11, yang menyebabkan masalah untuk mereka menggunakan bahasa Cina dalam sistem. Artikel ini akan memberikan beberapa penyelesaian kepada masalah yang Win11 tidak dapat memasang pek bahasa Cina untuk membantu pengguna menggunakan bahasa Cina dengan lancar. Pertama, kita perlu memahami mengapa pek bahasa Cina tidak boleh dipasang. Secara umumnya, Win11
 Strategi untuk menyelesaikan ketidakupayaan Win11 untuk memasang pek bahasa Cina
Mar 08, 2024 am 11:51 AM
Strategi untuk menyelesaikan ketidakupayaan Win11 untuk memasang pek bahasa Cina
Mar 08, 2024 am 11:51 AM
Strategi untuk menangani ketidakupayaan Win11 untuk memasang pek bahasa Cina Dengan pelancaran Windows 11, ramai pengguna tidak sabar untuk menaik taraf kepada sistem pengendalian baharu ini. Walau bagaimanapun, sesetengah pengguna mengalami kesukaran semasa cuba memasang pek bahasa Cina, menyebabkan mereka tidak dapat menggunakan antara muka bahasa Cina dengan betul. Dalam artikel ini, kami akan membincangkan masalah bahawa Win11 tidak dapat memasang pek bahasa Cina dan mencadangkan beberapa langkah balas. Mula-mula, mari kita terokai sebab terdapat masalah memasang pek bahasa Cina pada Win11. Ini mungkin disebabkan oleh sistem
 Bagaimana untuk menutup dan memulakan semula Xiaomi Mi 14pro?
Mar 18, 2024 pm 01:20 PM
Bagaimana untuk menutup dan memulakan semula Xiaomi Mi 14pro?
Mar 18, 2024 pm 01:20 PM
Xiaomi secara rasmi melancarkan model baru Xiaomi 14pro ini mempunyai penampilan yang sangat baik dan juga dilengkapi dengan konfigurasi prestasi yang lebih kukuh Saya berpuas hati dengannya, tetapi saya juga akan menghadapi masalah semasa penggunaan Contohnya, bagaimana untuk menutup dan memulakan semula Xiaomi Mi 14pro? Seterusnya, editor laman web ini akan memperkenalkan kaedah khusus kepada anda. Bagaimana untuk menutup dan memulakan semula Xiaomi Mi 14pro? Matikan: 1. Tekan dan tahan butang kuasa sehingga pilihan "Matikan" muncul. 2. Klik "Shut Down". Mulakan semula: 1. Tekan dan tahan butang kuasa sehingga telefon dimatikan dan dimulakan semula secara automatik. 2. Jika telefon dimatikan, tekan dan tahan butang kuasa sekali lagi sehingga telefon dimulakan semula. Xiaomi 14pr
 Apakah kekunci pintasan untuk mematikan komputer Apakah kekunci pintasan untuk mematikan komputer?
Feb 22, 2024 pm 02:34 PM
Apakah kekunci pintasan untuk mematikan komputer Apakah kekunci pintasan untuk mematikan komputer?
Feb 22, 2024 pm 02:34 PM
Kekunci pintasan tutup untuk komputer desktop Windows ialah ALT+F4 kekunci pintasan tutup untuk komputer riba Windows ialah Alt+Fn+F4 kekunci pintasan untuk komputer Apple ialah Ctrl+Option+power. Analisis 1 Jika ia adalah komputer desktop Windows, kekunci pintasan untuk penutupan ialah ALT+F4 Selepas menekan kekunci, antara muka penutupan akan muncul Hanya tekan kekunci Enter untuk menyelesaikan penutupan. 2. Jika ia adalah komputer riba Windows, kekunci pintasan untuk ditutup ialah Alt+Fn+F4, dan kemudian tekan kekunci Enter untuk menyelesaikan penutupan. 3. Jika ia adalah komputer Apple, maka kekunci penutupan ialah Ctrl+Option+Kekunci Kuasa untuk melengkapkan penutupan. Tambahan: Apakah kekunci pintasan komputer 1 Kekunci pintasan komputer ialah: C
 Bagaimana untuk menutup vivoxfold3?
Mar 18, 2024 pm 03:37 PM
Bagaimana untuk menutup vivoxfold3?
Mar 18, 2024 pm 03:37 PM
Apabila menggunakan telefon bimbit vivoX3, adalah penting untuk mengetahui kaedah penutupan yang betul. Penutupan merujuk kepada operasi mematikan telefon sepenuhnya, yang boleh memanjangkan hayat bateri dengan berkesan dan memastikan operasi normal telefon. Sebagai pengguna telefon bimbit vivoX3, mengetahui cara menutup telefon dengan betul adalah penting untuk penyelenggaraan telefon bimbit anda. Jika anda ingin mengetahui lebih lanjut tentang cara yang betul untuk menutup telefon vivoX3 anda, pastikan anda terus membaca. Bagaimana untuk menutup vivoxfold3? 1. Tekan dan tahan butang kuasa. Apabila skrin dihidupkan, tekan dan tahan butang kuasa Pilihan untuk menutup atau memulakan semula akan muncul pada skrin. 2. Gunakan Pusat Kawalan. Dengan skrin dihidupkan, buka pusat kawalan dan pilih "Matikan". Kotak dialog akan muncul pada skrin untuk mengesahkan penutupan. 3. Pembantu suara.
 Bagaimana untuk menggunakan kekunci pintasan untuk mengambil tangkapan skrin dalam Win8?
Mar 28, 2024 am 08:33 AM
Bagaimana untuk menggunakan kekunci pintasan untuk mengambil tangkapan skrin dalam Win8?
Mar 28, 2024 am 08:33 AM
Bagaimana untuk menggunakan kekunci pintasan untuk mengambil tangkapan skrin dalam Win8? Dalam penggunaan komputer harian kita, kita selalunya perlu mengambil tangkapan skrin kandungan pada skrin. Bagi pengguna sistem Windows 8, mengambil tangkapan skrin melalui kekunci pintasan adalah kaedah operasi yang mudah dan cekap. Dalam artikel ini, kami akan memperkenalkan beberapa kekunci pintasan yang biasa digunakan untuk mengambil tangkapan skrin dalam sistem Windows 8 untuk membantu anda mengambil tangkapan skrin dengan lebih cepat. Kaedah pertama ialah menggunakan kombinasi kekunci "Win key + PrintScreen key" untuk melaksanakan sepenuhnya
 Penjelasan terperinci tentang mendapatkan hak pentadbir dalam Win11
Mar 08, 2024 pm 03:06 PM
Penjelasan terperinci tentang mendapatkan hak pentadbir dalam Win11
Mar 08, 2024 pm 03:06 PM
Sistem pengendalian Windows ialah salah satu sistem pengendalian yang paling popular di dunia, dan versi baharunya Win11 telah menarik perhatian ramai. Dalam sistem Win11, mendapatkan hak pentadbir adalah operasi penting Hak pentadbir membolehkan pengguna melakukan lebih banyak operasi dan tetapan pada sistem. Artikel ini akan memperkenalkan secara terperinci cara mendapatkan kebenaran pentadbir dalam sistem Win11 dan cara mengurus kebenaran dengan berkesan. Dalam sistem Win11, hak pentadbir dibahagikan kepada dua jenis: pentadbir tempatan dan pentadbir domain. Pentadbir tempatan mempunyai hak pentadbiran penuh ke atas komputer tempatan





