 Tutorial sistem
Tutorial sistem
 LINUX
LINUX
 Tutorial mudah untuk memasang sistem Ubuntu menggunakan mesin maya vmware
Tutorial mudah untuk memasang sistem Ubuntu menggunakan mesin maya vmware
Tutorial mudah untuk memasang sistem Ubuntu menggunakan mesin maya vmware
Prestasi mesin maya VMware Player adalah betul-betul sama seperti VMWare, kecuali Player mempunyai fungsi yang lebih sedikit, tetapi sebagai gantinya, saiznya lebih kecil, dan perisian ini benar-benar percuma, menjadikannya lebih sesuai untuk pengguna individu! Prestasi dan penggunaan terasa jauh lebih baik daripada VirtualBox percuma Ia amat disyorkan untuk rakan-rakan yang ingin menggunakan mesin maya! VMware Player ialah perisian percuma yang membolehkan pengguna PC menjalankan mesin maya dengan mudah pada PC Windows atau Linux. Format yang disokong ialah: VMware Workstation, GSX Server/ESX Server, mesin maya Microsoft, Symantec LiveState Recovery.
Kami menggunakan mesin maya pemain vmplayer di sini, sila klik di sini untuk memuat turun pakej pemasangan.
Klik dua kali VMware-player-4.0.6-1035888.exe dan klik seterusnya.
Buat mesin maya melalui Vmware Player
Langkah pertama
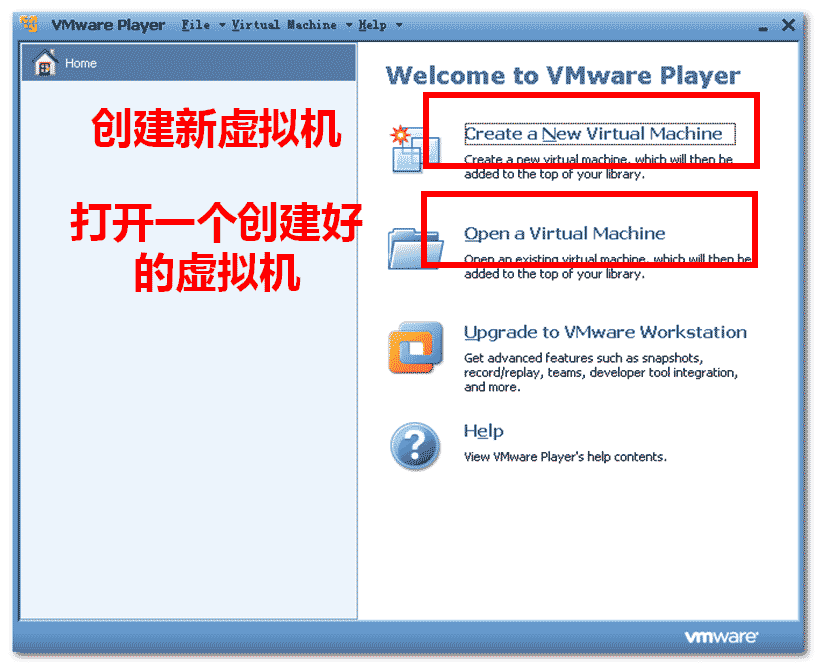
Langkah 2
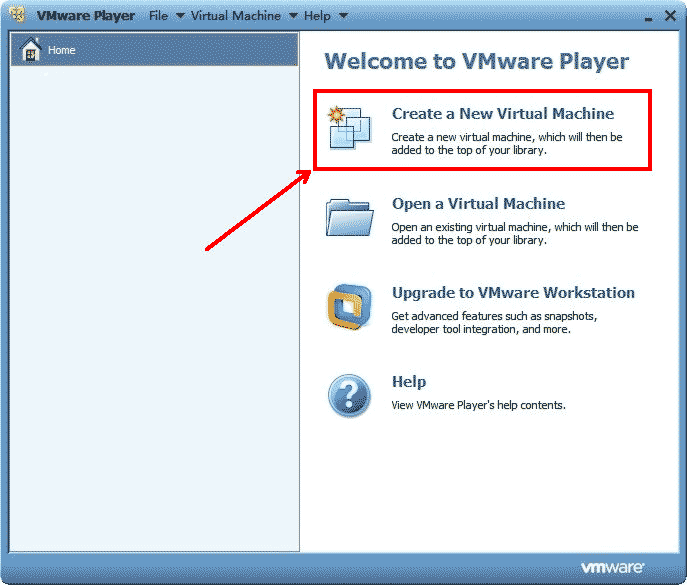
Langkah 3
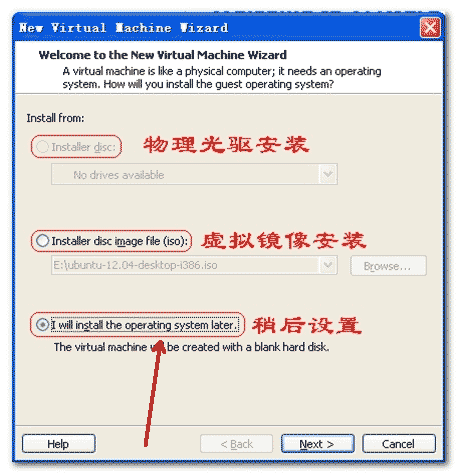
Langkah 4
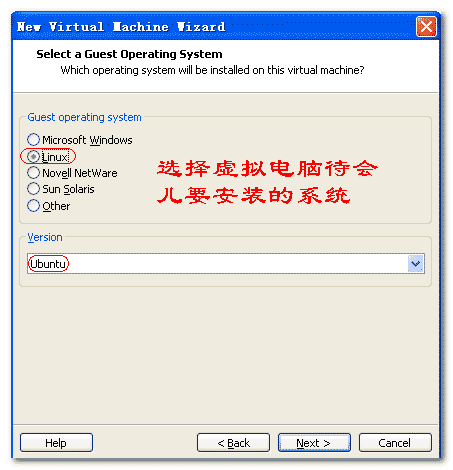
Langkah 5
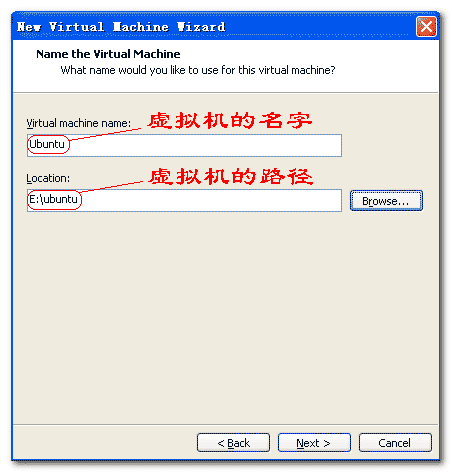
Langkah 6
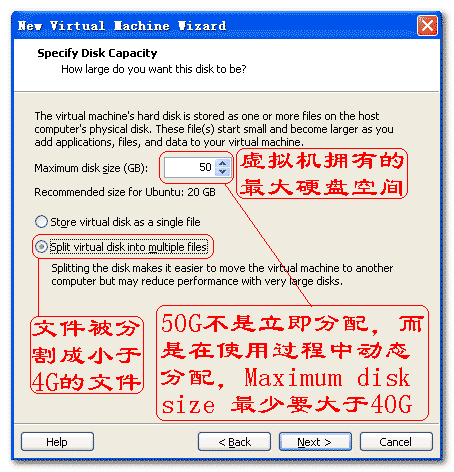
Langkah 7
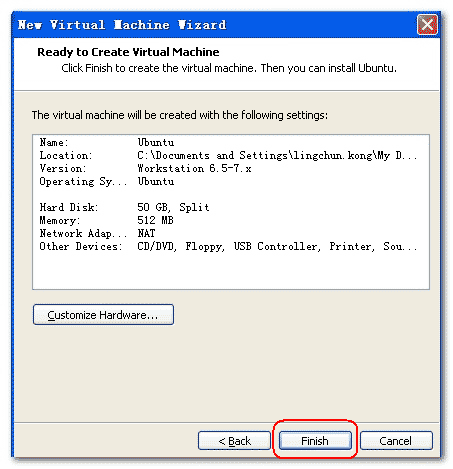
Pada ketika ini, mesin maya telah dibuat Selepas mengkonfigurasi mesin maya, anda boleh memasang sistem pengendalian pada mesin maya.
Konfigurasikan mesin maya
Langkah pertama
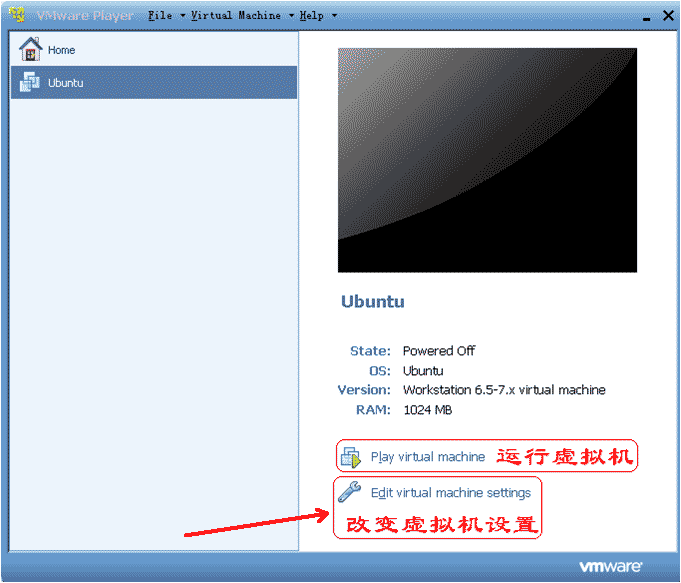
Langkah 2
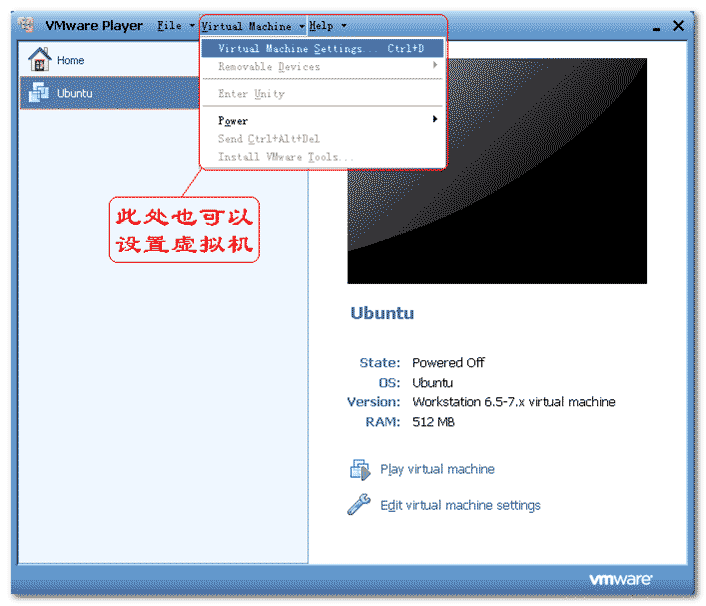
Langkah 3
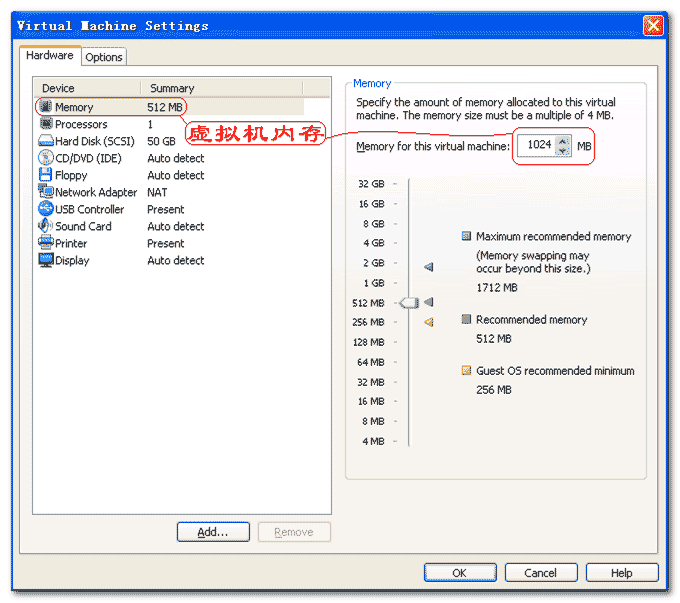
Langkah 4
Sila klik di sini untuk alamat muat turun imej ubuntu.
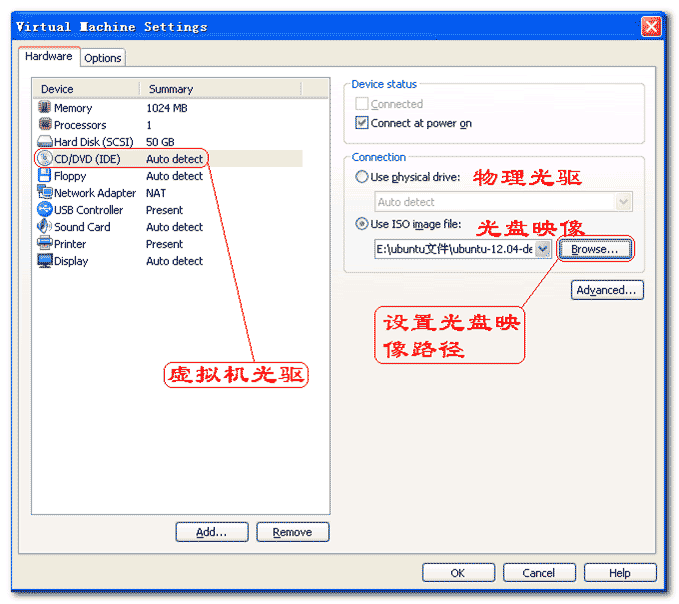
Langkah 5
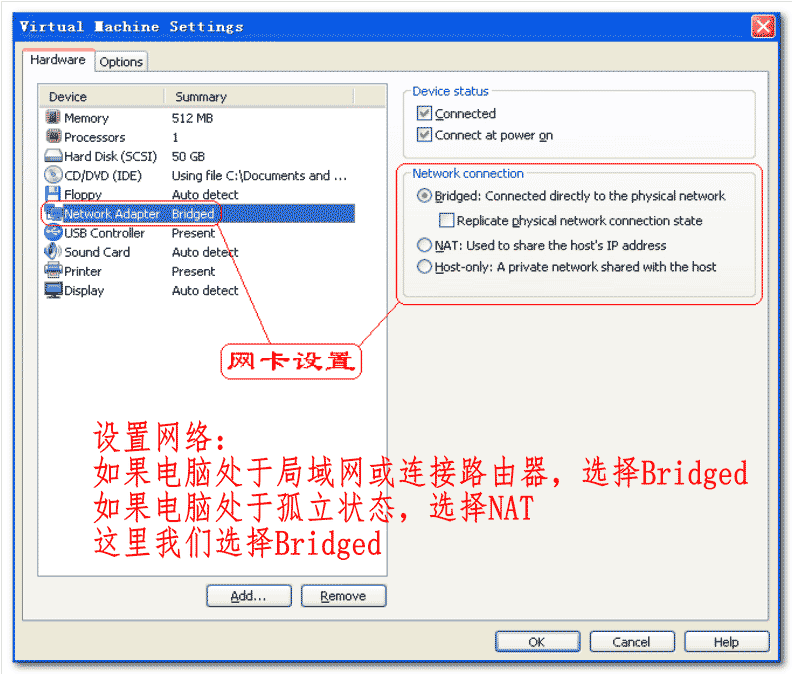
Mesin maya telah dikonfigurasikan sekarang. Klik butang Jalankan Mesin Maya untuk memasang sistem pengendalian.
Tetapkan parameter pemasangan:
Langkah pertama
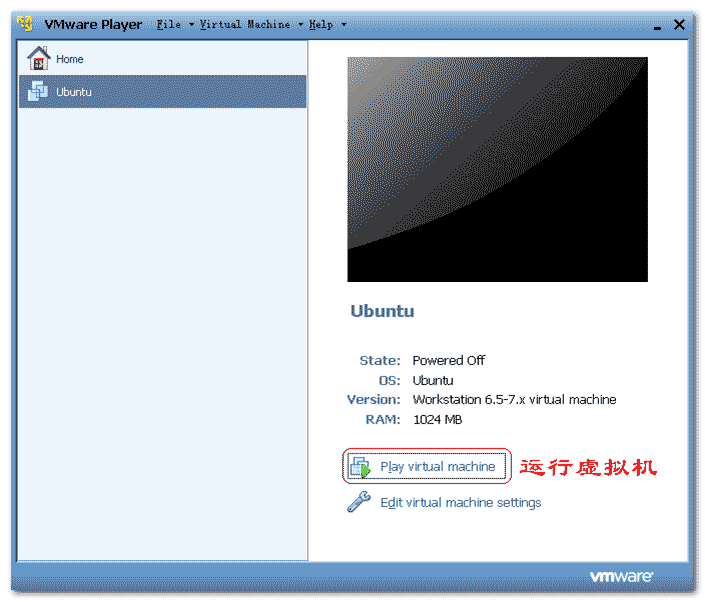
Langkah 2
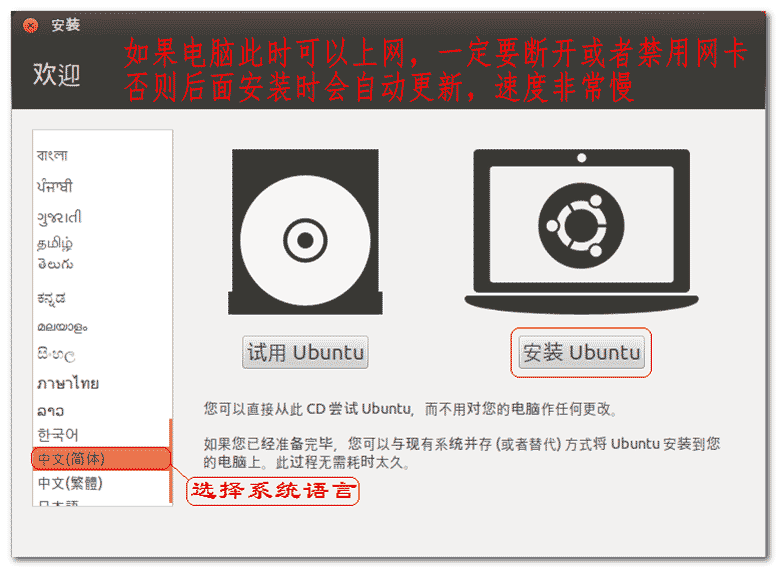
Langkah 3
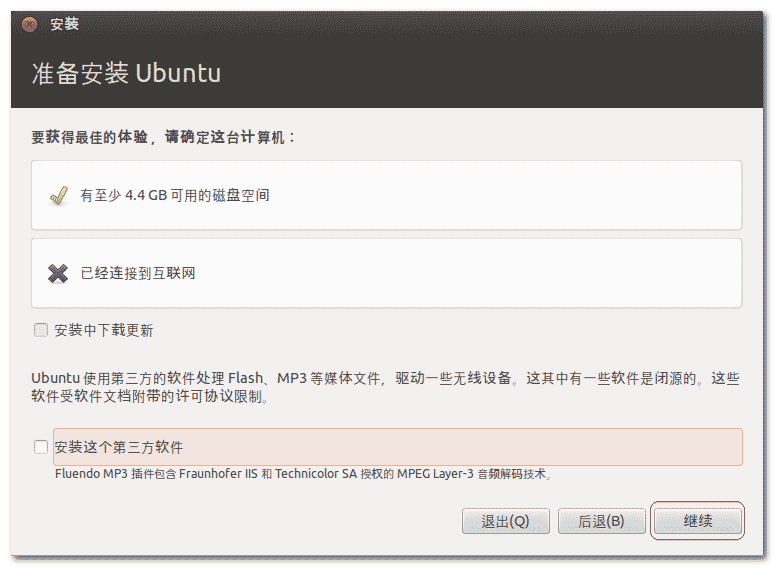
Langkah 4
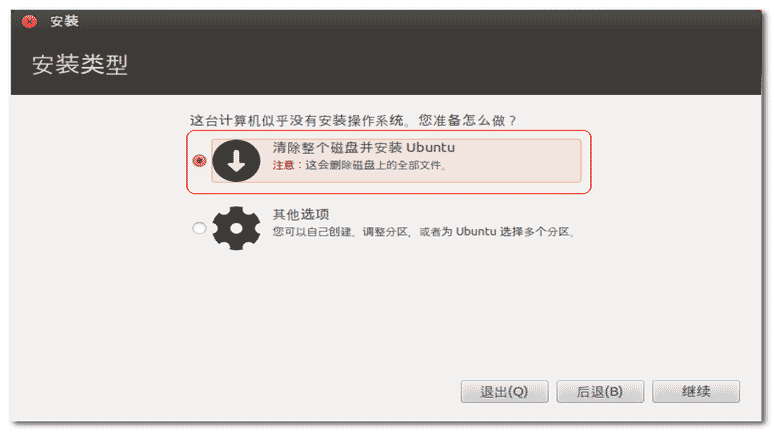
Langkah 5
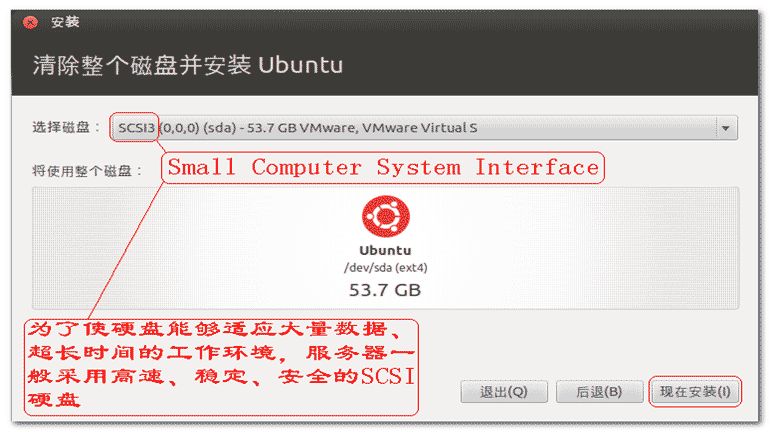
Pada masa ini, tetapan berkaitan pemasangan sistem juga telah ditetapkan. Klik butang pasang untuk memasang sistem.
Pasang ubuntu
Tetapkan status rangkaian mesin maya kepada mati semasa pemasangan, supaya tiada kemas kini rangkaian semasa memasang sistem. (Mudah untuk meningkatkan kelajuan pemasangan),
Langkah pertama
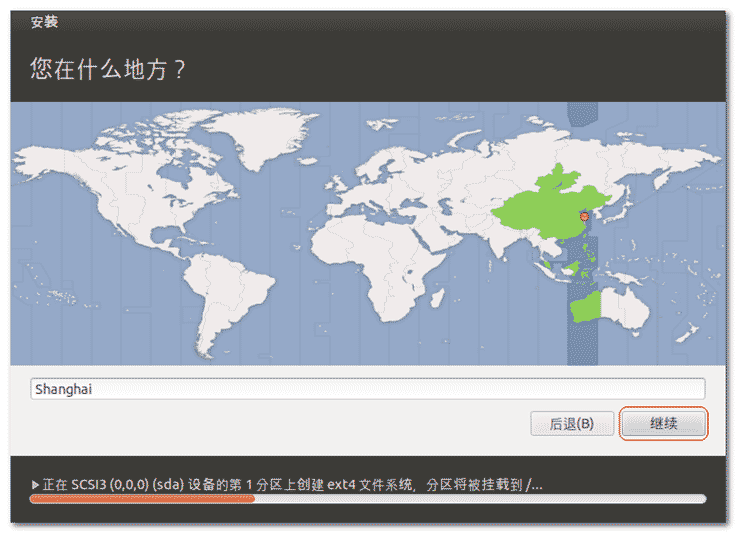
Langkah 2
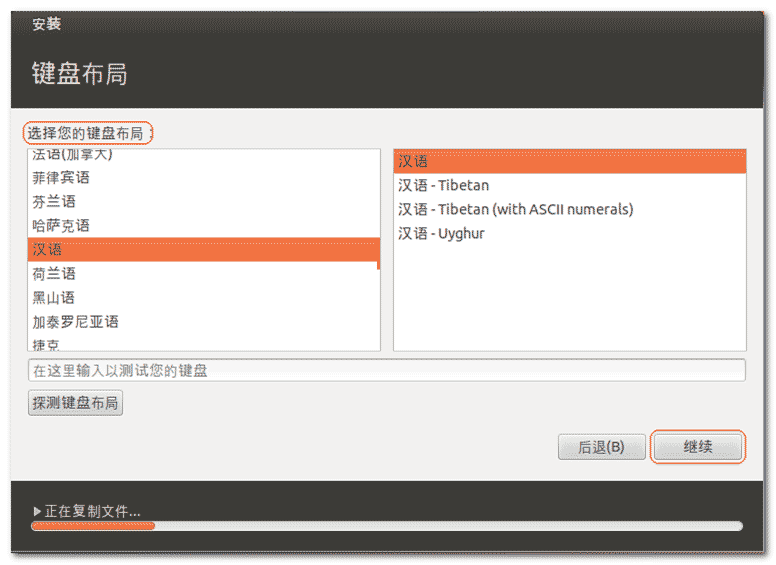
Langkah 3
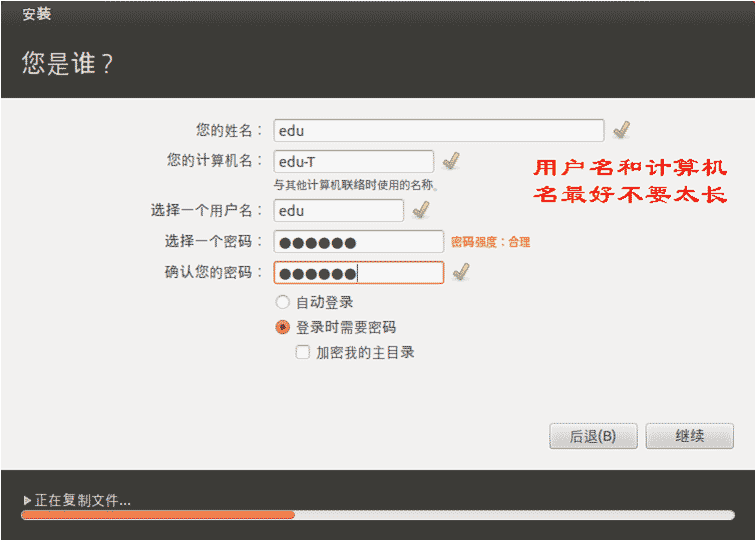
Langkah 4
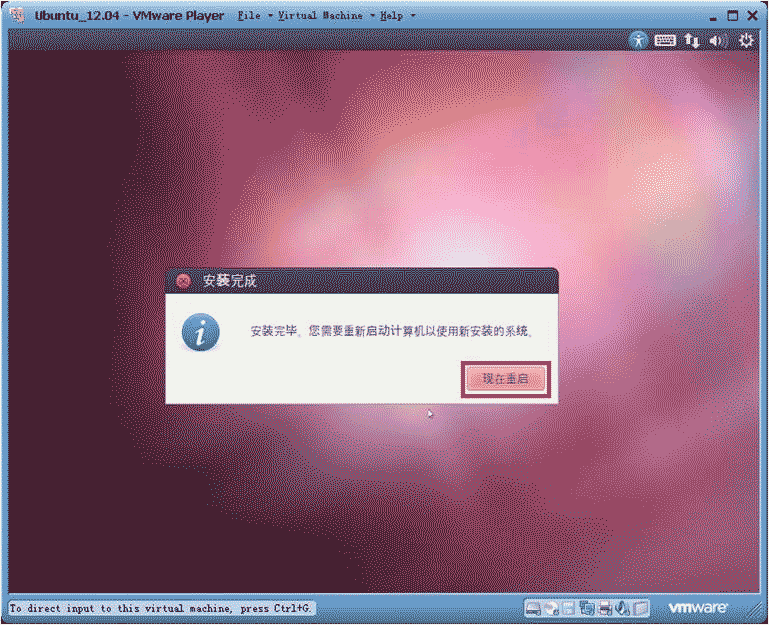
Langkah 5
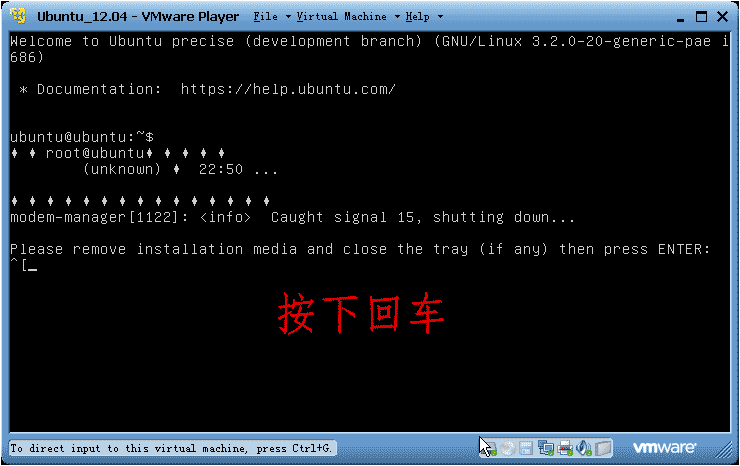
Langkah 6
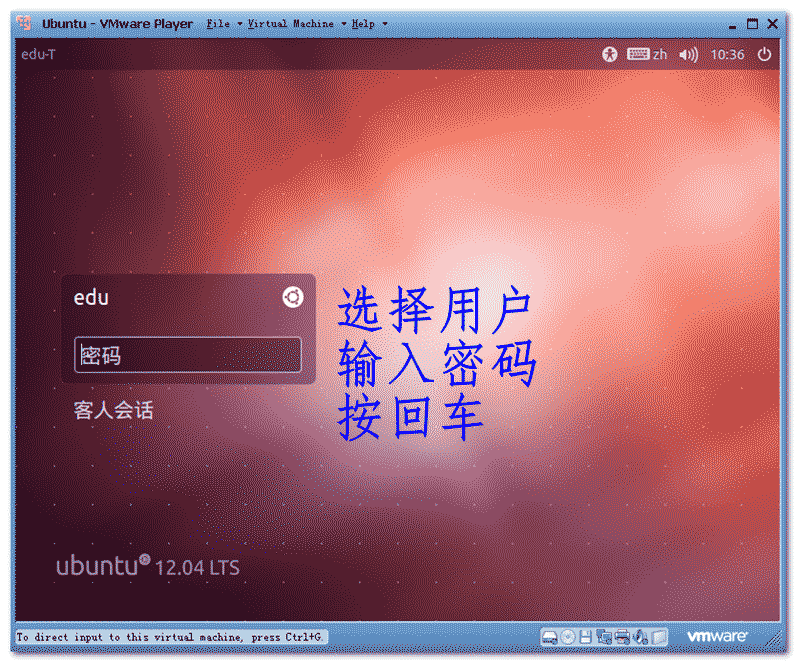
Langkah 7
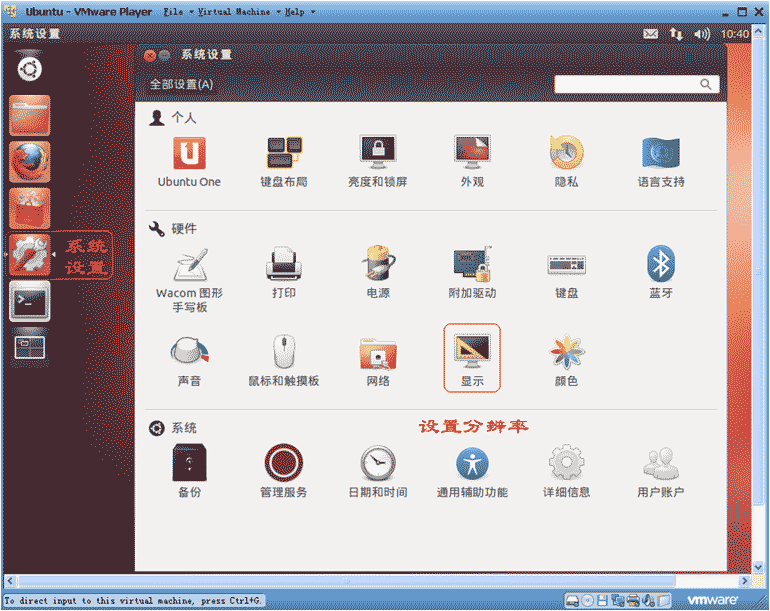
Langkah 8
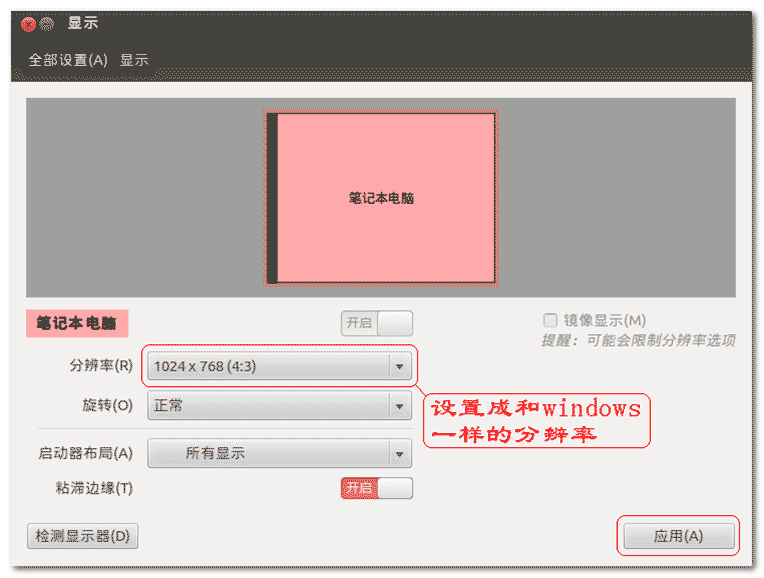
Langkah 9
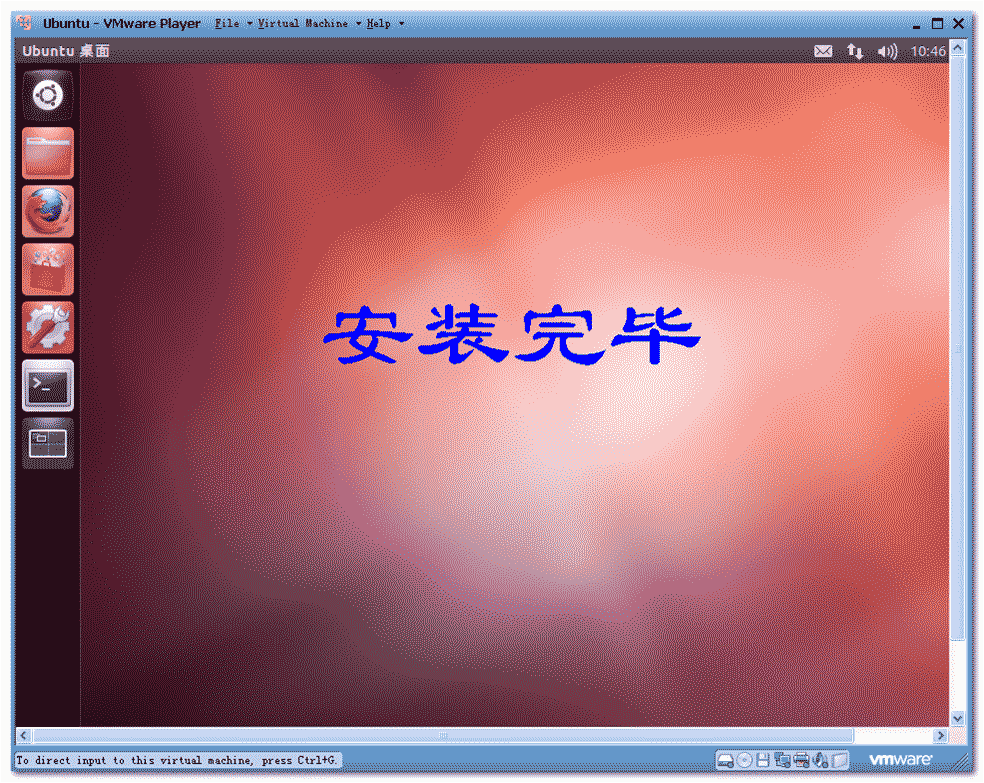
Pengenalan ringkas menggunakan desktop ubuntu
Sejak versi 2010.10, Unity telah menjadi desktop lalai untuk ubuntu. Persekitaran desktop Unity memisahkan diri daripada konfigurasi panel GNOME tradisional. Bahagian kiri desktop termasuk dok pelancar dan panel pengurusan tugas.
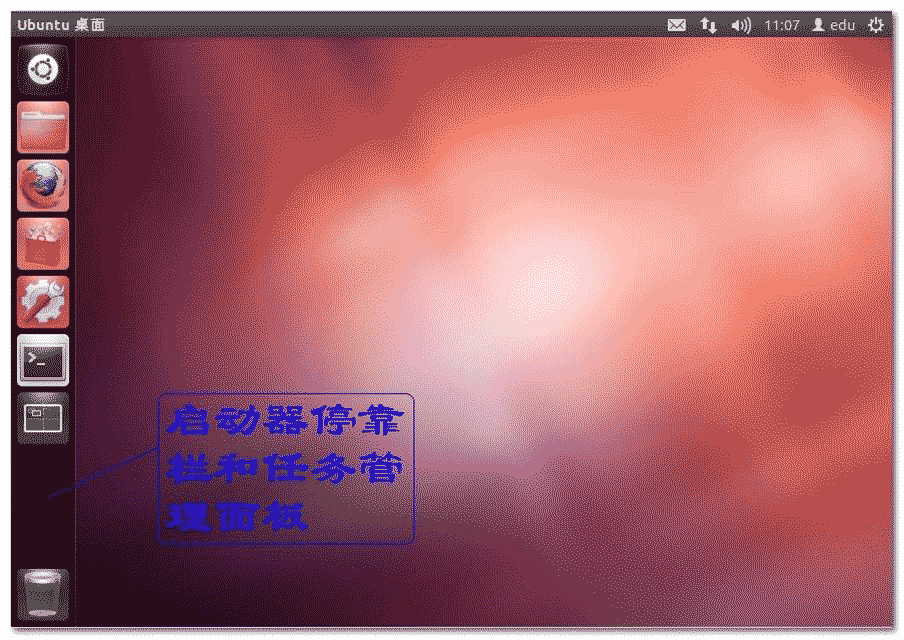
Desktop Unity mempunyai bar carian rumah sempang di kedudukan pertama di sebelah kiri Semua aplikasi di bawah Ubuntu boleh ditemui melalui bar carian.
Jika kita ingin membuka terminal, masukkan "terminal" atau "terminal" terus dalam dash untuk mencari perisian yang sepadan, dan klik untuk bermula.
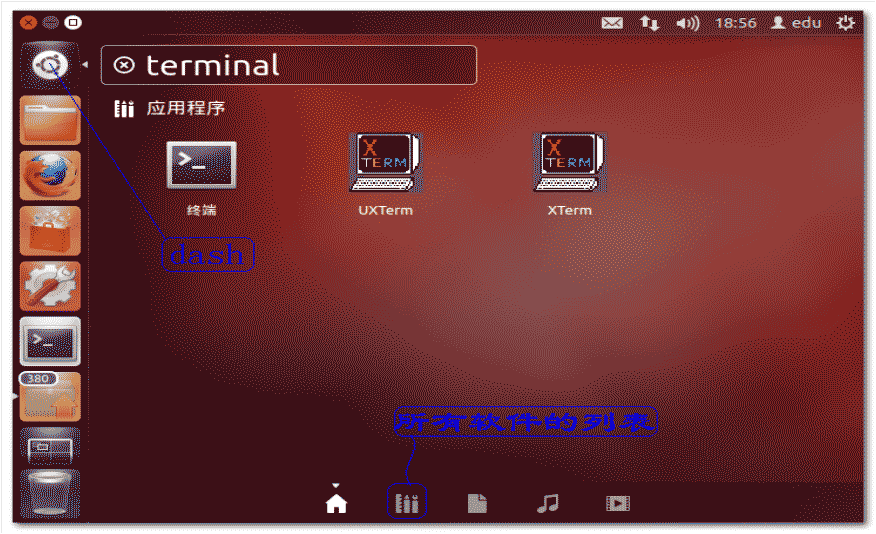
Pemasangan alat vmtools
vmtools ialah kit alat Vmware, yang mempertingkatkan Linux yang dipasang dalam Vmware, tetapi tidak berfungsi pada Linux yang dipasang pada mesin fizikal. Dulu kita perlu menekan kekunci pintasan "Ctrl + Alt" untuk beralih daripada sistem mesin maya ke tetingkap Jika kita menggunakan alat vmtool, kita tidak perlu menekan kekunci pintasan dan boleh bertukar terus dengan menggerakkan tetikus. .
Untuk alamat muat turun pakej pemasangan alat vmtools, sila klik di sini.
Peranan vmtools:
1. Digunakan untuk pengoptimuman dan pelarasan paparan mesin maya.
2. Benarkan folder hos kongsi untuk memudahkan mesin maya mengakses fail hos
3 Anda boleh terus menggunakan butang kanan untuk menyalin rentetan windows ke editor atau terminal Linux.
proses pemasangan vmtools:
Langkah pertama: Letakkan imej iso vmtool ke dalam pemacu optik mesin maya
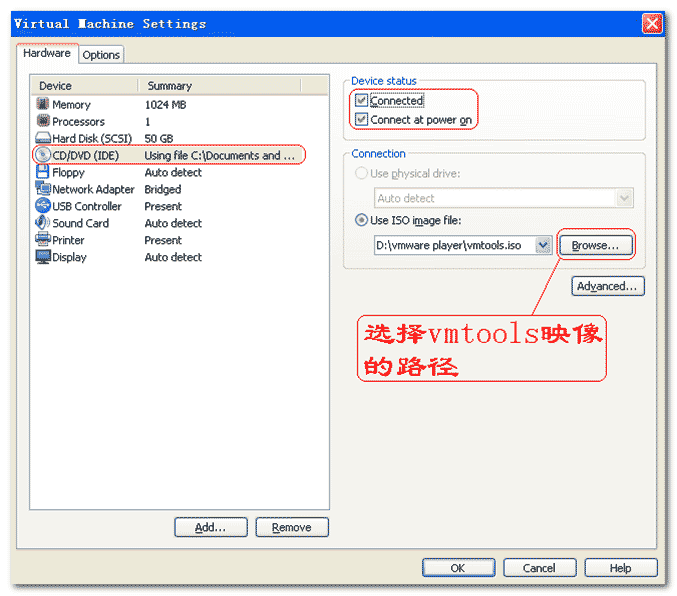
Langkah 2
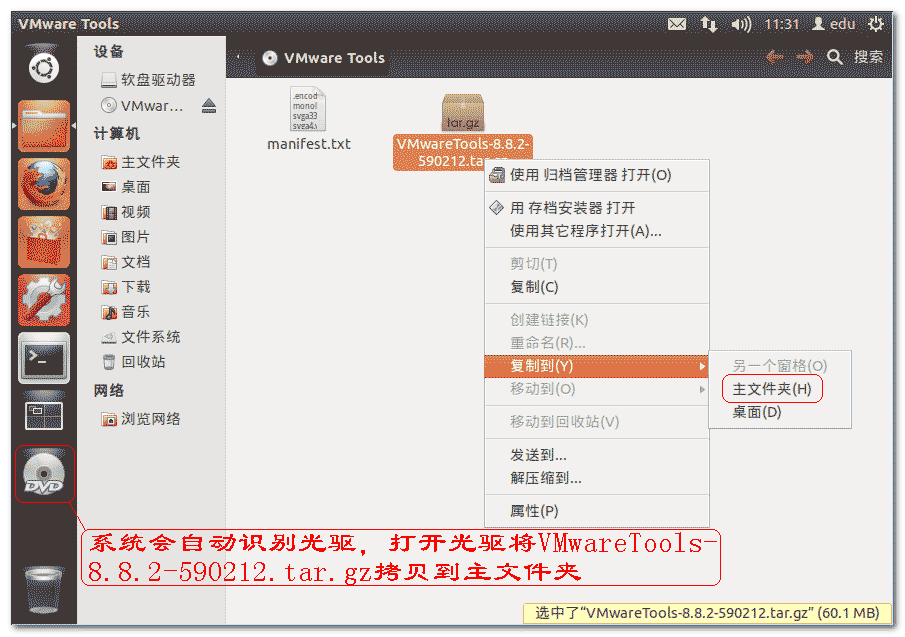
Langkah 3: Klik kanan pakej termampat dan nyahmampatnya.
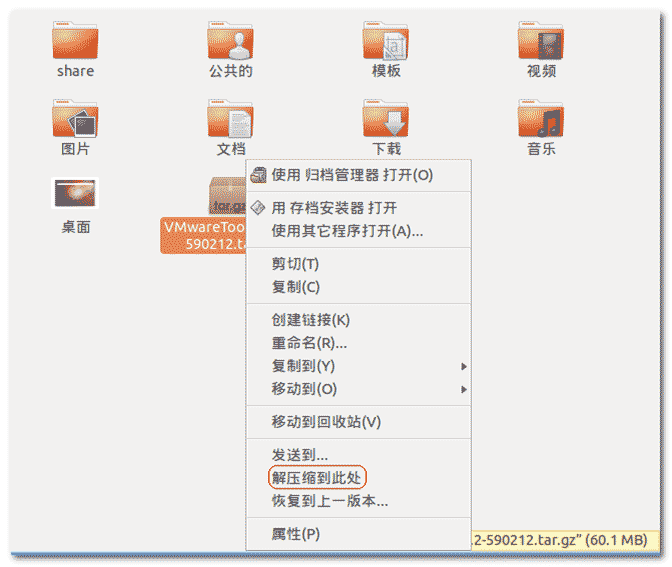
Masukkan arahan dalam terminal:
sudo ~/vmware-tools-distrib/vmware-install.pl
Nota: ~ mewakili direktori rumah pengguna semasa: contohnya: /home/edu
Masukkan kata laluan
Tidak kira apa gesaan yang anda hadapi, tekan Enter untuk mengesahkan sehingga gesaan dipasang.
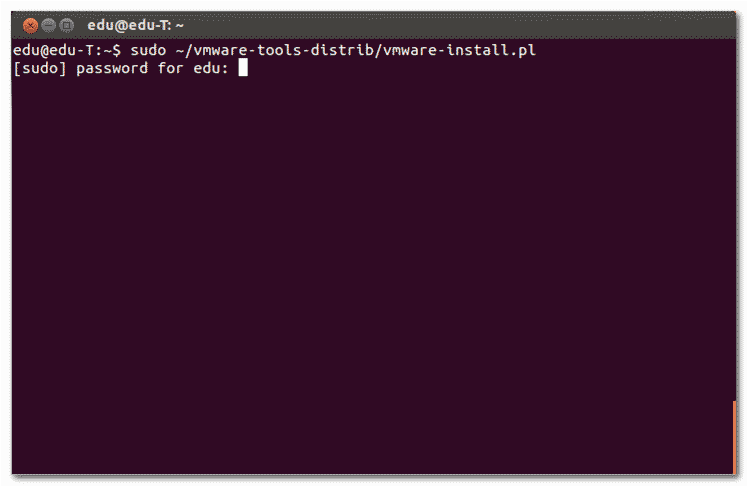
Selepas pemasangan selesai, mulakan semula mesin maya. Kemudian, seret saiz mesin maya dan uji sama ada Ubuntu menyesuaikan diri dengan sewajarnya. Jika tidak, tekan
Atas ialah kandungan terperinci Tutorial mudah untuk memasang sistem Ubuntu menggunakan mesin maya vmware. Untuk maklumat lanjut, sila ikut artikel berkaitan lain di laman web China PHP!

Alat AI Hot

Undresser.AI Undress
Apl berkuasa AI untuk mencipta foto bogel yang realistik

AI Clothes Remover
Alat AI dalam talian untuk mengeluarkan pakaian daripada foto.

Undress AI Tool
Gambar buka pakaian secara percuma

Clothoff.io
Penyingkiran pakaian AI

AI Hentai Generator
Menjana ai hentai secara percuma.

Artikel Panas

Alat panas

Notepad++7.3.1
Editor kod yang mudah digunakan dan percuma

SublimeText3 versi Cina
Versi Cina, sangat mudah digunakan

Hantar Studio 13.0.1
Persekitaran pembangunan bersepadu PHP yang berkuasa

Dreamweaver CS6
Alat pembangunan web visual

SublimeText3 versi Mac
Perisian penyuntingan kod peringkat Tuhan (SublimeText3)

Topik panas
 1380
1380
 52
52
 Bagaimana untuk mendayakan salin dan tampal untuk mesin maya VMware
Feb 21, 2024 am 10:09 AM
Bagaimana untuk mendayakan salin dan tampal untuk mesin maya VMware
Feb 21, 2024 am 10:09 AM
Anda boleh menyalin dan menampal teks dan fail dengan mudah antara mesin maya (VM) VMware dan sistem fizikal. Keupayaan ini membolehkan anda memindahkan imej, teks berformat dan tidak berformat dengan mudah, dan juga lampiran e-mel antara mesin maya dan sistem hos. Artikel ini akan menunjukkan kepada anda cara mendayakan ciri ini dan menunjukkan kaedah untuk menyalin data, fail dan folder. Cara Mendayakan Salin/Tampal dalam VMware VMware menyediakan tiga cara berbeza untuk menyalin data, fail atau folder daripada mesin maya ke mesin fizikal dan sebaliknya, seperti yang dijelaskan di bawah: Salin dan Tampal Elemen Seret dan Lepaskan Perkongsian Folder Ciri 1 ] Dayakan salinan -tampal menggunakan Alat VMware Anda boleh menggunakan papan kekunci jika pemasangan VMWare dan sistem pengendalian tetamu anda memenuhi keperluan
 Penyelesaian untuk ranap dan pembekuan Win11 yang menjalankan mesin maya VMware
Feb 14, 2024 pm 02:36 PM
Penyelesaian untuk ranap dan pembekuan Win11 yang menjalankan mesin maya VMware
Feb 14, 2024 pm 02:36 PM
Ramai pengguna perlu memasang mesin maya pada komputer mereka kerana keperluan atau hobi tertentu, tetapi baru-baru ini beberapa rakan Win11 mendapati bahawa komputer mereka ranap dan ranap sebaik sahaja mereka menjalankan mesin maya VMware Apakah yang perlu mereka lakukan? Sebenarnya, masalah ini tidak sukar untuk diselesaikan Editor di bawah membawa anda empat penyelesaian, dengan harapan dapat membantu anda. Kaedah 1: Penyelesaian Hyper-V 1. Buka Panel Kawalan-Program-Dayakan atau matikan fungsi Windows Anda mungkin mendapati tiada Hyper-V pada komputer anda, malah vm tidak boleh digunakan (jika anda membukanya, semak sahaja seperti yang ditunjukkan di bawah) , mulakan semula komputer). Tiada Hyper-V yang perlu dipasang Anda boleh pergi ke langkah 1.2 di bawah untuk memasangnya. 2. Pasang Hyper-V pada sistem dan buat nota baharu
 Bagaimana untuk berkongsi fail antara mesin maya Win11 dan VMware?
Jan 29, 2024 pm 09:39 PM
Bagaimana untuk berkongsi fail antara mesin maya Win11 dan VMware?
Jan 29, 2024 pm 09:39 PM
Mesin maya VMware membenarkan pengguna menjalankan dua atau lebih sistem Windows, DOS dan LINUX secara serentak pada satu mesin. Jadi bagaimana untuk berkongsi fail antara mesin maya VMware dan hos? Hari ini, editor akan mengambil Win11 sebagai contoh untuk berkongsi dengan anda tutorial tentang menyediakan perkongsian fail antara mesin maya VMware dan hos. Perkongsian fail mesin maya? 1. Tetapkan rangkaian mesin maya VMware yang dipasang kepada mod jambatan. Dalam mesin maya VMware, anda boleh mengkonfigurasi folder kongsi melalui langkah berikut: Klik Mesin Maya->Tetapan Mesin Maya->Pilihan, dayakan folder kongsi dan klik butang Tambah untuk menetapkan laluan folder. Nota: Membuka folder kongsi perlu dilakukan apabila mematikan mesin maya. 4. Untuk berkongsi fail
![Pelanggan VMware Horizon tidak boleh dibuka [Betulkan]](https://img.php.cn/upload/article/000/887/227/170835607042441.jpg?x-oss-process=image/resize,m_fill,h_207,w_330) Pelanggan VMware Horizon tidak boleh dibuka [Betulkan]
Feb 19, 2024 pm 11:21 PM
Pelanggan VMware Horizon tidak boleh dibuka [Betulkan]
Feb 19, 2024 pm 11:21 PM
VMware Horizon Client membantu anda mengakses desktop maya dengan mudah. Walau bagaimanapun, kadangkala infrastruktur desktop maya mungkin mengalami masalah permulaan. Artikel ini membincangkan penyelesaian yang boleh anda ambil apabila klien VMware Horizon gagal dimulakan dengan jayanya. Mengapa klien VMware Horizon saya tidak boleh dibuka? Apabila mengkonfigurasi VDI, ralat mungkin berlaku jika klien VMWareHorizon tidak dibuka. Sila sahkan bahawa pentadbir IT anda telah memberikan URL dan bukti kelayakan yang betul. Jika semuanya baik-baik saja, ikuti penyelesaian yang dinyatakan dalam panduan ini untuk menyelesaikan isu tersebut. Betulkan Klien VMWareHorizon Tidak Dibuka Jika VMW tidak dibuka pada komputer Windows anda
 Apakah yang perlu saya lakukan jika terminal Ubuntu tidak boleh dibuka Bagaimana untuk menyelesaikan masalah yang Ubuntu tidak boleh membuka terminal?
Feb 29, 2024 pm 05:30 PM
Apakah yang perlu saya lakukan jika terminal Ubuntu tidak boleh dibuka Bagaimana untuk menyelesaikan masalah yang Ubuntu tidak boleh membuka terminal?
Feb 29, 2024 pm 05:30 PM
Ia adalah masalah yang sangat biasa hari ini bahawa Ubuntu tidak membenarkan penggunanya membuka terminal. Jika anda menerima isu yang sama dan tidak tahu apa yang perlu dilakukan seterusnya, ketahui tentang lima pembetulan tentang cara menyelesaikan isu "Ubuntu tidak boleh membuka terminal" ini pada peranti Linux anda. Tanpa berlengah lagi, mari kita selami apa yang menyebabkannya dan penyelesaian yang tersedia untuknya. Mengapa Ubuntu tidak boleh membuka terminal padanya? Ini berlaku terutamanya apabila anda memasang beberapa perisian yang rosak atau mengubah suai konfigurasi terminal. Di samping itu, aplikasi atau permainan baharu yang berinteraksi dengan setempat dan merosakkannya boleh menyebabkan masalah yang sama. Sesetengah pengguna melaporkan pembetulan untuk isu ini apabila mencari Terminal dalam menu aktiviti Ubuntu. Ini menunjukkan bahawa
 Bagaimana untuk membatalkan ikon kunci di sudut kanan bawah folder Ubuntu 18.04?
Jan 12, 2024 pm 11:18 PM
Bagaimana untuk membatalkan ikon kunci di sudut kanan bawah folder Ubuntu 18.04?
Jan 12, 2024 pm 11:18 PM
Dalam sistem Ubuntu, kami sering menemui folder dengan bentuk kunci di bahagian atas Fail ini selalunya tidak boleh diedit atau dialihkan Ini kerana tiada kebenaran untuk mengedit fail, jadi kami perlu mengubah suai keizinannya kunci di sudut kanan bawah? Mari kita lihat tutorial terperinci di bawah. 1. Klik kanan pada folder terkunci--Properties. 2. Pilih pilihan kebenaran dalam tetingkap. 3. Pilih semua yang ada di dalam untuk mencipta dan memadam fail. 4. Kemudian pilih Tukar kebenaran fail yang disertakan di bahagian bawah, yang juga ditetapkan untuk membuat dan memadam fail Akhir sekali, jangan lupa untuk mengklik Tukar di sudut kanan atas. 5. Jika kunci di atas masih tidak dialih keluar, atau pilihan dikelabukan dan tidak boleh dikendalikan, anda boleh klik kanan padanya - buka terminal. 6. membuat
 Bagaimana untuk mengalih keluar ikon dalam menu mula Ubuntu?
Jan 13, 2024 am 10:45 AM
Bagaimana untuk mengalih keluar ikon dalam menu mula Ubuntu?
Jan 13, 2024 am 10:45 AM
Terdapat banyak ikon perisian yang disenaraikan dalam menu mula sistem Ubuntu Terdapat banyak ikon yang tidak biasa Jika anda ingin memadamkannya, bagaimanakah anda harus memadamkannya. Mari kita lihat tutorial terperinci di bawah. 1. Mula-mula masukkan desktop ubuntu dan klik pada menu mula di bawah panel kiri. 2. Anda boleh mencari ikon editor teks di dalam, kami perlu memadamkannya. 3. Sekarang kita kembali ke desktop dan klik kanan tetikus untuk membuka terminal. 4. Gunakan arahan untuk membuka direktori senarai aplikasi. sudonautilus/usr/share/applicationssudonautilus~/.local/share/applications5 Cari ikon editor teks yang sepadan di dalam. 6. Kemudian pergi terus
 Tukar VMware kepada VirtualBox dan sebaliknya
Feb 19, 2024 pm 05:57 PM
Tukar VMware kepada VirtualBox dan sebaliknya
Feb 19, 2024 pm 05:57 PM
Mesin maya ialah cara yang berpatutan untuk mengalami dan menggunakan berbilang sistem pengendalian pada satu komputer. VMWare dan VirtualBox adalah dua jenama utama dalam industri mesin maya. Anda boleh menukar mesin maya VMware kepada mesin maya VirtualBox dengan mudah dan sebaliknya, memberikan anda kelonggaran untuk menukar mesin antara mesin tersebut tanpa perlu menciptanya semula. Memindahkan mesin maya dari VMWare ke VirtualBox atau sebaliknya tidaklah rumit. Hanya ikut arahan di bawah dan ia mudah dilakukan. Cara menukar VMware kepada VirtualBoxVMwareVM disimpan dalam format .vmx dan kemudian ditukar kepada .ovf, ini ialah VirtualBox dan VMWare



