 Tutorial sistem
Tutorial sistem
 LINUX
LINUX
 Bagaimana untuk menetapkan Ubuntu 20.04 untuk memasang folder kongsi secara automatik pada permulaan dalam VirtualBox?
Bagaimana untuk menetapkan Ubuntu 20.04 untuk memasang folder kongsi secara automatik pada permulaan dalam VirtualBox?
Bagaimana untuk menetapkan Ubuntu 20.04 untuk memasang folder kongsi secara automatik pada permulaan dalam VirtualBox?
Hari ini kita akan melihat bagaimana untuk melekapkan folder kongsi VirtualBox secara automatik selepas memasang Ubuntu 20.04 pada mesin maya VirtualBox? Sila lihat pengenalan di bawah untuk butiran.
Pasang Ubuntu20.04LTS, pasang peningkatan terbina dalam VirtualBox, dan matikan mesin maya.
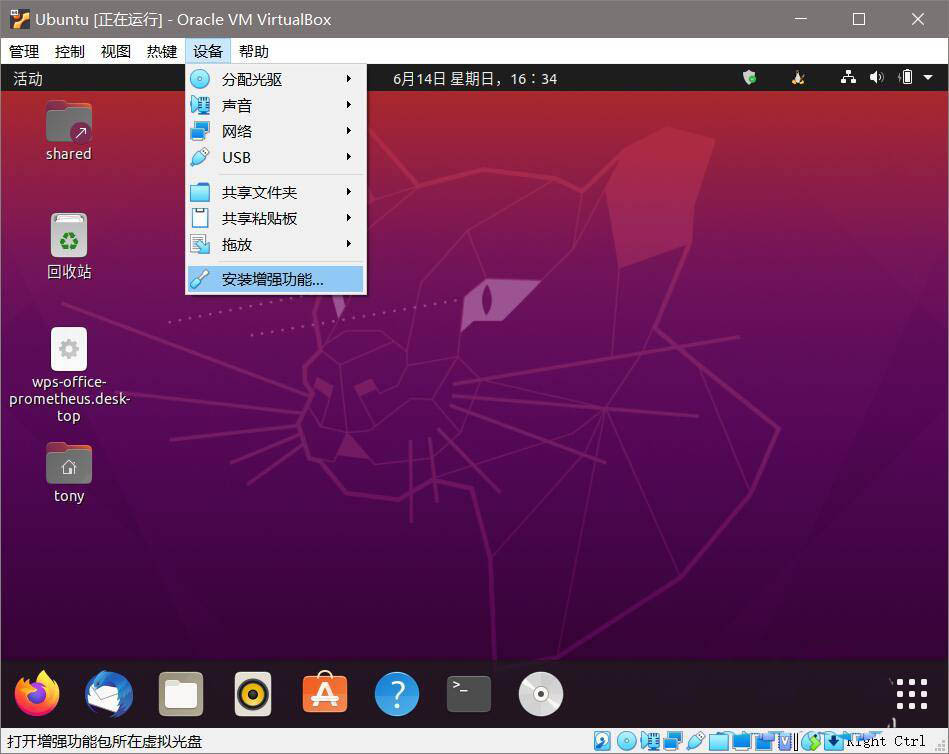
Dalam antara muka utama VirtualBox, Ubuntu20.04 sepadan dengan mesin maya, pilih "Tetapan", cari "Folder Dikongsi" dalam tetapan, klik butang Tambah di sebelah kanan, seperti yang ditunjukkan dalam rajah:
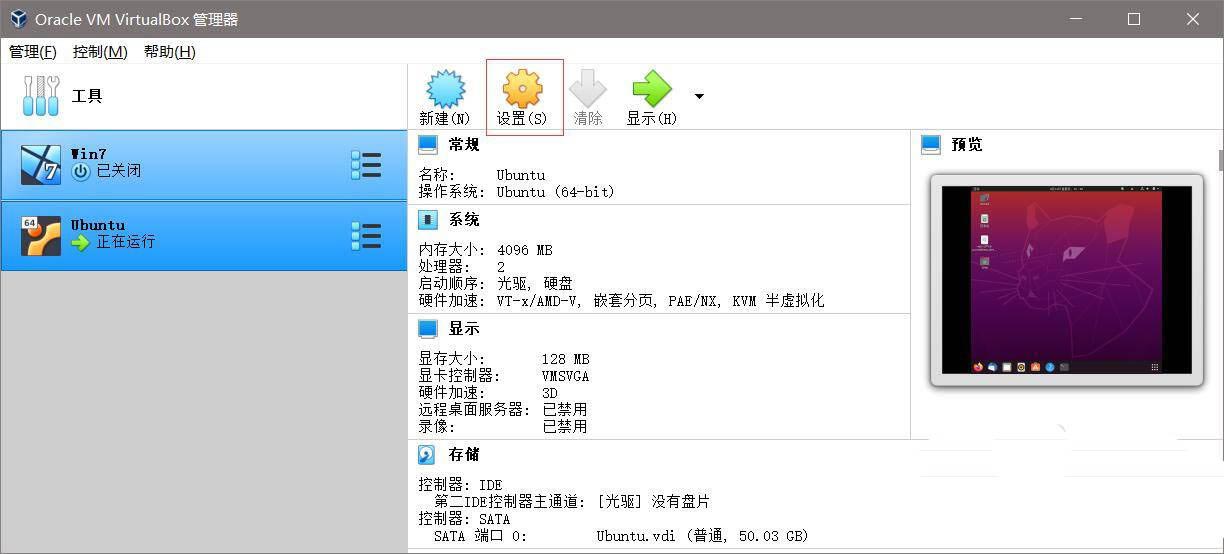
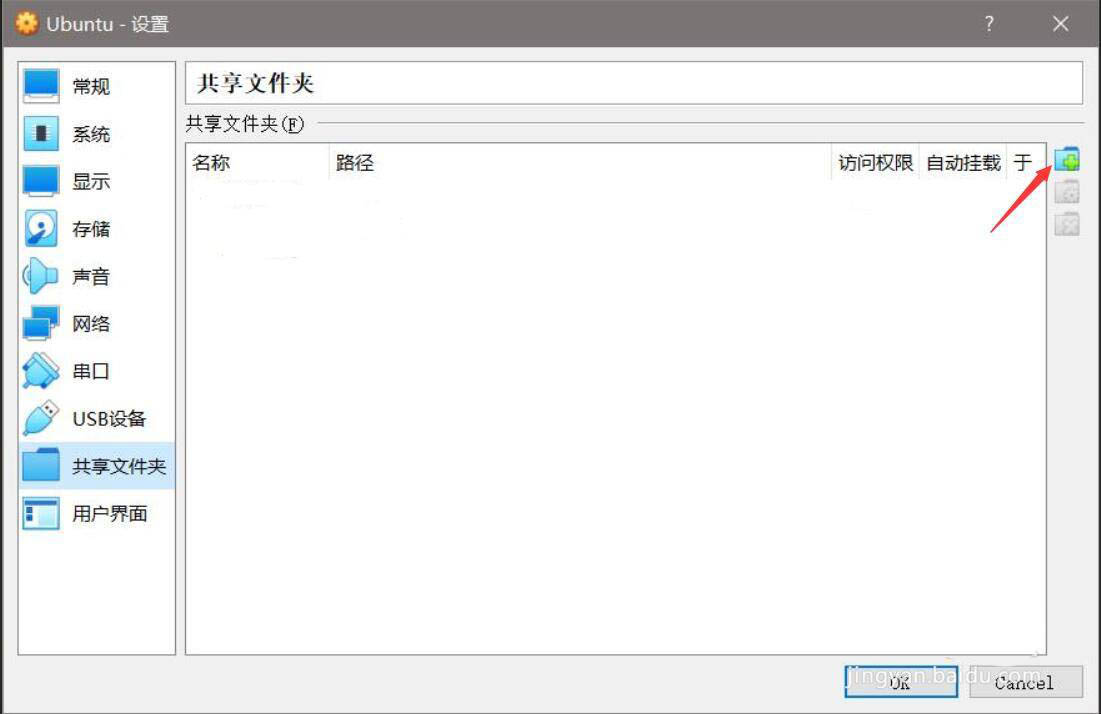
Dalam kotak dialog pop timbul, tetapkan lokasi fail untuk dikongsi dalam Windows Untuk pilihan lain, tandai kotak di hadapan "Fixed mount" dan klik "OK". Pilih "OK" dalam kotak dialog "Tetapan" Seperti yang ditunjukkan:
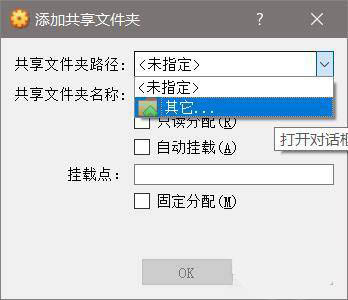
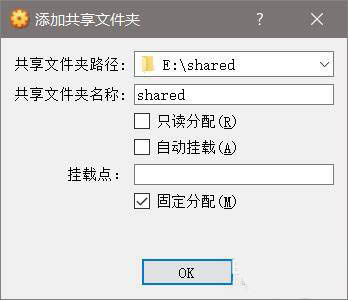
Mulakan mesin maya Selepas permulaan selesai, tekan Ctrl+Alt+T untuk membuka terminal dan masukkan: sudo gedit /lib/systemd/system/rc-local.service, "Enter" untuk membuka dan edit kandungan .servis rc-local, tambahkan pada penghujung:
[Install] WantedBy=multi-user.target Alias=rc-local.service
Simpan dan tutup. Seperti yang ditunjukkan dalam gambar:
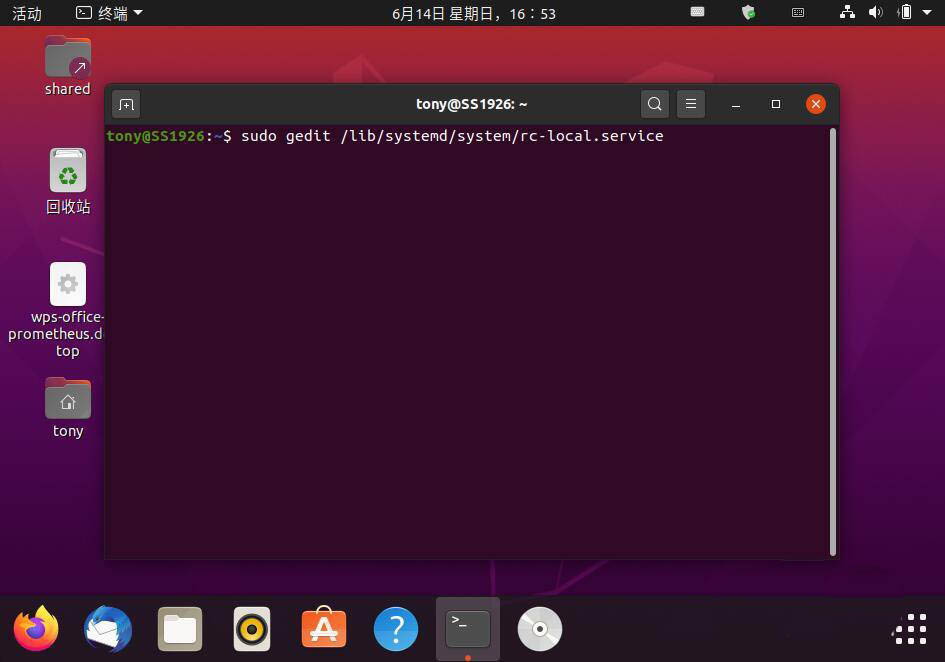
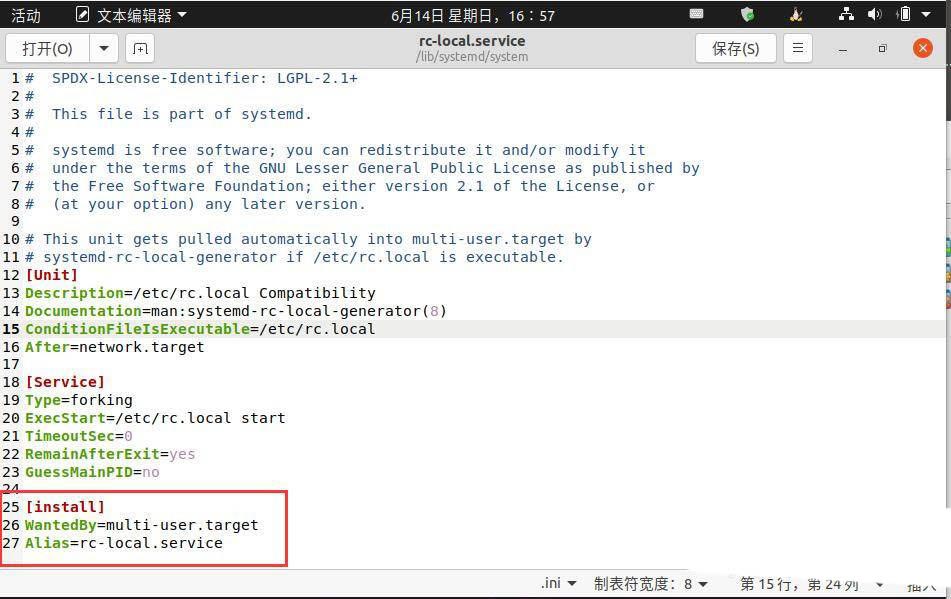
Taip dalam terminal:
sudo gedit /etc/rc.local
Masuk
Isi kandungan berikut dalam fail pop timbul:
#!/bin/sh mount -t vboxsf shared /mnt/shared exit 0
Di mana "dikongsi" ialah nama fail kongsi dalam folder yang dikongsi sebelum ini.
Simpan dan tutup.
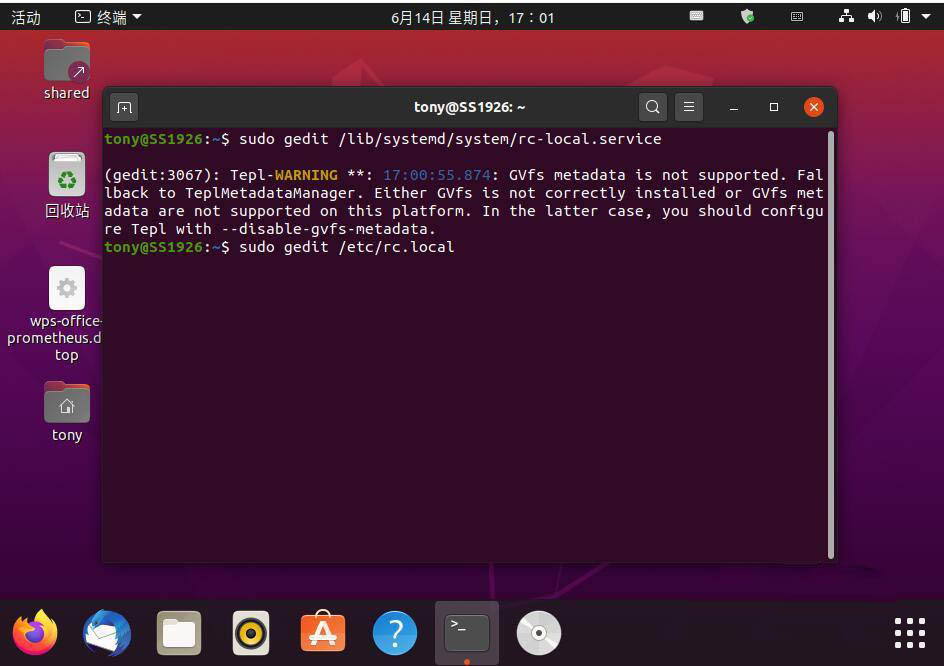
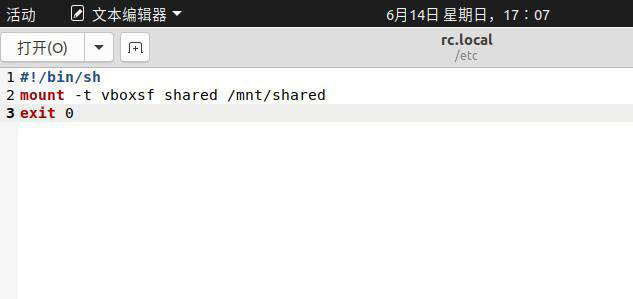
Masukkan arahan berikut dalam terminal:
1 Buat folder sambungan baharu:
sudo mkdir /mnt/shared
2. Buat pautan lembut di bawah /systemd/system:
sudo ln -s /lib/systemd/system/rc-local.service /etc/systemd/system/
Selepas dimulakan semula, anda boleh melihat kandungan folder yang dipasang di bawah /mnt/shared. Jika anda ingin membuat pautan lembut (pintasan) pada desktop, anda boleh memasukkan dalam terminal:
ln -s /mnt/shared ~/Desktop/
Jika input dalam sistem Bahasa Inggeris
ln -s /mnt/shared ~/desktop/
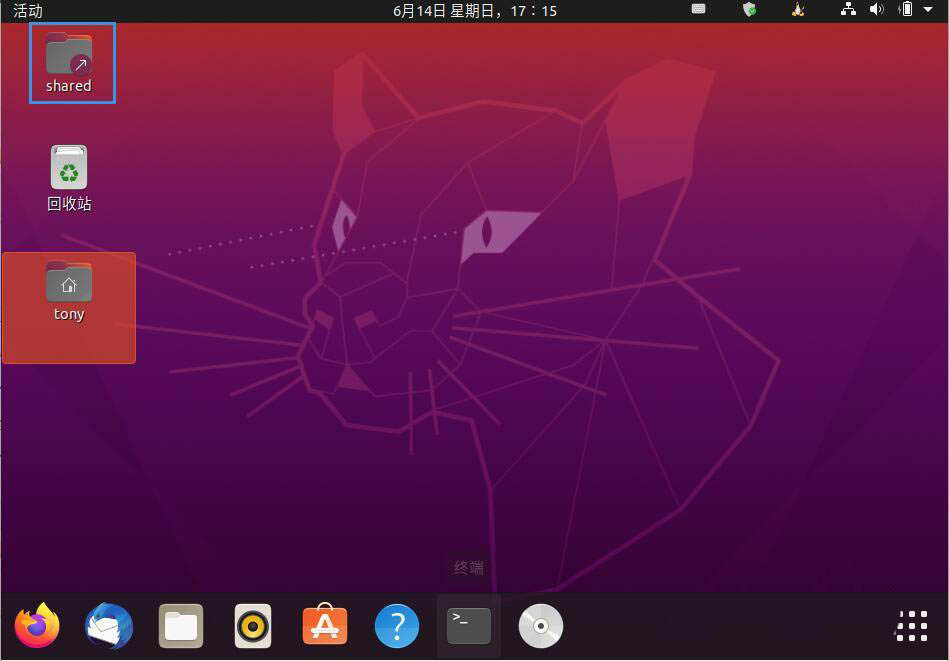
Atas ialah kandungan terperinci Bagaimana untuk menetapkan Ubuntu 20.04 untuk memasang folder kongsi secara automatik pada permulaan dalam VirtualBox?. Untuk maklumat lanjut, sila ikut artikel berkaitan lain di laman web China PHP!

Alat AI Hot

Undresser.AI Undress
Apl berkuasa AI untuk mencipta foto bogel yang realistik

AI Clothes Remover
Alat AI dalam talian untuk mengeluarkan pakaian daripada foto.

Undress AI Tool
Gambar buka pakaian secara percuma

Clothoff.io
Penyingkiran pakaian AI

AI Hentai Generator
Menjana ai hentai secara percuma.

Artikel Panas

Alat panas

Notepad++7.3.1
Editor kod yang mudah digunakan dan percuma

SublimeText3 versi Cina
Versi Cina, sangat mudah digunakan

Hantar Studio 13.0.1
Persekitaran pembangunan bersepadu PHP yang berkuasa

Dreamweaver CS6
Alat pembangunan web visual

SublimeText3 versi Mac
Perisian penyuntingan kod peringkat Tuhan (SublimeText3)

Topik panas
 1378
1378
 52
52
 Bagaimanakah cara saya berkongsi fail atau folder OneDrive dengan orang lain?
May 08, 2023 pm 06:42 PM
Bagaimanakah cara saya berkongsi fail atau folder OneDrive dengan orang lain?
May 08, 2023 pm 06:42 PM
Microsoft OneDrive membenarkan pengguna menyimpan fail dan folder pada awan dan mengaksesnya dari mana-mana sahaja. Jika anda membenarkan mereka menggunakan apl OneDrive, anda juga boleh memberi mereka kebenaran untuk mengakses fail anda. Ini membolehkan orang ramai menukar fail atau folder dengan mudah. Anda juga boleh menukar kebenaran akses fail, seperti sama ada mereka boleh mengeditnya atau hanya melihatnya, dan menambah kata laluan serta tarikh tamat tempoh. Jadi walaupun anda terlupa untuk berhenti mengakses beberapa fail, hak akses akan tamat tempoh secara automatik selepas tarikh yang ditentukan. Dalam artikel ini, kami akan mengajar anda cara berkongsi fail atau folder dengan orang lain dalam OneDrive menggunakan dua kaedah berbeza. Cara berkongsi fail atau folder dengan orang dalam OneDrive
 7 Cara untuk Mengakses Folder Kongsi pada Windows 11 (Dan 6 Pembetulan jika Anda Tidak Boleh)
May 15, 2023 pm 06:28 PM
7 Cara untuk Mengakses Folder Kongsi pada Windows 11 (Dan 6 Pembetulan jika Anda Tidak Boleh)
May 15, 2023 pm 06:28 PM
Berkongsi folder dan mengakses folder adalah dua bahagian proses. Jika folder telah dikongsi melalui rangkaian, penerima masih perlu mengaksesnya daripada sistemnya. Terdapat banyak cara untuk melakukan ini, dan terdapat banyak perangkap terbina dalam untuk mengekalkan keselamatan. 6 Cara untuk Mengakses Folder Kongsi pada Windows 11 Berikut ialah tujuh cara untuk mengakses folder kongsi pada Windows 11, disenaraikan dalam susunan kesukaran menaik. Kaedah 1: Mengakses folder kongsi melalui File Explorer (anak tetingkap sisi Rangkaian) ialah cara paling mudah. Apa yang anda perlu lakukan ialah: Tekan Win+E untuk membuka File Explorer. Klik Rangkaian dalam panel sisi. Klik dua kali pada nama komputer folder kongsi. Jika digesa, gunakan akaun yang berkongsi folder
 Bagaimana untuk menetapkan Ubuntu 20.04 untuk memasang folder kongsi secara automatik pada permulaan dalam VirtualBox?
Dec 29, 2023 pm 11:47 PM
Bagaimana untuk menetapkan Ubuntu 20.04 untuk memasang folder kongsi secara automatik pada permulaan dalam VirtualBox?
Dec 29, 2023 pm 11:47 PM
Hari ini kita akan melihat bagaimana untuk memasang folder kongsi VirtualBox secara automatik pada permulaan selepas memasang Ubuntu 20.04 pada mesin maya VirtualBox? Sila lihat pengenalan di bawah untuk butiran. Pasang Ubuntu20.04LTS, pasang peningkatan terbina dalam VirtualBox dan matikan mesin maya. Dalam antara muka utama VirtualBox, Ubuntu20.04 sepadan dengan mesin maya Pilih "Tetapan", cari "Folder Dikongsi" dalam tetapan, dan klik butang Tambah di sebelah kanan, seperti yang ditunjukkan dalam rajah: Dalam pop timbul. kotak dialog, tetapkan perkara yang perlu dikongsi dalam lokasi fail Windows, pilihan lain ialah "Fixed Mount".
 Tetapkan kata laluan untuk folder kongsi dalam versi rumah win10
Jan 31, 2024 am 09:03 AM
Tetapkan kata laluan untuk folder kongsi dalam versi rumah win10
Jan 31, 2024 am 09:03 AM
Untuk melindungi keselamatan folder kongsi kami, kami boleh menetapkan kata laluan. Bagi mereka yang tidak biasa dengan kaedah operasi, anda hanya perlu klik kanan pada folder, pilih Properties, dan kemudian tetapkan kata laluan Operasi ini sangat mudah. Tetapkan kata laluan untuk folder kongsi dalam Win10 Home Edition: 1. Pertama, klik kanan pada folder yang perlu disulitkan, dan kemudian klik "Properties". 2. Kemudian, pilih pilihan "Kongsi" pada antara muka atas. 3. Kemudian anda boleh mencari pilihan perlindungan kata laluan di bawah dan klik "Pusat Rangkaian dan Perkongsian". 4. Pilih "Semua Rangkaian". 5. Akhir sekali, semak pilihan yang dilindungi kata laluan dan klik "Guna" untuk berkuat kuasa.
 Langkah-langkah untuk menyelesaikan masalah bahawa folder kongsi WIN10 tidak boleh dibuka dan menggesa bahawa laluan rangkaian tidak dapat ditemui
Mar 27, 2024 pm 03:31 PM
Langkah-langkah untuk menyelesaikan masalah bahawa folder kongsi WIN10 tidak boleh dibuka dan menggesa bahawa laluan rangkaian tidak dapat ditemui
Mar 27, 2024 pm 03:31 PM
1. Buka menu mula, tulis [firewall] dalam bar carian, dan pilih pilihan legenda untuk masuk. 2. Buka pilihan [Hidupkan atau matikan Windows Firewall] dalam menu kiri. 3. Matikan semua tembok api pada rangkaian rumah dan awam. 4. Kembangkan menu mula dan buka Run, tulis [services.msc] dalam tetingkap jalankan dan tekan Enter. 5. Akhir sekali, cari pilihan [TCP/iPnetBiosHelper] dalam senarai perkhidmatan dan klik dua kali padanya Tukar jenis permulaan kepada [Automatik] dan mulakan perkhidmatan ini.
 Bagaimana untuk membetulkan pintasan OneDrive tidak boleh dialihkan ralat dalam Windows 11 atau 10?
Apr 24, 2023 pm 05:22 PM
Bagaimana untuk membetulkan pintasan OneDrive tidak boleh dialihkan ralat dalam Windows 11 atau 10?
Apr 24, 2023 pm 05:22 PM
Kadangkala anda mungkin mahu berkongsi folder OneDrive dengan orang lain, dan untuk ini anda perlu menambah pintasan pada fail, menggunakan pilihan "Tambah pintasan pada fail saya" dalam apl OneDrive. Apl itu kemudiannya akan membuat pintasan dalam akar OneDrive orang yang ingin anda kongsi. Walaupun mengalihkan folder dari satu direktori ke direktori lain adalah proses yang agak biasa dan biasa, kadangkala anda mungkin menghadapi mesej ralat - "Kami pada masa ini tidak dapat mengalihkan pintasan dan mengalihkan pintasan kembali ke lokasi asalnya mesej Per Ralat muncul sebagai pop timbul setiap kali anda cuba mengalihkan fail atau folder ke atau dalam apl OneDrive. Sebenarnya, awak
 Bagaimana untuk menyediakan folder kongsi pada windows 11?
Jan 30, 2024 pm 04:09 PM
Bagaimana untuk menyediakan folder kongsi pada windows 11?
Jan 30, 2024 pm 04:09 PM
Selepas menaik taraf komputer mereka kepada sistem Win11, ramai pengguna mendapati bahawa folder kongsi yang ditetapkan sebelum ini telah ditutup, dan mereka tidak pasti cara untuk menetapkan semula dan memulakannya dalam sistem baharu. Untuk membantu pengguna menyelesaikan masalah ini, editor tapak web ini telah menyusun khas langkah tetapan folder kongsi terkini dan berkongsi kaedah pengendalian dengan anda dalam tutorial Win11 hari ini. Jika anda perlu menetapkan semula folder kongsi, ikut langkah di bawah. Bagaimana untuk menyediakan folder kongsi dalam win11 Atas sebab keselamatan, adalah disyorkan untuk menyediakan akaun perkongsian khas. Klik kanan ikon komputer untuk membuka tetapan. 3. Buka tetingkap Cipta Pengguna Baru, tetapkan nama pengguna dan kata laluan sendiri, dan batalkan keperluan untuk menukar kata laluan pada kali berikutnya pengguna log masuk. Pilih Pilihan Perkongsian Lanjutan dan tandai Kongsi folder ini
 Bagaimana untuk memetakan pemacu dalam Windows 11
May 18, 2023 pm 12:54 PM
Bagaimana untuk memetakan pemacu dalam Windows 11
May 18, 2023 pm 12:54 PM
Klik untuk masuk: Panduan navigasi pemalam alat ChatGPT Jika anda sering perlu menyambung ke folder jauh atau pemacu yang dikongsi pada rangkaian, memetakan lokasi pemacu atau folder pada PC Windows 11 anda akan menjimatkan banyak masa. Selain itu, keseluruhan pengalaman menggunakan pemacu rangkaian yang dipetakan terasa sama seperti menggunakan mana-mana pemacu lain yang dipalamkan ke PC anda. Jika semua ini sesuai untuk anda, mari kita lihat dengan pantas cara memetakan pemacu rangkaian pada Windows 11. Mula-mula, konfigurasikan Windows untuk pemacu rangkaian dengan mengklik butang Mula dan masuk ke Panel Kawalan. Klik hasil carian atau butang Buka. Sekali dalam Panel Kawalan, klik pada "Rangkaian dan Internet." Klik "Rangkaian dan Pusat Perkongsian." klik



