Bagaimana untuk mengeluarkan bunyi mikrofon dalam Win10
Terdapat banyak pilihan berbeza dalam tetapan sistem win10 Pengguna boleh menggunakan pelbagai tetapan untuk menjadikan maklum balas komputer mereka lebih dan lebih selesa untuk diri mereka sendiri semasa penggunaan Baru-baru ini, ramai rakan telah melaporkan bahawa mikrofon mereka sentiasa berbunyi. Hari ini, editor membawakan anda tutorial grafik tentang pengurangan hingar mikrofon dalam win10 Jika anda memerlukannya, datang dan lihat.
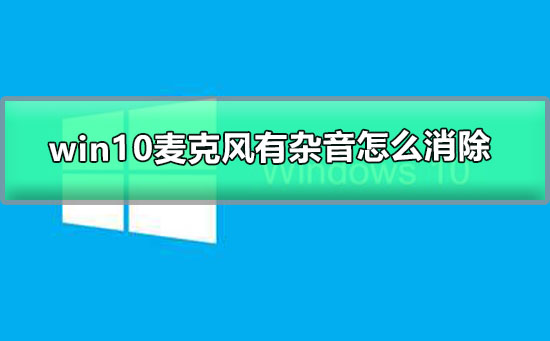
Tutorial tentang cara menghilangkan bunyi dalam mikrofon win10:
Langkah operasi:
1. Cari ikon pembesar suara di sudut kanan bawah, seperti yang ditunjukkan dalam gambar.
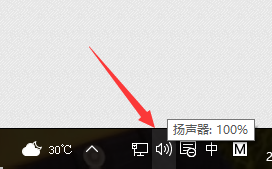
2 Klik kanan untuk memilih peranti rakaman dan masukkan antara muka tetapan mikrofon.
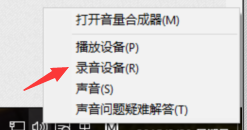
3 Di sini anda boleh melihat sama ada peranti mikrofon kami berfungsi.
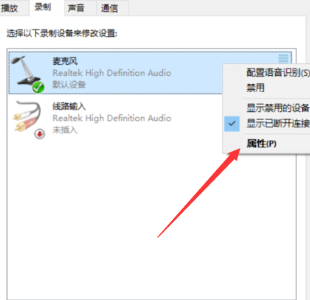
4 Di bawah bar pilihan peningkatan, kita boleh memilih dua pilihan: penindasan hingar dan pembatalan gema Selepas tetapan selesai, klik OK untuk menyimpan. . dilaraskan
>> ;>Apa yang perlu dilakukan jika bunyi win10 tiba-tiba senyap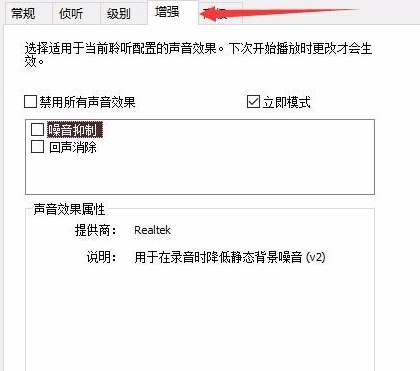
Atas ialah kandungan terperinci Bagaimana untuk mengeluarkan bunyi mikrofon dalam Win10. Untuk maklumat lanjut, sila ikut artikel berkaitan lain di laman web China PHP!

Alat AI Hot

Undresser.AI Undress
Apl berkuasa AI untuk mencipta foto bogel yang realistik

AI Clothes Remover
Alat AI dalam talian untuk mengeluarkan pakaian daripada foto.

Undress AI Tool
Gambar buka pakaian secara percuma

Clothoff.io
Penyingkiran pakaian AI

AI Hentai Generator
Menjana ai hentai secara percuma.

Artikel Panas

Alat panas

Notepad++7.3.1
Editor kod yang mudah digunakan dan percuma

SublimeText3 versi Cina
Versi Cina, sangat mudah digunakan

Hantar Studio 13.0.1
Persekitaran pembangunan bersepadu PHP yang berkuasa

Dreamweaver CS6
Alat pembangunan web visual

SublimeText3 versi Mac
Perisian penyuntingan kod peringkat Tuhan (SublimeText3)

Topik panas
 1376
1376
 52
52
 Mikrofon set kepala Hyperx tidak mempunyai bunyi
Feb 16, 2024 am 09:12 AM
Mikrofon set kepala Hyperx tidak mempunyai bunyi
Feb 16, 2024 am 09:12 AM
Kualiti fon kepala hyperx sentiasa sangat baik, tetapi sesetengah pengguna mendapati bahawa mikrofon fon kepala tidak mempunyai bunyi semasa menggunakannya. Terdapat banyak sebab untuk situasi ini. Tiada bunyi daripada mikrofon set kepala hyperx 1. Sambung dan semak sama ada mikrofon dimasukkan sepenuhnya ke dalam bicu fon kepala Anda boleh cuba memasang dan mencabutnya beberapa kali. 2. Jika keadaan peralatan lain membenarkan, anda boleh memasangkan set kepala ke peralatan lain yang beroperasi secara normal untuk melihat sama ada ia boleh digunakan secara normal dan sama ada pautan audio adalah normal. 3. Tetapan audio Periksa tetapan audio untuk memastikan pembesar suara dan mikrofon didayakan secara normal dan tidak diredam atau pada volum yang rendah. 4. Untuk melumpuhkan perisian, anda boleh cuba melumpuhkan penyesuai audio.
 Bagaimana untuk menyemak jumlah perkataan dalam Windows 10 Notepad
Dec 29, 2023 am 10:19 AM
Bagaimana untuk menyemak jumlah perkataan dalam Windows 10 Notepad
Dec 29, 2023 am 10:19 AM
Apabila menggunakan Win10 Notepad untuk memasukkan teks, ramai rakan ingin menyemak jumlah teks yang mereka ada, Jadi bagaimana untuk menyemaknya, anda boleh melihat bilangan perkataan dengan hanya membuka sifat teks dan menyemak kiraan bait. Cara menyemak jumlah perkataan dalam Notepad dalam win10: 1. Pertama, selepas mengedit kandungan dalam Notepad, simpannya. 2. Kemudian klik kanan pad nota yang anda simpan dan pilih. 3. Kami melihat bahawa ia adalah 8 bait, kerana saiz setiap aksara Cina ialah 2 bait. 4. Selepas kita melihat jumlah bait, hanya bahagikannya dengan 2. Sebagai contoh, 984 bait, dibahagikan dengan 2 ialah 492 perkataan. 5. Tetapi perlu diingat bahawa setiap nombor seperti 123 hanya menduduki satu bait, dan setiap perkataan Inggeris hanya menduduki satu bait.
 Ajar anda cara mematikan fungsi kunci skrin automatik dalam win10
Jan 08, 2024 am 11:49 AM
Ajar anda cara mematikan fungsi kunci skrin automatik dalam win10
Jan 08, 2024 am 11:49 AM
Ramai rakan perlu mematikan skrin untuk melindungi skrin apabila mereka meninggalkan komputer, tetapi mereka tidak mahu mengunci skrin kerana mereka mematikan skrin Apabila mereka kembali, mereka perlu memasukkan kata laluan untuk memasuki sistem . Sebenarnya, kita boleh melengkapkan langkah ini melalui tetapan Mari kita lihat bersama-sama. Tutorial mematikan skrin tanpa mengunci win10 1. Mula-mula masukkan tetapan dan pilih "Pemperibadian" 2. Klik "Skrin Kunci" di sebelah kiri 3. Pilih "Tetapan Penjimat Skrin" di bawah 4. Nyahtanda "Tunjukkan log masuk pada pemulihan" Skrin" 5 . Kemudian klik "Tukar Tetapan Kuasa" 6. Pilih tetapan ikon di sebelah kiri. 7. Tetapkan masa untuk mematikan monitor, dan kemudian tukar status tidur kepada "Tidak pernah" 8. Kemudian kembali ke tetapan kuasa tadi dan pilih masa tidur di bawah. 9. Gunakan sama seperti di atas
 Bagaimana untuk menyelesaikan masalah senyap mikrofon dalam Windows 10 Knives Out
Jan 11, 2024 am 10:24 AM
Bagaimana untuk menyelesaikan masalah senyap mikrofon dalam Windows 10 Knives Out
Jan 11, 2024 am 10:24 AM
Knives Out ialah permainan yang sangat popular pada komputer Windows 10 Ramai rakan suka bermain dengan rakan mereka, tetapi ramai daripada mereka menghadapi situasi di mana mikrofon tidak mempunyai bunyi, jadi apa yang perlu saya lakukan? Mari kita lihat penyelesaian di bawah. Perkara yang perlu dilakukan jika mikrofon tidak mempunyai bunyi dalam Win10 Knives Out: 1. Masukkan antara muka permainan Knives Out dan hidupkan suis mikrofon. 2. Masukkan tetapan permainan dan semak "Mikrofon Saya" dalam tetapan bunyi. 3. Jika ia masih tidak berfungsi, klik Mula di sudut kiri bawah dan buka "Panel Kawalan". 4. Selepas dibuka, klik "Perkakasan dan Bunyi" dan kemudian "Urus Peranti Audio". 5. Pilih tab "Rakaman" dan klik dua kali "Mikrofon". 6. Klik "Gunakan peranti ini". 7. Kemudian kuatkan kelantangan.
 Mikrofon set kepala Logitech senyap, sila betulkan
Jan 18, 2024 am 08:03 AM
Mikrofon set kepala Logitech senyap, sila betulkan
Jan 18, 2024 am 08:03 AM
Sesetengah pengguna mungkin menghadapi masalah tiada bunyi daripada mikrofon set kepala apabila menggunakan pemacu Logitech. Periksa sama ada kabel mikrofon set kepala dipasang dengan betul atau sama ada set kepala diredam. Ini boleh diselesaikan dengan menghidupkannya dalam tetapan. Tiada bunyi daripada mikrofon set kepala dipacu Logitech: 1. Pengguna perlu menyemak dahulu sama ada mikrofon set kepala dipalamkan ke wayar yang salah. 2. Jika salah, pasangkan semula jika tidak, maka anda perlu menyemak sama ada mikrofon set kepala rosak. 3. Buka "Tetapan" dan cari "Panel Kawalan" dalam "Tetapan". 4. Pilih "Perkakasan dan Bunyi". 5. Klik "Urus Peranti Audio". 6. Selepas memasuki antara muka, klik pilihan "Rakaman" dan klik dua kali "Mikrofon". 7. Selepas masuk, klik "Tahap" untuk meningkatkan kelantangan mikrofon kepada maksimum Jika ia tidak cukup kuat, anda boleh menguatkan tetapan mikrofon. 8. Pandangan terakhir
 Cara membuat pintasan sambungan jauh win10 pada desktop
Jan 02, 2024 pm 02:47 PM
Cara membuat pintasan sambungan jauh win10 pada desktop
Jan 02, 2024 pm 02:47 PM
Apabila menggunakan fungsi sambungan jauh win10, ramai pengguna mengatakan bahawa ia terlalu lambat untuk dibuka menggunakan arahan atau kaedah lain. Mengapa fungsi sambungan jauh ini diletakkan pada desktop Datang dan lihat tutorial terperinci ~ Bagaimana untuk meletakkan sambungan jauh win10 pada desktop: 1. Dalam menu mula, kembangkan folder dan cari. 2. Kemudian kami tahan tetikus, seret ke ruang kosong pada desktop, dan lepaskan. 3. Kemudian sambungkan desktop jauh dan ia akan berada pada desktop komputer. Artikel berkaitan: sambungan jauh win10 win7 tidak dapat menyambung >>> sambungan jauh win10 menggesa ralat fungsi >>>
 Selesaikan masalah mikrofon win11 disambungkan tetapi tidak dikenali
Jan 29, 2024 pm 06:57 PM
Selesaikan masalah mikrofon win11 disambungkan tetapi tidak dikenali
Jan 29, 2024 pm 06:57 PM
Pada masa kini, apabila ramai pengguna menggunakan sistem win11, mereka mungkin menghadapi masalah bahawa mikrofon disambungkan ke komputer tetapi menunjukkan bahawa ia tidak dipalamkan, menyebabkan peranti tidak berfungsi dengan baik. Untuk situasi ini, saya akan berkongsi dengan anda dua penyelesaian. Jika anda memerlukan langkah operasi terperinci, sila lawati tapak ini. Apa yang perlu dilakukan jika mikrofon win11 disambungkan tetapi dikatakan tidak dipalamkan: Kaedah 1: 1. Klik menu mula atau butang carian di bawah. 3. Buka Perkakasan dan Bunyi dalam Panel Kawalan. 5. Selepas dibuka, klik Tetapan Peranti Lanjutan di penjuru kanan sebelah atas. Kaedah 2: 1. Terdapat juga kes di mana mikrofon anda tidak disambungkan dengan betul. 2. Anda boleh cuba pasang semula dan cabut kabel mikrofon untuk melihat sama ada ia boleh menyelesaikan masalah.
 Tidak boleh membenarkan akses kepada kamera dan mikrofon dalam iPhone
Apr 23, 2024 am 11:13 AM
Tidak boleh membenarkan akses kepada kamera dan mikrofon dalam iPhone
Apr 23, 2024 am 11:13 AM
Adakah anda mendapat "Tidak dapat membenarkan akses kepada kamera dan mikrofon" apabila cuba menggunakan apl itu? Biasanya, anda memberikan kebenaran kamera dan mikrofon kepada orang tertentu berdasarkan keperluan untuk disediakan. Walau bagaimanapun, jika anda menafikan kebenaran, kamera dan mikrofon tidak akan berfungsi dan sebaliknya akan memaparkan mesej ralat ini. Menyelesaikan masalah ini adalah sangat asas dan anda boleh melakukannya dalam satu atau dua minit. Betulkan 1 – Sediakan Kebenaran Kamera, Mikrofon Anda boleh memberikan kebenaran kamera dan mikrofon yang diperlukan secara terus dalam tetapan. Langkah 1 – Pergi ke tab Tetapan. Langkah 2 – Buka panel Privasi & Keselamatan. Langkah 3 – Hidupkan kebenaran "Kamera" di sana. Langkah 4 – Di dalam, anda akan menemui senarai apl yang telah meminta kebenaran untuk kamera telefon anda. Langkah 5 – Buka "Kamera" apl yang ditentukan




