 Tutorial Perkakasan
Tutorial Perkakasan
 Berita Perkakasan
Berita Perkakasan
 Papan kekunci komputer tidak boleh memasukkan, bagaimana untuk memulihkannya kepada normal?
Papan kekunci komputer tidak boleh memasukkan, bagaimana untuk memulihkannya kepada normal?
Papan kekunci komputer tidak boleh memasukkan, bagaimana untuk memulihkannya kepada normal?
Apabila anda mengendalikan komputer anda setiap hari, anda mungkin menghadapi situasi di mana papan kekunci tiba-tiba hilang tindak balasnya. Seterusnya, kami akan menerangkan secara terperinci cara memulihkan output teks secara berkesan sebagai tindak balas kegagalan secara tiba-tiba.
Jika papan kekunci komputer tidak boleh menaip, kekunci mana yang perlu ditekan untuk pulih?
Kaedah 1
Jika papan kekunci komputer riba tidak boleh menaip, mungkin kerana papan kekunci komputer dikunci Tekan kekunci "FN" + "F8". papan kekunci untuk membuka kuncinya.
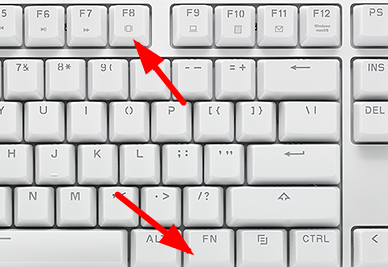
Kaedah 2
1. Periksa sama ada terdapat sebarang masalah dengan "sambungan" papan kekunci.
2 Kemudian anda boleh menyemak pemacu papan kekunci, klik kanan "PC ini" pada desktop, dan pilih "Urus".
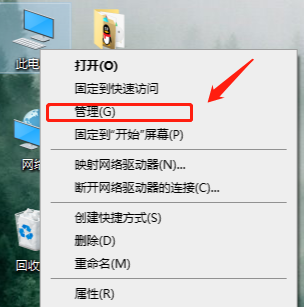
3 Pada halaman yang terbuka, klik "Pengurus Peranti" di sebelah kiri, dan kemudian klik "Papan Kekunci" di sebelah kanan.
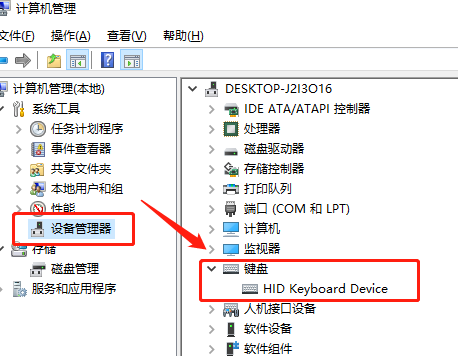
4 Klik kanan pemacu papan kekunci, pilih "Kemas Kini Pemacu", tunggu kemas kini pemacu selesai, dan kemudian cuba lagi.
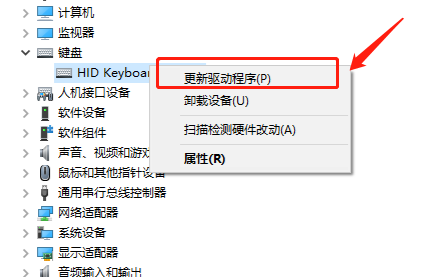
Kaedah 4
1 Jika masalah menaip papan kekunci masih tidak dapat diselesaikan melalui operasi di atas, papan kekunci mungkin rosak, tetapi anda tergesa-gesa untuk menaip, anda boleh menghidupkan papan kekunci maya untuk input.
2. Mula-mula klik menu "Mula", kemudian klik butang "Tetapan",
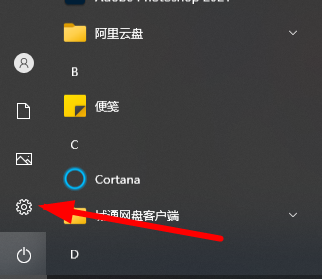
3 Pada masa ini, pilih fungsi "Kemudahan Akses",
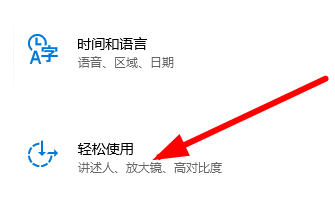
4 Butang "Papan Kekunci" dalam gambar.
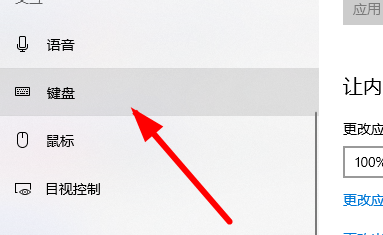
5 Klik kedudukan dalam gambar untuk menukar status kepada "on".
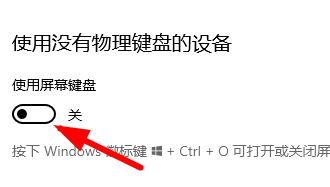
6 Kini anda boleh menggunakan papan kekunci untuk memasukkan.
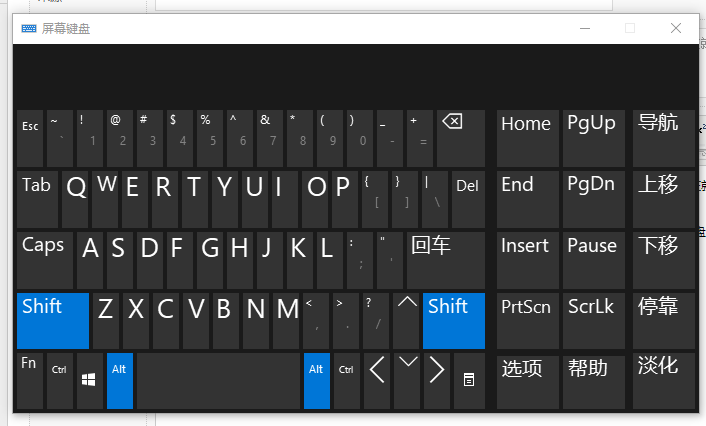
Kaedah 5
1 Kemudian semak sama ada peranti perkakasan anda adalah normal.
2. Atau mulakan semula komputer dan cuba lihat sama ada ia boleh digunakan secara normal.
Jika masalah masih tidak dapat diselesaikan, kemungkinan besar sistem anda tidak serasi Anda boleh menggunakan alat pemasangan satu klik Berry untuk memasang sistem baharu untuk menyelesaikan masalah.
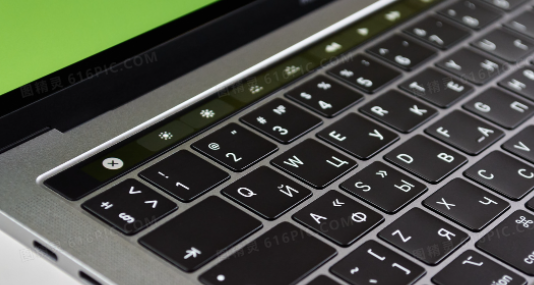
Apa yang perlu dilakukan jika komputer tiba-tiba tidak boleh menaip bahasa Cina
1 Tukar kaedah input:
Pengguna menyemak sama ada kaedah input mereka ialah kaedah input bahasa Inggeris atau gunakan kaedah input ctrl+shift papan kekunci.
2. Tetapkan kaedah input lalai:
Jika pengguna mahu kaedah input lalai menjadi bahasa Cina, tukar bahasa Cina sebagai kaedah input lalai dalam panel sistem atau pilihan.
3. Semak susun atur papan kekunci:
Pengguna menyemak sama ada susun atur pembayaran mereka betul Beberapa tetapan yang salah boleh menyebabkan ketidakupayaan untuk memasukkan bahasa Cina. . dan kemas kini pemandu dan cuba lagi.
> 
Atas ialah kandungan terperinci Papan kekunci komputer tidak boleh memasukkan, bagaimana untuk memulihkannya kepada normal?. Untuk maklumat lanjut, sila ikut artikel berkaitan lain di laman web China PHP!

Alat AI Hot

Undresser.AI Undress
Apl berkuasa AI untuk mencipta foto bogel yang realistik

AI Clothes Remover
Alat AI dalam talian untuk mengeluarkan pakaian daripada foto.

Undress AI Tool
Gambar buka pakaian secara percuma

Clothoff.io
Penyingkiran pakaian AI

AI Hentai Generator
Menjana ai hentai secara percuma.

Artikel Panas

Alat panas

Notepad++7.3.1
Editor kod yang mudah digunakan dan percuma

SublimeText3 versi Cina
Versi Cina, sangat mudah digunakan

Hantar Studio 13.0.1
Persekitaran pembangunan bersepadu PHP yang berkuasa

Dreamweaver CS6
Alat pembangunan web visual

SublimeText3 versi Mac
Perisian penyuntingan kod peringkat Tuhan (SublimeText3)

Topik panas
 1376
1376
 52
52
 Papan kekunci komputer tidak boleh memasukkan, bagaimana untuk memulihkannya kepada normal?
Dec 30, 2023 pm 06:49 PM
Papan kekunci komputer tidak boleh memasukkan, bagaimana untuk memulihkannya kepada normal?
Dec 30, 2023 pm 06:49 PM
Apabila anda mengendalikan komputer anda setiap hari, kadangkala anda mungkin menghadapi situasi di mana papan kekunci tiba-tiba kehilangan tindak balasnya. Sebab-sebab fenomena ini mungkin pelbagai Seterusnya, kami akan menerangkan secara terperinci cara memulihkan fungsi mengeluarkan teks secara berkesan tindak balas terhadap kegagalan yang mendadak. Jika papan kekunci komputer tidak boleh menaip, kekunci mana yang hendak ditekan untuk memulihkan kaedah 1. Jika papan kekunci komputer riba tidak boleh menaip, ini mungkin kerana papan kekunci komputer dikunci Tekan kekunci "FN" + "F8" pada papan kekunci untuk membuka kuncinya. Kaedah 2: 1. Semak sama ada terdapat sebarang masalah dengan "sambungan" papan kekunci. 2. Kemudian anda boleh menyemak pemacu papan kekunci, klik kanan "PC ini" pada desktop, dan pilih "Urus". 3. Pada halaman yang terbuka, klik "Pengurus Peranti" di sebelah kiri, dan kemudian klik "Papan Kekunci" di sebelah kanan. 4. Klik kanan pemacu papan kekunci dan pilih "Kemas Kini Pemacu"
 Perkara yang perlu dilakukan jika pad sentuh Win11 tidak berfungsi
Jun 29, 2023 pm 01:54 PM
Perkara yang perlu dilakukan jika pad sentuh Win11 tidak berfungsi
Jun 29, 2023 pm 01:54 PM
Apakah yang perlu saya lakukan jika pad sentuh Win11 tidak berfungsi? Pad jejak ialah peranti input yang digunakan secara meluas pada komputer riba dan boleh dianggap sebagai pengganti tetikus. Baru-baru ini, beberapa pengguna Win11 melaporkan bahawa pad sentuh pada komputer mereka tidak boleh digunakan. Bagaimana untuk menyelesaikannya? Mari kita lihat langkah-langkah untuk menyelesaikan masalah kegagalan pad sentuh Win11. Langkah-langkah untuk menyelesaikan kegagalan pad sentuh Win11 1. Pastikan pad sentuh pada komputer riba Asus anda didayakan Tekan Windows+I untuk melancarkan aplikasi Tetapan, dan kemudian pilih Bluetooth dan Peranti daripada tab yang disenaraikan dalam anak tetingkap navigasi kiri. Seterusnya, klik pada entri Touchpad di sini. Sekarang, pastikan togol pad sentuh didayakan, jika tidak, klik pada togol
 Bagaimana untuk menyelesaikan masalah bahawa aplikasi tidak boleh bermula seperti biasa 0xc000005
Feb 22, 2024 am 11:54 AM
Bagaimana untuk menyelesaikan masalah bahawa aplikasi tidak boleh bermula seperti biasa 0xc000005
Feb 22, 2024 am 11:54 AM
Permohonan tidak boleh dimulakan secara normal Bagaimana menyelesaikan 0xc000005 Dengan perkembangan teknologi, kami semakin bergantung kepada pelbagai aplikasi untuk menyelesaikan kerja dan hiburan dalam kehidupan seharian kami. Walau bagaimanapun, kadangkala kami menghadapi beberapa masalah, seperti aplikasi gagal dimulakan dengan betul dan kod ralat 0xc000005 muncul. Ini adalah masalah biasa yang boleh menyebabkan aplikasi tidak berjalan atau ranap semasa masa jalan. Dalam artikel ini, saya akan memperkenalkan anda kepada beberapa penyelesaian biasa. Pertama, kita perlu memahami maksud kod ralat ini. kod salah
 Penyelesaian untuk tidak dapat mencetak selepas perkongsian pencetak
Feb 23, 2024 pm 08:09 PM
Penyelesaian untuk tidak dapat mencetak selepas perkongsian pencetak
Feb 23, 2024 pm 08:09 PM
Apa yang salah dengan pencetak yang dikongsi tidak mencetak Dalam beberapa tahun kebelakangan ini, peningkatan konsep perkongsian ekonomi telah mengubah gaya hidup orang ramai. Sebagai sebahagian daripada ekonomi perkongsian, pencetak kongsi menyediakan pengguna dengan penyelesaian percetakan yang lebih mudah dan menjimatkan. Walau bagaimanapun, kadangkala kami menghadapi masalah bahawa pencetak kongsi tidak mencetak. Jadi, bagaimana kita menyelesaikan masalah apabila pencetak yang dikongsi tidak mencetak? Pertama, kita perlu menolak kemungkinan kegagalan perkakasan. Anda boleh menyemak sama ada bekalan kuasa pencetak disambungkan dengan betul dan mengesahkan bahawa pencetak dihidupkan. Juga, semak sambungan antara pencetak dan komputer
 Ciri dan langkah penyelesaian masalah dan pemulihan GitLab
Oct 27, 2023 pm 02:00 PM
Ciri dan langkah penyelesaian masalah dan pemulihan GitLab
Oct 27, 2023 pm 02:00 PM
Fungsi dan langkah penyelesaian masalah dan pemulihan GitLab Pengenalan: Dalam proses pembangunan perisian, sistem kawalan versi ialah salah satu alat penting. Sebagai sistem kawalan versi yang popular, GitLab menyediakan fungsi yang kaya dan prestasi yang berkuasa. Walau bagaimanapun, GitLab boleh mengalami gangguan atas pelbagai sebab. Untuk memastikan pasukan berfungsi dengan betul, kita perlu belajar cara menyelesaikan masalah dan memulihkan sistem. Artikel ini akan memperkenalkan langkah khusus penyelesaian masalah GitLab dan fungsi pemulihan kegagalan, dan memberikan contoh kod yang sepadan. satu
 Mata pengetahuan modul pengelogan Python didedahkan: soalan biasa semuanya di satu tempat
Mar 08, 2024 am 08:00 AM
Mata pengetahuan modul pengelogan Python didedahkan: soalan biasa semuanya di satu tempat
Mar 08, 2024 am 08:00 AM
Asas modul pembalakan Python Prinsip asas modul pembalakan adalah untuk mencipta pembalak (logger) dan kemudian merekodkan mesej dengan memanggil kaedah pembalak. Pembalak mempunyai tahap yang menentukan mesej yang akan dilog. Modul pengelogan mentakrifkan beberapa tahap yang telah ditetapkan, termasuk DEBUG, INFO, AMARAN, RALAT dan KRITIKAL. importlogging#Buat logger bernama "my_logger" dan tetapkan tahapnya kepada INFOlogger=logging.getLogger("my_logger")logger.setLevel(log
 Skrin menjadi hitam selepas mengemas kini sistem win10
Jan 05, 2024 pm 11:32 PM
Skrin menjadi hitam selepas mengemas kini sistem win10
Jan 05, 2024 pm 11:32 PM
Secara umumnya, tidak akan ada masalah selepas sistem win10 dikemas kini! Tetapi di antara begitu ramai pengguna sistem win10, sentiasa ada beberapa pengecualian! Baru-baru ini, ramai rakan telah melaporkan bahawa komputer sistem win10 mereka mengalami masalah skrin hitam selepas dikemas kini! Hari ini, editor akan membawakan anda penyelesaian kepada masalah skrin hitam dan tidak bertindak balas selepas kemas kini win10 Mari kita lihat bersama-sama. Penyelesaian kepada skrin hitam selepas kemas kini sistem win10: Langkah-langkah operasi: 1. Mulakan semula komputer dan masukkan BIOS Masukkan kaedah BIOS: Selepas memulakan semula komputer, teruskan tekan kekunci "Del" di sudut kanan bawah papan kekunci untuk masuk; . Secara amnya, kekunci "F2" digunakan dalam buku nota (Jika kekunci F2 tidak boleh dimasukkan, anda boleh berunding dengan pengeluar tentang cara memasukkan BIOS). Selepas memasuki BIOS, biasanya
 Bagaimana untuk menyelesaikan masalah tidak dapat memasukkan teks pada papan kekunci
Feb 18, 2024 pm 05:34 PM
Bagaimana untuk menyelesaikan masalah tidak dapat memasukkan teks pada papan kekunci
Feb 18, 2024 pm 05:34 PM
Papan kekunci adalah salah satu peranti input yang paling penting apabila kita menggunakan komputer setiap hari Namun, kadangkala kita menghadapi kegagalan papan kekunci dan tidak boleh menaip. Apabila papan kekunci gagal memasukkan, bagaimanakah kita boleh pulih? Artikel ini akan memperkenalkan beberapa kaedah biasa. Pertama, kita boleh menyemak sama ada sambungan papan kekunci longgar atau terputus. Kadangkala kabel papan kekunci mungkin longgar disebabkan penggunaan jangka panjang atau kesan tidak sengaja, menyebabkan papan kekunci tidak berfungsi dengan baik. Kami boleh cuba memasang semula dan mencabut kabel papan kekunci untuk memastikan sambungan selamat. Kedua, kita boleh cuba mulakan semula



