 Tutorial sistem
Tutorial sistem
 LINUX
LINUX
 Tutorial grafik versi desktop Ubuntu 20.04: langkah pemasangan ultra terperinci
Tutorial grafik versi desktop Ubuntu 20.04: langkah pemasangan ultra terperinci
Tutorial grafik versi desktop Ubuntu 20.04: langkah pemasangan ultra terperinci
1. Sediakan alatan
- VMWare Workstation15 Pro;
- ubuntu-20.04-desktop-amd64.iso;
2. Konfigurasi awal mesin maya
1) Pilih Fail → Mesin Maya Baharu dalam VMWare Workstation untuk mencipta mesin maya baharu

2) Pilih pilihan "Tersuai (Lanjutan)" dalam "Wizard Mesin Maya Baharu" yang dibuka dan klik Seterusnya
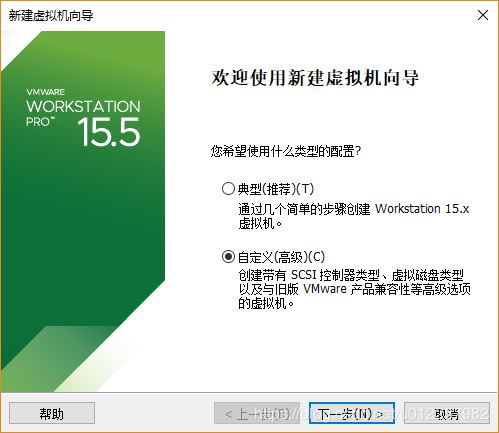
3) Gunakan konfigurasi lalai dalam "Pilih Keserasian Perkakasan Mesin Maya" dan klik Seterusnya
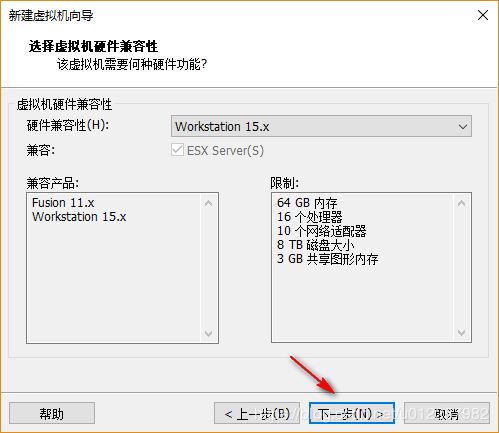
4) Dalam pilihan "Pasang sistem pengendalian tetamu", pilih "Pasang sistem pengendalian kemudian" dan klik Seterusnya
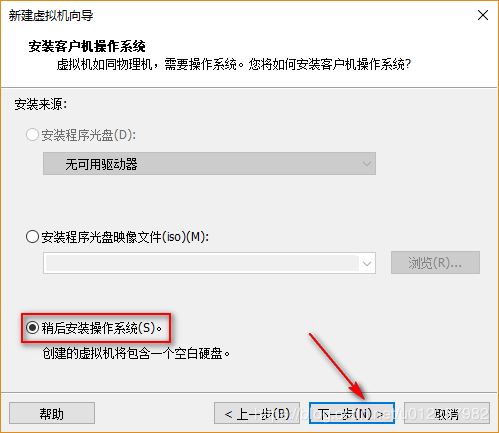
5) Dalam pilihan "Pilih Sistem Pengendalian Tetamu", pilih "Linux" sebagai sistem pengendalian tetamu, dan pilih versi Ubuntu 64-bit (kerana sistem Ubuntu20.04 ialah sistem Linux, 64-bit);
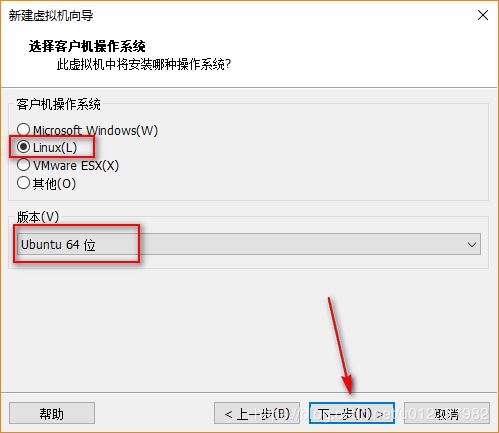
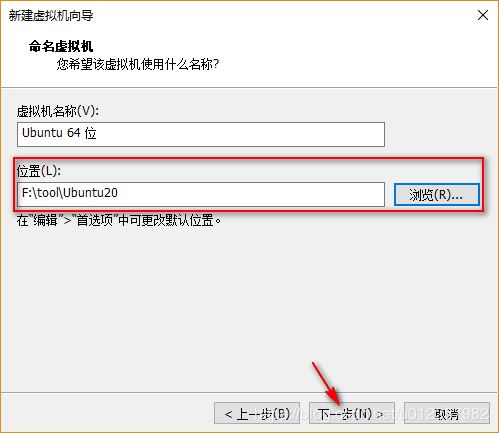
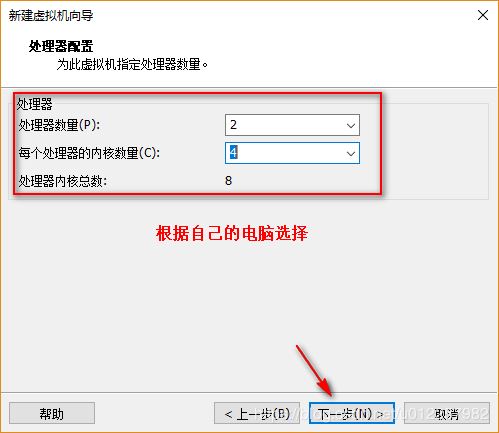
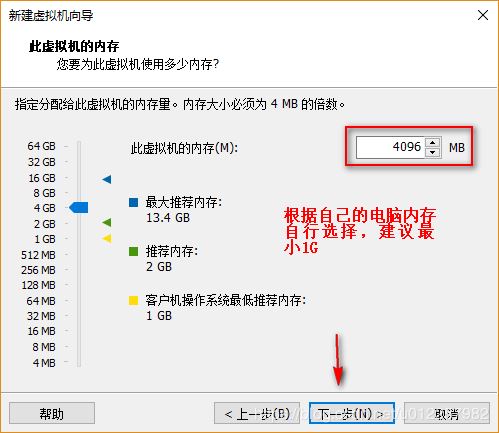 9) Dalam antara muka konfigurasi "Jenis Rangkaian", anda boleh memilih jenis rangkaian yang dimiliki oleh kad rangkaian mesin maya, termasuk rangkaian jambatan, rangkaian NAT, rangkaian Hos Sahaja dan tiada rangkaian yang akan dibincangkan Kemudian, di sini anda boleh memilih item lalai "Gunakan Terjemahan Alamat Rangkaian (NAT)"
9) Dalam antara muka konfigurasi "Jenis Rangkaian", anda boleh memilih jenis rangkaian yang dimiliki oleh kad rangkaian mesin maya, termasuk rangkaian jambatan, rangkaian NAT, rangkaian Hos Sahaja dan tiada rangkaian yang akan dibincangkan Kemudian, di sini anda boleh memilih item lalai "Gunakan Terjemahan Alamat Rangkaian (NAT)"
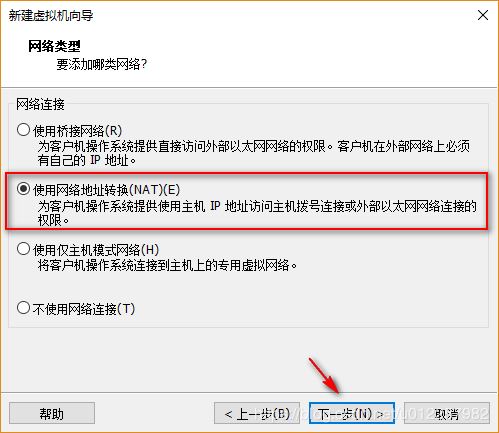 10) Dalam pilihan "Pilih Jenis Pengawal I/O", anda boleh menentukan jenis pengawal I/O yang digunakan oleh mesin maya Pilihan ini akan mempengaruhi prestasi IO cakera Anda boleh memilih antara Logik LSI dan Logik LSI Pilihan SAS, maksud khusus dan perbezaan setiap item akan diterangkan kemudian, di sini anda boleh memilih pilihan "LSI Logic"
10) Dalam pilihan "Pilih Jenis Pengawal I/O", anda boleh menentukan jenis pengawal I/O yang digunakan oleh mesin maya Pilihan ini akan mempengaruhi prestasi IO cakera Anda boleh memilih antara Logik LSI dan Logik LSI Pilihan SAS, maksud khusus dan perbezaan setiap item akan diterangkan kemudian, di sini anda boleh memilih pilihan "LSI Logic"
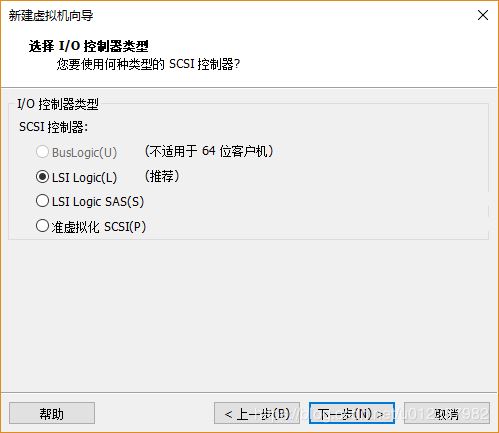 11) Dalam pilihan "Pilih Jenis Cakera", anda boleh menentukan jenis antara muka cakera keras yang dimiliki oleh mesin maya Secara umumnya, SCSI yang disyorkan digunakan secara lalai
11) Dalam pilihan "Pilih Jenis Cakera", anda boleh menentukan jenis antara muka cakera keras yang dimiliki oleh mesin maya Secara umumnya, SCSI yang disyorkan digunakan secara lalai
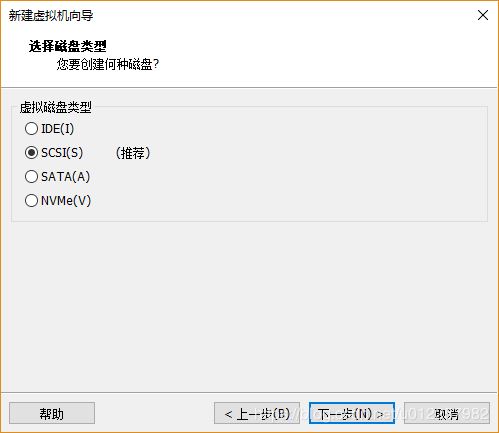 12) Dalam pilihan "Pilih Cakera", anda boleh menentukan jenis cakera keras yang digunakan oleh mesin maya Jika ia adalah mesin maya yang baru dicipta, anda perlu memilih "Buat cakera maya baharu", yang bermaksud bahawa cakera keras yang digunakan oleh mesin maya adalah baru Dicipta tanpa menggunakan cakera yang dibuat sebelum ini untuk mesin maya yang lain
12) Dalam pilihan "Pilih Cakera", anda boleh menentukan jenis cakera keras yang digunakan oleh mesin maya Jika ia adalah mesin maya yang baru dicipta, anda perlu memilih "Buat cakera maya baharu", yang bermaksud bahawa cakera keras yang digunakan oleh mesin maya adalah baru Dicipta tanpa menggunakan cakera yang dibuat sebelum ini untuk mesin maya yang lain
13) Dalam pilihan "Tentukan kapasiti cakera", anda boleh menentukan saiz ruang cakera keras yang dimiliki oleh mesin maya Memandangkan ruang cakera keras yang diduduki oleh mesin maya datang sepenuhnya dari ruang cakera keras mesin fizikal di mana ia terletak, "Nilai maksimum yang dimasukkan dalam "Saiz Cakera" ialah nilai ruang maksimum cakera keras yang dimiliki oleh mesin maya. Apabila item pertama "Peruntukkan semua ruang cakera dengan segera" tidak ditandakan, saiz cakera ruang yang diduduki oleh mesin maya akan meningkat dengan saiz mesin maya semasa Ia bergantung kepada penggunaan sebenar cakera keras, dan nilai maksimum tidak boleh melebihi nilai "Saiz cakera maksimum" yang diperuntukkan kepada mesin maya , adalah disyorkan untuk memilih "Simpan cakera maya sebagai fail tunggal", yang juga memudahkan untuk menyimpan cakera keras mesin maya di lokasi yang berbeza
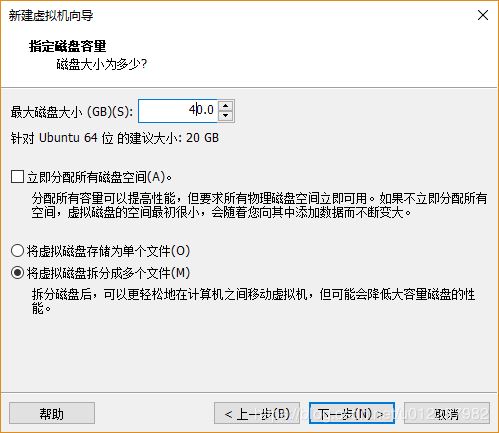
14) Dalam pilihan "Tentukan Fail Cakera", nyatakan lokasi di mana fail cakera keras mesin maya disimpan
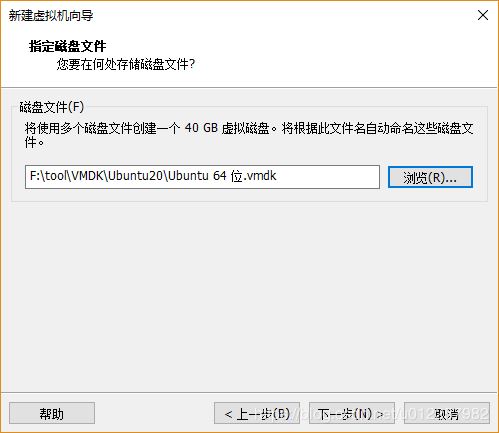
15) Dalam pilihan "Sedia Buat Mesin Maya", semua konfigurasi sebelumnya yang dibuat untuk mesin maya akan diberikan untuk menyemak konfigurasi sebelumnya Jika ralat ditemui dalam konfigurasi sebelumnya, anda boleh mengklik "Sesuaikan Perkakasan" "Tukar konfigurasi sebelumnya, sebagai tambahan, anda boleh mengklik "Sesuaikan Perkakasan" di sini, dan dalam kotak pilihan pop timbul, nyatakan fail imej ISO yang diperlukan untuk memasang sistem untuk mesin maya (disebutkan dalam bab "Persediaan" dan Ubuntu20. 04 imej ISO sistem);
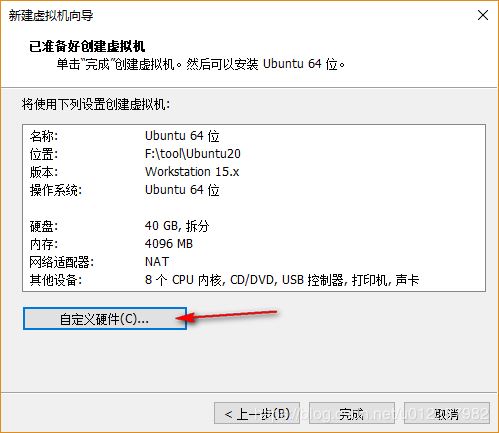
16) Selepas mengklik pilihan "Sesuaikan Perkakasan" dalam langkah (15), dalam kotak konfigurasi "Perkakasan" pop timbul, klik pilihan "CD/DVD (SATA)" baharu dalam menu konteks di sebelah kanan Tentukan Ubuntu20 .04 fail imej ISO diperlukan
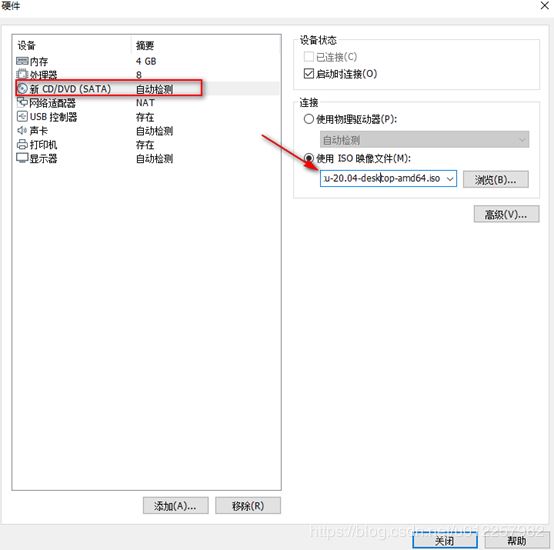
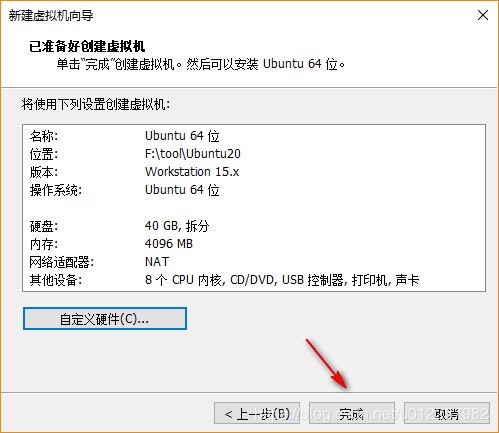
17) Selepas memilih imej ISO yang diperlukan untuk pemasangan sistem, kembali ke langkah (15 Selepas mengklik Selesai, antara muka penyelesaian konfigurasi mesin maya akan muncul Jika anda perlu mengubah suai konfigurasi sekali lagi, anda boleh mengklik "Edit Tetapan Mesin Maya ". Ubah suai. Jika tiada pengubahsuaian diperlukan, klik "Buka mesin maya ini" untuk memasang mesin maya.
3. Pemasangan sistem Ubuntu20.0.4
1) Selepas selesai
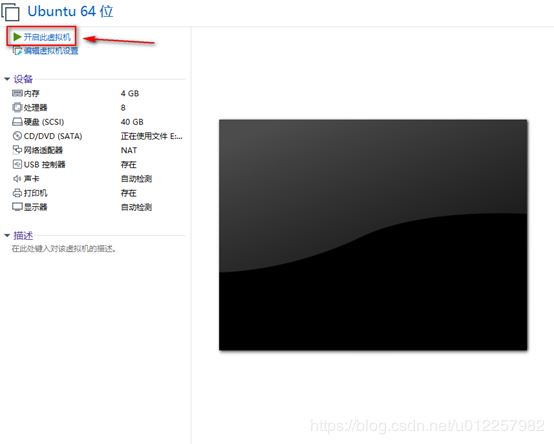
2) Selepas mengklik "Buka mesin maya ini", sistem akan melakukan semakan sendiri untuk memasang imej, dan anda perlu menunggu dengan senyap di sini
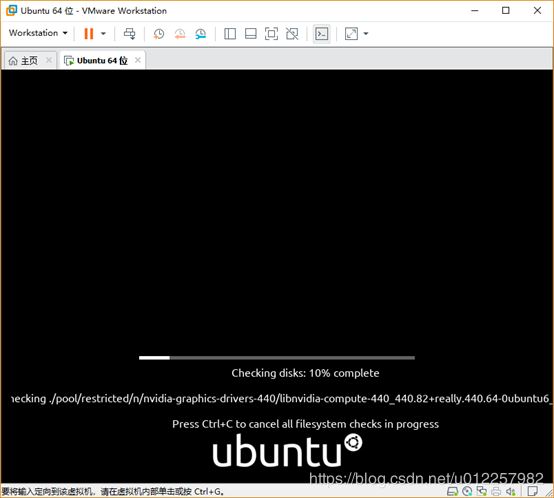
3) Dalam antara muka "Selamat Datang", anda perlu memilih bahasa sistem yang anda ingin pasang dan sistem percubaan (Cuba Ubuntu) atau sistem pemasangan (Pasang Ubuntu Pasang Ubuntu harus dipilih di sini). , adalah amat disyorkan untuk memilih bahasa Inggeris untuk bahasa , jangan pilih bahasa Cina, untuk mengelakkan aksara Cina muncul dalam nama folder selepas pemasangan dan input arahan yang menyusahkan semasa digunakan
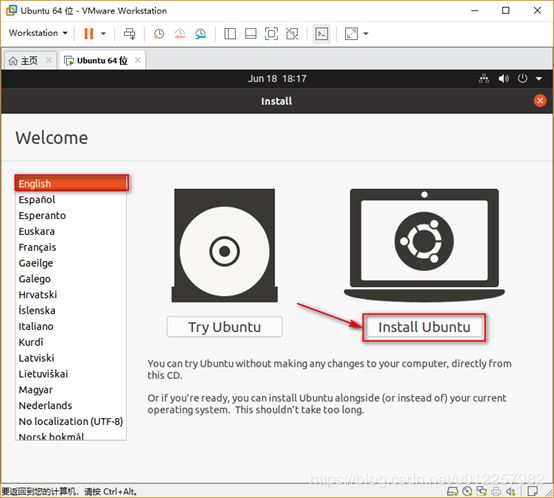
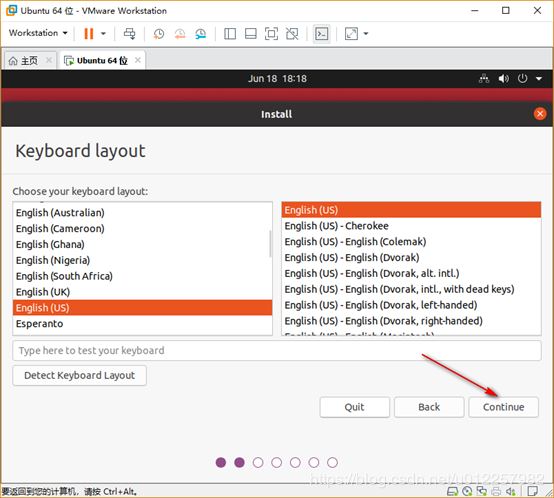
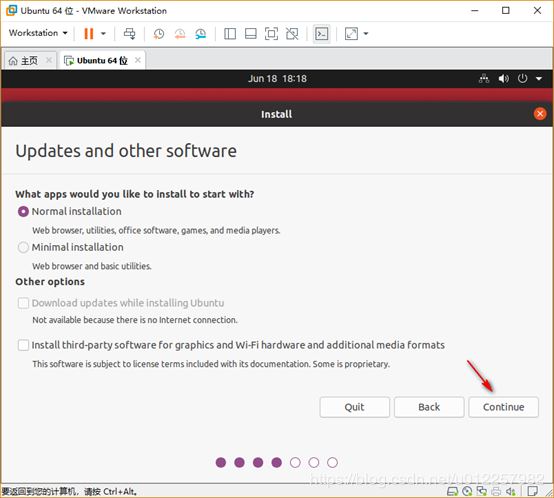
6) Dalam pilihan "Jenis pemasangan", anda perlu menentukan operasi cakera keras Jika ia adalah pemasangan pertama, cuma pilih item pertama "Padam cakera dan pasang Ubuntu", yang bermaksud untuk memadamkan kandungan cakera itu. cakera keras dan pasang sistem Ubuntu
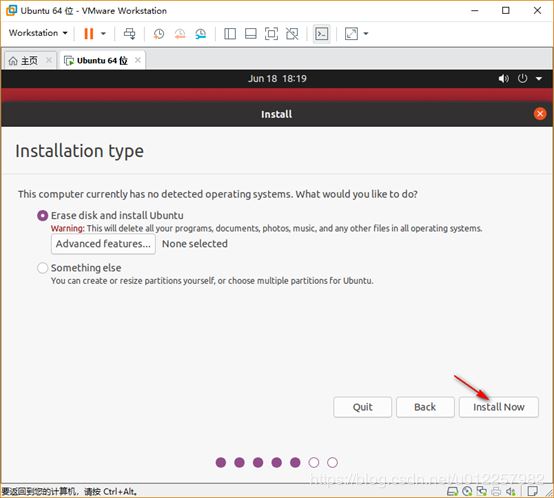
7) Dalam pilihan "Tulis perubahan pada cakera" timbul, anda akan digesa untuk kaedah pembahagian lalai yang digunakan oleh sistem Hanya gunakan lalai di sini dan klik Teruskan
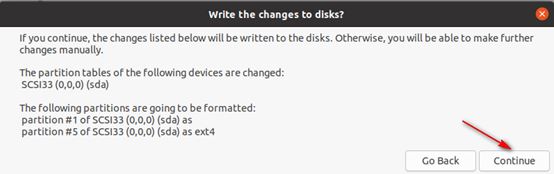
8) Semasa proses pemasangan, anda akan digesa untuk memilih zon waktu di mana sistem berada, supaya sistem boleh melakukan operasi penyegerakan masa Di China, anda boleh terus memilih "Shanghai". lokasi yang sepadan dengan tetikus untuk memilih Selepas mengklik, klik Teruskan untuk meneruskan
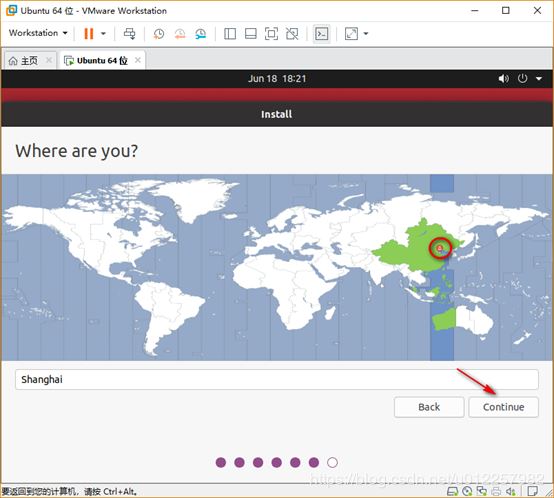
9) Dalam antara muka konfigurasi "Siapa anda". Ia terutamanya membenarkan pengguna untuk menentukan nama pengguna, nama mesin dan kata laluan sistem mesin maya Anda boleh memasukkannya di sini mengikut pilihan anda
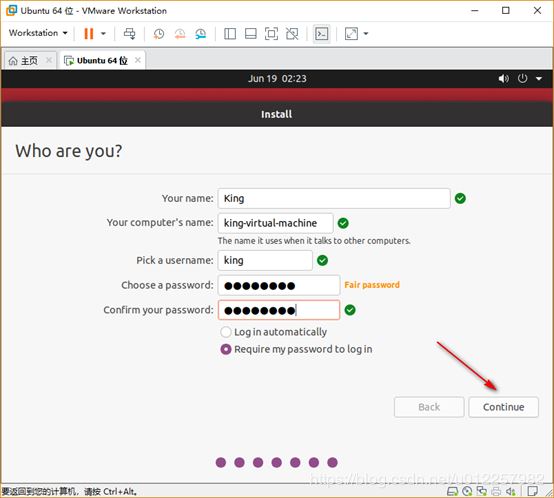
10) Pada ketika ini, proses pemasangan sistem telah masuk secara rasmi Skrin berikut akan muncul, menunjukkan bahawa proses pemasangan sistem sedang dijalankan dan fail sedang disalin
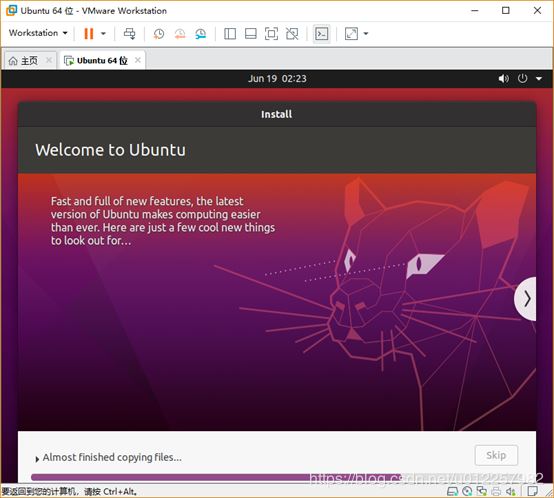
11) Selepas sistem dipasang, kotak dialog "Pemasangan Selesai" akan muncul, menggesa bahawa sistem telah dipasang Pada masa ini, klik "Mulakan Semula Sekarang" untuk memulakan semula sistem untuk memasuki mesin maya Ubuntu20.04 yang dipasang sistem;
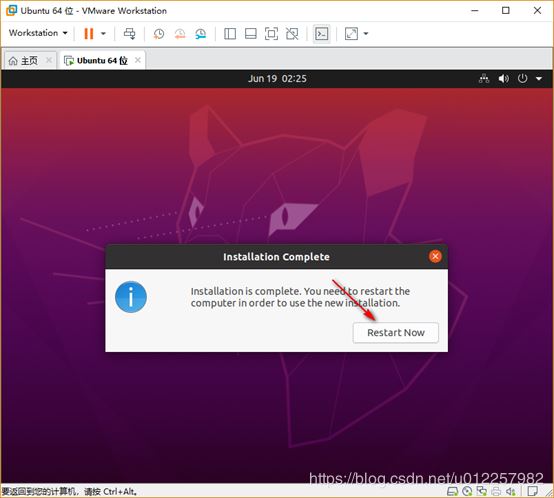
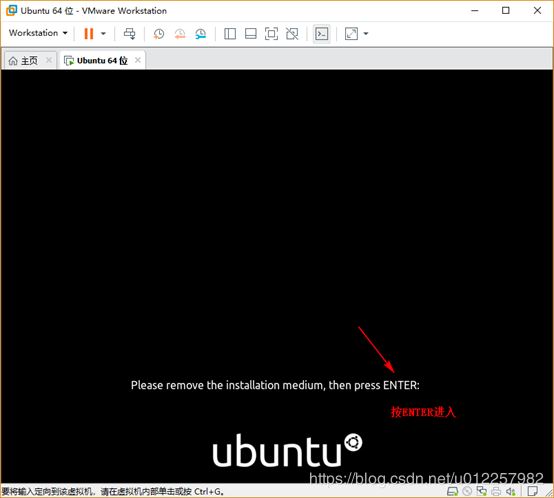
12) Antara muka berikut muncul, menunjukkan bahawa sistem bermula seperti biasa Pada masa ini, klik pada nama pengguna, masukkan kata laluan yang sepadan untuk memasuki sistem, dan anda boleh mula menikmati sistem Ubuntu20.04!
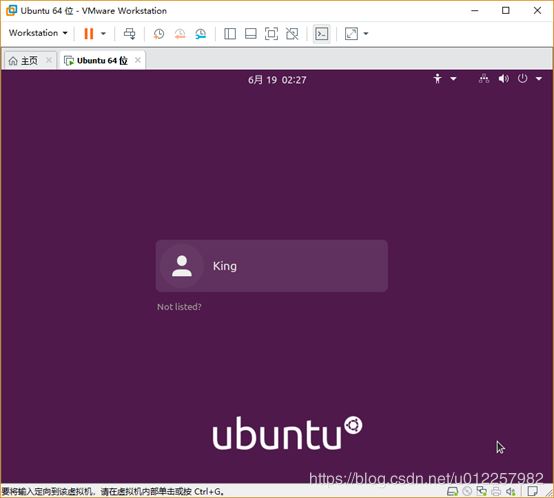
Tetapkan IP (NAT8 Jika anda tidak tahu cara menetapkan IP untuk NAT8, anda boleh menyemaknya
).Rajah logik tiga mod rangkaian mesin maya VMware (terperinci)
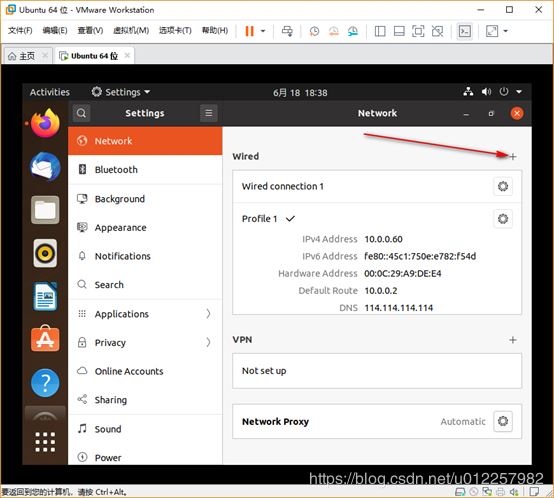
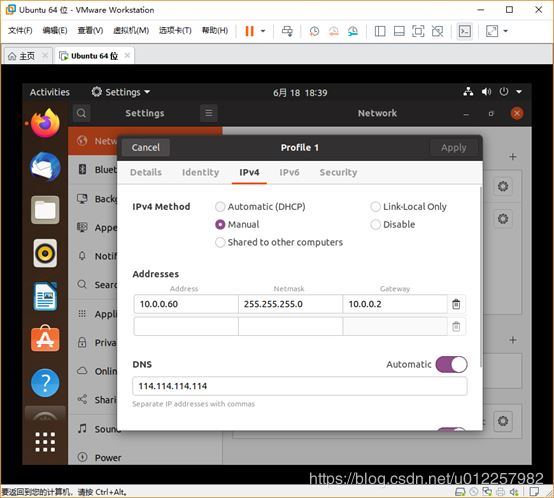
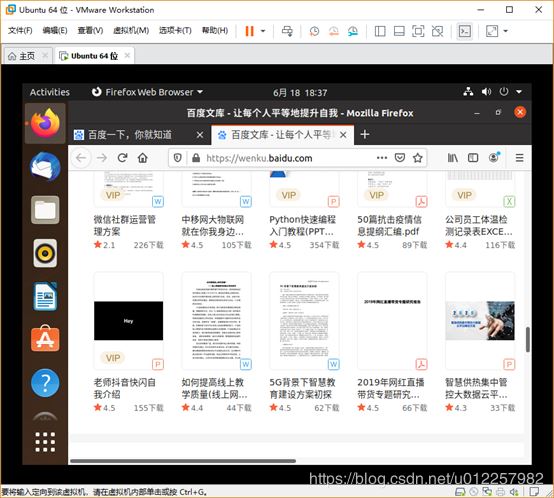
Atas ialah kandungan terperinci Tutorial grafik versi desktop Ubuntu 20.04: langkah pemasangan ultra terperinci. Untuk maklumat lanjut, sila ikut artikel berkaitan lain di laman web China PHP!

Alat AI Hot

Undresser.AI Undress
Apl berkuasa AI untuk mencipta foto bogel yang realistik

AI Clothes Remover
Alat AI dalam talian untuk mengeluarkan pakaian daripada foto.

Undress AI Tool
Gambar buka pakaian secara percuma

Clothoff.io
Penyingkiran pakaian AI

AI Hentai Generator
Menjana ai hentai secara percuma.

Artikel Panas

Alat panas

Notepad++7.3.1
Editor kod yang mudah digunakan dan percuma

SublimeText3 versi Cina
Versi Cina, sangat mudah digunakan

Hantar Studio 13.0.1
Persekitaran pembangunan bersepadu PHP yang berkuasa

Dreamweaver CS6
Alat pembangunan web visual

SublimeText3 versi Mac
Perisian penyuntingan kod peringkat Tuhan (SublimeText3)

Topik panas
 1359
1359
 52
52
 Menguasai manipulasi teks dengan arahan sed
Mar 16, 2025 am 09:48 AM
Menguasai manipulasi teks dengan arahan sed
Mar 16, 2025 am 09:48 AM
Antara muka baris arahan Linux menyediakan banyak alat pemprosesan teks, salah satu alat yang paling berkuasa ialah perintah SED. SED adalah singkatan Editor Stream, alat pelbagai fungsi yang membolehkan pemprosesan kompleks fail dan aliran teks. Apa itu SED? SED adalah editor teks bukan interaktif yang beroperasi pada input saluran paip atau fail teks. Dengan menyediakan arahan, anda boleh membiarkannya mengubah dan memproses teks dalam fail atau aliran. Kes -kes penggunaan yang paling umum termasuk memilih teks, menggantikan teks, mengubahsuai fail asal, menambah garis ke teks, atau mengeluarkan garis dari teks. Ia boleh digunakan dari baris arahan di bash dan kerang baris arahan yang lain. Sintaks perintah sed sed
 Cara Mengira Fail dan Direktori di Linux: Panduan Pemula
Mar 19, 2025 am 10:48 AM
Cara Mengira Fail dan Direktori di Linux: Panduan Pemula
Mar 19, 2025 am 10:48 AM
Mengira fail dan folder dengan cekap di Linux: Panduan Komprehensif Mengetahui bagaimana dengan cepat mengira fail dan direktori di Linux adalah penting untuk pentadbir sistem dan sesiapa yang menguruskan dataset besar. Panduan ini menunjukkan menggunakan perintah mudah-l
 Cara menambah pengguna ke pelbagai kumpulan di linux
Mar 18, 2025 am 11:44 AM
Cara menambah pengguna ke pelbagai kumpulan di linux
Mar 18, 2025 am 11:44 AM
Menguruskan akaun pengguna dan keahlian kumpulan dengan cekap adalah penting untuk pentadbiran sistem Linux/UNIX. Ini memastikan kawalan akses sumber dan data yang betul. Butir tutorial ini bagaimana untuk menambah pengguna ke pelbagai kumpulan dalam sistem Linux dan Unix. Kita
 Senjata Rahsia untuk Meningkatkan Sistem Linux Anda Dengan Kernel Liquorix
Mar 08, 2025 pm 12:12 PM
Senjata Rahsia untuk Meningkatkan Sistem Linux Anda Dengan Kernel Liquorix
Mar 08, 2025 pm 12:12 PM
Kernel Liquorix: Alat yang berkuasa untuk meningkatkan prestasi sistem Linux Linux terkenal dengan fleksibiliti, keselamatan dan prestasi tinggi, menjadi sistem operasi pilihan untuk pemaju, pentadbir sistem, dan pengguna lanjutan. Walau bagaimanapun, kernel Linux sejagat tidak selalu memenuhi keperluan pengguna yang mencari prestasi maksimum dan respons. Di sinilah kernel Liquorix dimainkan-alternatif yang dioptimumkan prestasi yang menjanjikan untuk meningkatkan sistem Linux anda. Artikel ini akan meneroka apa kernel Liquorix, mengapa anda mungkin mahu menggunakannya, dan bagaimana untuk memasang dan mengkonfigurasinya untuk memanfaatkan sepenuhnya sistem anda. Penjelasan terperinci kernel cecair Kernel Liquorix adalah kernel Linux yang telah dikompilasi untuk
 Cara menyenaraikan atau periksa semua kernel linux yang dipasang dari commandline
Mar 23, 2025 am 10:43 AM
Cara menyenaraikan atau periksa semua kernel linux yang dipasang dari commandline
Mar 23, 2025 am 10:43 AM
Kernel Linux adalah komponen teras sistem operasi GNU/Linux. Dibangunkan oleh Linus Torvalds pada tahun 1991, ia adalah kernel seperti Unix yang bebas, monolitik, modular, dan multitasking. Di Linux, ada kemungkinan untuk memasang pelbagai kernel dengan nyanyian
 Cara menaip simbol rupee India di Ubuntu Linux
Mar 22, 2025 am 10:39 AM
Cara menaip simbol rupee India di Ubuntu Linux
Mar 22, 2025 am 10:39 AM
Panduan ringkas ini menerangkan cara menaip simbol rupee India dalam sistem operasi Linux. Pada hari yang lain, saya mahu menaip "Simbol Rupee India (₹)" dalam dokumen Word. Papan kekunci saya mempunyai simbol rupee di atasnya, tetapi saya tidak tahu bagaimana untuk menaipnya. Selepas
 Mencari fail leviathan di linux
Mar 13, 2025 pm 12:11 PM
Mencari fail leviathan di linux
Mar 13, 2025 pm 12:11 PM
Pengenalan Di dalam alam Linux, di mana baris arahan sering kompas di mana kita menavigasi, pengurusan ruang cakera yang cekap adalah penting. Sama ada anda berlayar melalui projek peribadi atau mengarahkan kapal o
![Pasang Fedora Linux 41 Workstation [Panduan Langkah demi-Langkah]](https://img.php.cn/upload/article/001/242/473/174149047084567.png?x-oss-process=image/resize,m_fill,h_207,w_330) Pasang Fedora Linux 41 Workstation [Panduan Langkah demi-Langkah]
Mar 09, 2025 am 11:21 AM
Pasang Fedora Linux 41 Workstation [Panduan Langkah demi-Langkah]
Mar 09, 2025 am 11:21 AM
Panduan ini menyediakan panduan komprehensif untuk memasang Edisi Workstation Fedora Linux 41. Mari mulakan! Jadual Kandungan - Langkah 1: Sediakan media pemasangan Fedora 41 anda Langkah 2: Boot dari media pemasangan Fedora 41 Langkah 3:



