
Sesetengah pengguna perkakasan HP melaporkan bahawa mereka menghadapi masalah semasa menggunakan pemandu dan tidak dapat beroperasi dengan betul. Untuk menyelesaikan isu ini, kami mengesyorkan anda menyemak dahulu sama ada pemacu adalah versi terkini dan memastikan ia serasi dengan sistem komputer.
Kaedah 1: "Main Kata" ialah permainan teka-teki teks yang popular, dengan tahap baharu untuk dicabar pemain setiap hari. Antaranya Nostalgia Cleaning merupakan salah satu peringkat Tugasan ialah mencari 12 item dalam gambar yang tidak sesuai dengan zaman ketika itu. Dalam artikel ini, saya akan memberikan anda panduan untuk membersihkan Tahap Pembersihan Nostalgia dalam "Word Play Flowers" untuk membantu pemain yang belum melepasi tahap berjaya melengkapkan tahap. Mari kita lihat cara ia berfungsi.
1. Buka carian komputer dan cari "Pengurus Peranti"
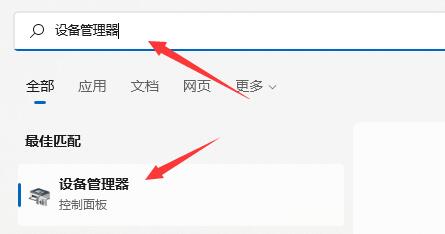
Pertama, kita perlu mengembangkan senarai peranti untuk melihat semua peranti. Dalam senarai peranti, kita boleh mencari peranti yang ingin kita kemas kini pemacunya. Seterusnya, kita perlu mengklik butang Kemas Kini Pemacu di sebelah peranti, yang akan memulakan proses kemas kini pemacu. Kita perlu menunggu dengan sabar untuk mesej segera bahawa kemas kini pemandu berjaya. Setelah kemas kini pemacu berjaya, kami boleh terus menggunakan peranti dan menikmati prestasi serta fungsi yang dikemas kini.
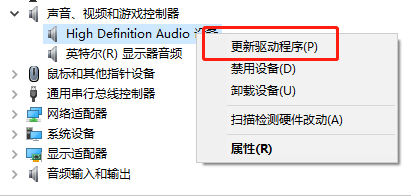
Pembersihan Nostalgia ialah tahap popular dalam permainan teka-teki perkataan "Word Play Flower". Tahap baharu dikemas kini setiap hari, dan Nostalgia Cleanup adalah salah satu daripadanya. Dalam tahap ini, pemain perlu mencari 12 tempat yang tidak konsisten secara kronologi dalam gambar. Hari ini saya telah membawakan anda panduan pelepasan, dengan harapan dapat membantu pemain yang tidak melepasi tahap itu untuk melepasinya dengan jayanya.
Jika anda menggunakan sistem win10 atau win11, anda boleh menggunakan fungsi kemas kini pemandu yang disertakan dengan sistem. Ciri ini boleh membantu anda mengemas kini pemacu secara automatik pada komputer anda untuk memastikan sistem dan peranti anda sentiasa dikemas kini. Dengan menggunakan fungsi kemas kini pemacu, anda boleh mendapatkan pemacu terkini dengan mudah untuk meningkatkan prestasi dan kestabilan sistem. Ikuti sahaja langkah-langkah ini: 1. Buka menu Tetapan. Anda boleh menemui ikon "Tetapan" dalam menu Mula dan klik untuk membukanya. 2. Dalam menu Tetapan, pilih Kemas Kini & Keselamatan. 3. Dalam menu Kemas Kini & Keselamatan, pilih Kemas Kini Windows. 4. Dalam menu Kemas Kini Windows, klik Semak kemas kini. Sistem akan mengesan secara automatik sama ada terdapat kemas kini pemacu yang tersedia. 5. Jika terdapat kemas kini pemandu tersedia, ia akan disenaraikan. Anda boleh memilih untuk memasang semua kemas kini, atau hanya kemas kini pemacu. 6. Klik butang "Pasang" dan sistem akan mula memuat turun dan memasang kemas kini pemacu. Proses ini mungkin mengambil sedikit masa, harap bersabar. 7. Setelah pemasangan selesai, anda akan digesa untuk memulakan semula komputer anda untuk menggunakan kemas kini. Sila ikut arahan untuk memulakan semula komputer anda. Melalui langkah di atas, anda boleh menggunakan fungsi kemas kini pemacu terbina dalam sistem untuk mengemas kini pemacu anda. Sila ingat bahawa sebelum menggunakan fungsi kemas kini pemacu, adalah disyorkan untuk membuat sandaran data penting anda untuk mengelakkan situasi yang tidak dijangka. Semoga kandungan di atas dapat membantu anda!
Buka Tetapan Sistem dan cari dan klik pada pilihan "Kemas Kini Windows" di sana.
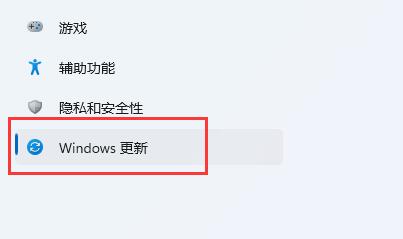
Dalam tugasan ini, anda perlu melakukan beberapa langkah untuk memasang pemacu yang tersedia. Mula-mula, anda perlu menyemak sama ada peranti anda memerlukan kemas kini pemacu. Anda boleh membuka Pengurus Peranti untuk melihat status peranti anda. Jika peranti mempunyai tanda seru kuning atau tanda soal, peranti memerlukan kemas kini pemacu. Seterusnya, anda boleh memuat turun pemacu terkini dengan melawati tapak web rasmi pengeluar peranti. Sebaik sahaja anda memuat turun pemacu, anda boleh menjalankan pemasang untuk memasang pemacu. Selepas pemasangan selesai, anda boleh memulakan semula peranti untuk memastikan operasi normal pemandu. Peranti anda kini sepatutnya mempunyai pemacu yang tersedia dipasang.
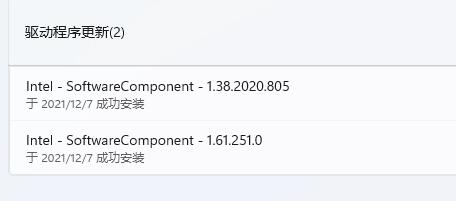
Kaedah 3:
Jika anda masih tidak dapat menyelesaikan masalah, saya cadangkan anda pergi ke laman web rasmi HP. Di laman web rasmi, anda boleh mencari pilihan yang dipanggil "Sokongan", klik untuk masuk dan pilih "Perisian dan Pemacu". Pada halaman ini anda boleh mencari perisian dan pemacu yang anda perlukan untuk menyelesaikan masalah anda.
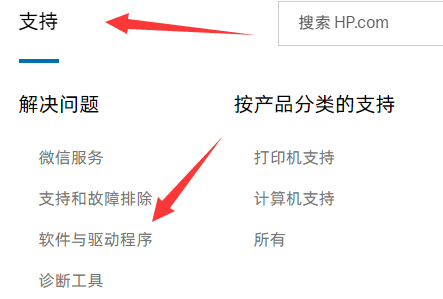
Pertama, kita perlu mencari model pencetak. Anda boleh mendapatkan maklumat model melalui logo pada pencetak atau antara muka persediaan pencetak. Sebaik sahaja anda menemui nombor model anda, anda seterusnya perlu memuat turun dan memasang pemacu yang sesuai. Pemacu boleh diperolehi daripada tapak web rasmi pengeluar pencetak atau tapak muat turun dipercayai lain. Semasa memuat turun pemacu, pastikan anda memilih versi pemacu yang sepadan dengan model pencetak dan sistem pengendalian anda. Setelah muat turun selesai, klik dua kali pada pemasang untuk memasangnya. Anda mungkin perlu mengikuti beberapa langkah atau memberikan beberapa maklumat konfigurasi semasa proses pemasangan. Cuma ikut gesaan wizard pemasangan untuk menyelesaikan proses pemasangan. Selepas pemasangan selesai, anda boleh memulakan semula komputer untuk memastikan operasi normal pemacu. Kemudian, buka antara muka tetapan pencetak dan semak sama ada pemacu yang betul berjaya dipasang. Jika semuanya baik-baik saja, anda kini boleh menggunakan pencetak seperti biasa. Saya harap langkah-langkah di atas dapat membantu anda, dan saya berharap anda melancarkan pemasangan dan penggunaan pencetak!
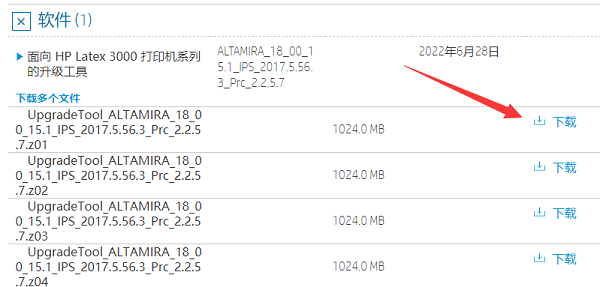
Atas ialah kandungan terperinci Bagaimana untuk menyelesaikan masalah pemandu HP. Untuk maklumat lanjut, sila ikut artikel berkaitan lain di laman web China PHP!




