 Tutorial sistem
Tutorial sistem
 LINUX
LINUX
 Bagaimana untuk membina peranti storan rangkaian menggunakan Raspberry Pi
Bagaimana untuk membina peranti storan rangkaian menggunakan Raspberry Pi
Bagaimana untuk membina peranti storan rangkaian menggunakan Raspberry Pi
| Pengenalan | Adakah anda mempunyai pemacu keras mudah alih ganti dan Raspberry Pi? Anda boleh menggunakan ini untuk membina NAS yang murah dan berkuasa rendah. Hasil akhirnya pastinya tidak sebaik NAS $500, seperti yang dibuat oleh Synology DiskStation. Tetapi adalah mungkin untuk membina platform storan rangkaian berkuasa rendah - dan terutamanya bagi mereka yang bosan dengan pengawasan data Agensi Keselamatan Negara, anda boleh menyembunyikan data anda di "loteng kecil" ini. |
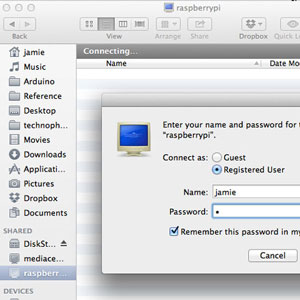
Anda memerlukan Raspberry Pi dan satu atau dua pemacu keras luaran percuma. Pemacu keras 2.5mm yang lebih kecil boleh dikuasakan terus oleh antara muka USB, tetapi kami memerlukan pembahagi USB dengan fungsi bekalan kuasa kerana kuasa yang disediakan oleh antara muka USB Raspberry Pi tidak mencukupi untuk menggerakkan pemacu keras mudah alih. Sebagai alternatif anda boleh menggunakan thumbdrive atau kad SD. Malah, apa yang saya gunakan sekarang dibina dengan cakera keras mudah alih port USB dan pemacu kecil, dan proses pengendalian adalah sama.

Dengan hanya satu cakera keras, anda boleh membina storan rangkaian untuk berkongsi fail, tetapi dengan dua cakera keras, anda boleh menyediakan sandaran data sekiranya salah satu cakera keras gagal.
Langkah awal ialah memformat cakera keras pada komputer desktop anda. Ini adalah untuk kemudahan Jika berlaku masalah, kami boleh mencabut pemacu keras daripada NAS dan membaca data padanya pada PC.
Ia boleh diformatkan pada Raspberry Pi, tetapi ia akan mengambil masa beberapa jam Pemformatan dari desktop adalah lebih pantas. Buat sekarang.
Sediakan SSH, dayakan pengguna root, dan mula-mula tetapkan kata laluan untuk pengguna root:
sudo -i passwd root
(Masukkan kata laluan anda)
Kemudian jalankan skrip raspi-config pada baris arahan Anda boleh menggunakan perintah sudo, atau anda boleh log keluar daripada pengguna semasa, dan kemudian log masuk sebagai pengguna root. Dalam menu pilihan lanjutan, hidupkan SSH.
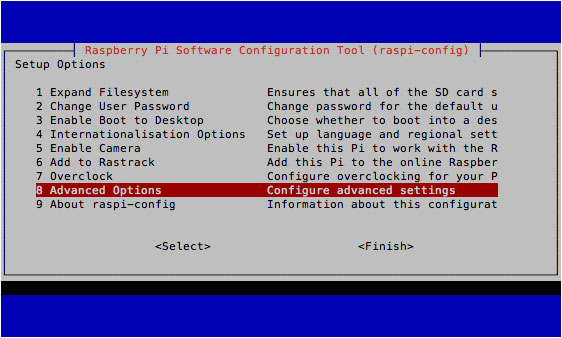
Selepas memulakan semula, anda sepatutnya boleh log masuk dari mesin lain di Internet (jika anda menggunakan Windows, anda boleh menggunakan Putty):
SSH root@[IP地址]
Selepas log masuk, ketahui nombor pemacu keras yang disambungkan di bawah /dev. Yang berikut mengandaikan bahawa dua cakera keras digunakan untuk membuat sandaran data. Masuk
fdisk -l
Peranti storan yang dipasang akan dipaparkan. Anda sepatutnya melihat sesuatu yang serupa dengan ini:
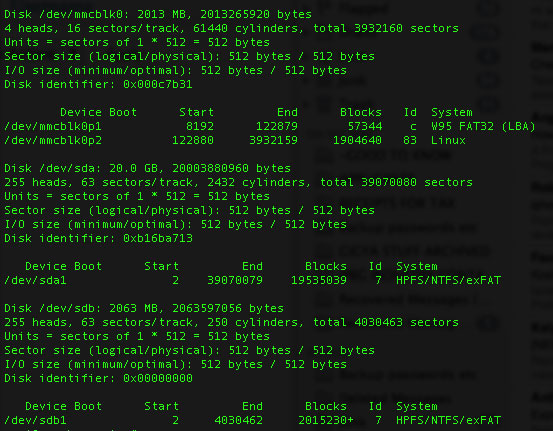
/dev/mmc ialah partition sistem Raspberry Pi, dan mmc merujuk kepada kad SD. /dev/sda1 dan /dev/sdb1 tiada kaitan dengan kad SD, ini adalah pemacu keras USB yang anda palamkan (asalnya dimaksudkan sebagai pemacu SCSI, tetapi kini digunakan untuk merujuk kepada mana-mana port SATA atau storan lain)
Pasang modul ntfs-3g, supaya kita boleh membaca dan menulis cakera keras berformat NTFS.
apt-get install ntfs-3g
Kemudian buat direktori dan gunakan direktori ini sebagai titik lekap untuk melekapkan cakera keras. Untuk memudahkan, kami akan merujuk kepada mereka sebagai 1 dan 2 di bawah.
mkdir /media/1 mkdir /media/2 mount -t auto /dev/sda1 /media/1 mount -t auto /dev/sdb1 /media/2 mkdir /media/1/shares mkdir /media/2/shares
Seterusnya kami menyediakan Samba. Samba ialah protokol perkongsian fail rangkaian yang digunakan oleh Windows (sebenarnya OSX Mavericks terkini turut menyokongnya)
apt-get install samba apt-get install samba-common-bin cp /etc/samba/smb.conf /etc/samba/smb.conf.bak nano /etc/samba/smb.conf
Jika anda tidak biasa dengan jenis fail konfigurasi ini, # pada permulaan baris menunjukkan bahawa baris ini ialah ulasan, jadi konfigurasi dalam baris ini tidak akan berkuat kuasa. Untuk mendayakan fungsi, anda boleh menambah baris sendiri atau anda boleh mengalih keluar simbol ulasan di hadapan baris tertentu untuk menjadikannya berkesan.
Mari mulakan keselamatan pengguna dahulu; tekan CTRL-W dan masukkan "security" untuk mencari pilihan yang berkaitan. Alih keluar simbol komen di hadapan baris ini:
security = user
Kemudian, beralih ke penghujung teks (atau tahan CTRL V sehingga anda sampai ke penghujung) dan tambahkan perkongsian rangkaian, seberapa banyak yang anda perlukan. Gunakan format ini:
[test] comment = Test share path = /media/1/shares valid users = @users force group = users create mask = 0660 directory mask = 0771 read only = no
Hanya konfigurasi cakera keras pertama - kemudian kami akan menggunakan cakera keras kedua untuk menyegerakkan dengan yang pertama untuk sandaran.
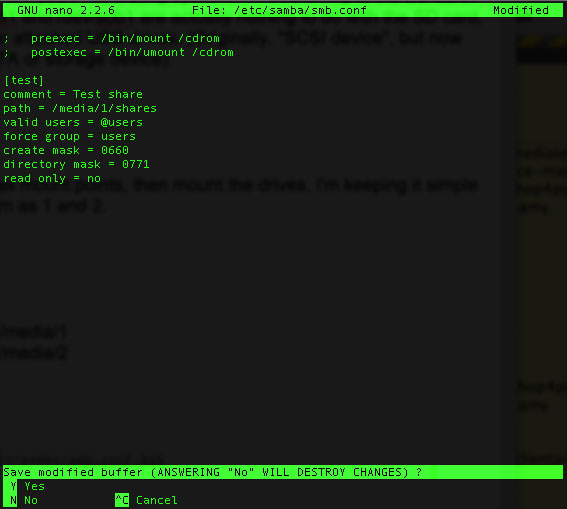
Kemudian mulakan semula Samba dengan arahan berikut.
service samba restart
Sekarang tambahkan pengguna pada Raspberry Pi anda, dengan anggapan anda tidak mahu menggunakan pengguna yang sama untuk mengakses ("jamie" di bawah ialah nama pengguna)
useradd jamie -m -G users
Masukkan arahan berikut untuk menetapkan kata laluan untuk pengguna baharu dan sahkan selepas selesai.
passwd jamie
Kemudian kami menambah pengguna ini pada Samba. Anda perlu mengesahkan kata laluan anda dua kali.
smbpasswd -a jamie
Kemudian uji fungsi storan rangkaian Anda sepatutnya dapat melihatnya pada mesin lain (Windows atau Mac), dan anda sepatutnya boleh menulis fail padanya.
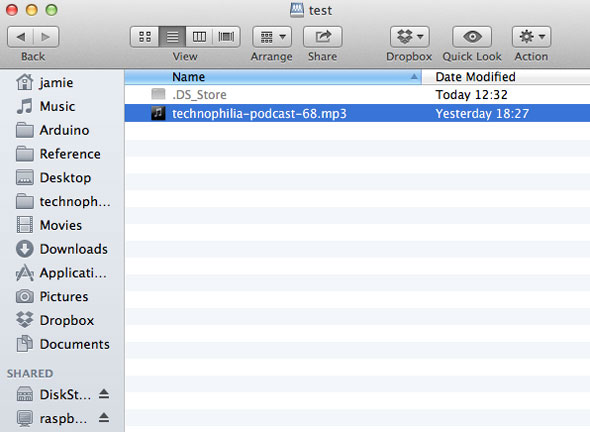
Masih terdapat satu masalah Jika anda memulakan semula Raspberry Pi, pelekap pemacu akan menjadi tidak sah. Untuk menyelesaikan masalah ini, kita perlu memasang autofs.
apt-get install autofs nano /etc/auto.master
Tambah baris di bawah +auto.master:
/media/ /etc/auto.ext-usb –timeout=10,defaults,user,exec,uid=1000
Kini anda boleh memulakan semula dengan selamat tanpa merosakkan konfigurasi.
Sandaran DataJika anda telah memasang dua cakera keras, kami kini boleh menggunakan skrip untuk menyegerakkan data Jika satu cakera keras gagal, akan ada sandaran. Kami menggunakan rsync untuk sandaran.
apt-get install rsync crontab -e
Crontab di bawah Linux ialah perisian yang digunakan untuk menjalankan tugas tertentu secara automatik. Saya menyebutnya secara ringkas dalam "Sandarkan Laman Web Anda Secara Automatik". Tambah baris ini:
30 5 * * * rsync -av –delete /media/1/shares /media/2/shares/
Format nombor adalah seperti ini:
Minit |. Hari dalam bulan |
所以我们加进去的那一行,rsync命令会在每天的早晨5点30分运行(*通配符表示“所有”,所以会在“每个月的每一天”运行)
如果你想立刻进行一次备份,只要粘贴这个rsync的命令:
rsync -av –delete /media/1/shares /media/2/shares/
取决于共享文件夹里放的东西,耗费的时间可能只要几秒钟,也可能会长一些,在完成之后会给你一个报告。rsync最棒的地方在于它会记录哪些文件更新了,哪些文件添加近来或是应该被删除。你可以再试一遍那个命令,应该立刻就会完成的,因为rsync知道没有文件发生了变动。
教程到这里就结束了——现在你搭建起了自己的NAS,虽然细节上有待改进,但是现在就可以用起来了。虽然没有市面上出售的NAS那些华丽的特性,但是它也能漂亮地完成任务,而且耗电会少很多。
有问题请在评论区提出,我会尽力帮忙的,但是请确定你在使用最新的树莓派系统镜像。
Atas ialah kandungan terperinci Bagaimana untuk membina peranti storan rangkaian menggunakan Raspberry Pi. Untuk maklumat lanjut, sila ikut artikel berkaitan lain di laman web China PHP!

Alat AI Hot

Undresser.AI Undress
Apl berkuasa AI untuk mencipta foto bogel yang realistik

AI Clothes Remover
Alat AI dalam talian untuk mengeluarkan pakaian daripada foto.

Undress AI Tool
Gambar buka pakaian secara percuma

Clothoff.io
Penyingkiran pakaian AI

Video Face Swap
Tukar muka dalam mana-mana video dengan mudah menggunakan alat tukar muka AI percuma kami!

Artikel Panas

Alat panas

Notepad++7.3.1
Editor kod yang mudah digunakan dan percuma

SublimeText3 versi Cina
Versi Cina, sangat mudah digunakan

Hantar Studio 13.0.1
Persekitaran pembangunan bersepadu PHP yang berkuasa

Dreamweaver CS6
Alat pembangunan web visual

SublimeText3 versi Mac
Perisian penyuntingan kod peringkat Tuhan (SublimeText3)

Topik panas
 1664
1664
 14
14
 1421
1421
 52
52
 1315
1315
 25
25
 1266
1266
 29
29
 1239
1239
 24
24
 Seni Bina Linux: Melancarkan 5 Komponen Asas
Apr 20, 2025 am 12:04 AM
Seni Bina Linux: Melancarkan 5 Komponen Asas
Apr 20, 2025 am 12:04 AM
Lima komponen asas sistem Linux adalah: 1. Kernel, 2. Perpustakaan Sistem, 3. Utiliti Sistem, 4. Antara Muka Pengguna Grafik, 5. Aplikasi. Kernel menguruskan sumber perkakasan, Perpustakaan Sistem menyediakan fungsi yang telah dikompilasi, utiliti sistem digunakan untuk pengurusan sistem, GUI menyediakan interaksi visual, dan aplikasi menggunakan komponen ini untuk melaksanakan fungsi.
 Cara memeriksa alamat gudang git
Apr 17, 2025 pm 01:54 PM
Cara memeriksa alamat gudang git
Apr 17, 2025 pm 01:54 PM
Untuk melihat alamat repositori Git, lakukan langkah -langkah berikut: 1. Buka baris arahan dan navigasi ke direktori repositori; 2. Jalankan perintah "Git Remote -V"; 3. Lihat nama repositori dalam output dan alamat yang sepadan.
 Apr 16, 2025 pm 07:39 PM
Apr 16, 2025 pm 07:39 PM
Walaupun Notepad tidak dapat menjalankan kod Java secara langsung, ia dapat dicapai dengan menggunakan alat lain: menggunakan pengkompil baris arahan (Javac) untuk menghasilkan fail bytecode (fileName.class). Gunakan Java Interpreter (Java) untuk mentafsir bytecode, laksanakan kod, dan output hasilnya.
 Apakah tujuan utama Linux?
Apr 16, 2025 am 12:19 AM
Apakah tujuan utama Linux?
Apr 16, 2025 am 12:19 AM
Penggunaan utama Linux termasuk: 1. Sistem Operasi Pelayan, 2. Sistem Terbenam, 3. Linux cemerlang dalam bidang ini, menyediakan kestabilan, keselamatan dan alat pembangunan yang cekap.
 Cara menjalankan luhur setelah menulis kod
Apr 16, 2025 am 08:51 AM
Cara menjalankan luhur setelah menulis kod
Apr 16, 2025 am 08:51 AM
Terdapat enam cara untuk menjalankan kod di Sublime: melalui hotkeys, menu, sistem membina, baris arahan, menetapkan sistem binaan lalai, dan arahan membina adat, dan menjalankan fail/projek individu dengan mengklik kanan pada projek/fail. Ketersediaan sistem membina bergantung kepada pemasangan teks luhur.
 Kod pemasangan Laravel
Apr 18, 2025 pm 12:30 PM
Kod pemasangan Laravel
Apr 18, 2025 pm 12:30 PM
Untuk memasang Laravel, ikuti langkah -langkah berikut dalam urutan: Pasang komposer (untuk macOS/linux dan windows) Pasang pemasang Laravel Buat aplikasi akses perkhidmatan permulaan projek baru (URL: http://127.0.0.1:8000) Sediakan sambungan pangkalan data (jika diperlukan)
 pemasangan perisian git
Apr 17, 2025 am 11:57 AM
pemasangan perisian git
Apr 17, 2025 am 11:57 AM
Memasang Perisian Git Termasuk langkah -langkah berikut: Muat turun pakej pemasangan dan jalankan pakej pemasangan untuk mengesahkan pemasangan pemasangan git git git (Windows Only)
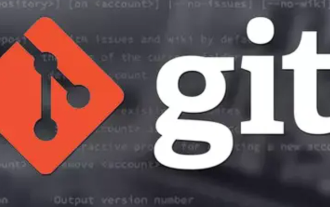 Cara Menetapkan Hartanah Global Konfigurasi Git Penting
Apr 17, 2025 pm 12:21 PM
Cara Menetapkan Hartanah Global Konfigurasi Git Penting
Apr 17, 2025 pm 12:21 PM
Terdapat banyak cara untuk menyesuaikan persekitaran pembangunan, tetapi fail konfigurasi GIT global adalah salah satu yang paling mungkin digunakan untuk tetapan tersuai seperti nama pengguna, e -mel, editor teks pilihan, dan cawangan terpencil. Berikut adalah perkara penting yang perlu anda ketahui mengenai fail konfigurasi GIT global.



