Apakah kaedah untuk mengoptimumkan pemacu keras win7?
Kelajuan membaca dan menulis cakera keras kami berkait rapat dengan kelajuan berjalan sistem kami. Kami boleh menukar beberapa tetapan dalam sistem, menukar pendaftaran, menutup perkhidmatan yang berkaitan, dll. untuk mengoptimumkan kelajuan membaca dan menulis keras. cakera Mari ikut arahan editor Mari kita lihat kaedah ini.
Cara mengoptimumkan pemacu keras dalam win7
1. Buka registry, masukkan "HKEY_LOCAL_MACHINESYSTEMCurrentControlSetServicesmsahci", tukar nilai mod cakera kepada "1"
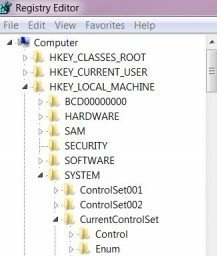
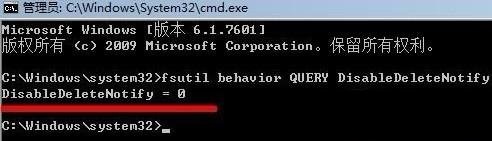

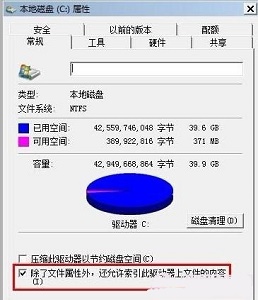
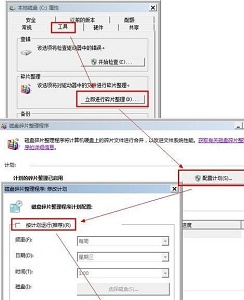
Atas ialah kandungan terperinci Apakah kaedah untuk mengoptimumkan pemacu keras win7?. Untuk maklumat lanjut, sila ikut artikel berkaitan lain di laman web China PHP!

Alat AI Hot

Undresser.AI Undress
Apl berkuasa AI untuk mencipta foto bogel yang realistik

AI Clothes Remover
Alat AI dalam talian untuk mengeluarkan pakaian daripada foto.

Undress AI Tool
Gambar buka pakaian secara percuma

Clothoff.io
Penyingkiran pakaian AI

AI Hentai Generator
Menjana ai hentai secara percuma.

Artikel Panas

Alat panas

Notepad++7.3.1
Editor kod yang mudah digunakan dan percuma

SublimeText3 versi Cina
Versi Cina, sangat mudah digunakan

Hantar Studio 13.0.1
Persekitaran pembangunan bersepadu PHP yang berkuasa

Dreamweaver CS6
Alat pembangunan web visual

SublimeText3 versi Mac
Perisian penyuntingan kod peringkat Tuhan (SublimeText3)

Topik panas
 1375
1375
 52
52
 Bagaimana untuk memaksa nyahpasang jika perisian tidak boleh dinyahpasang?
Mar 12, 2024 pm 12:04 PM
Bagaimana untuk memaksa nyahpasang jika perisian tidak boleh dinyahpasang?
Mar 12, 2024 pm 12:04 PM
[Panel Kawalan] 1. Buka "Panel Kawalan", pilih "Program" dalam antara muka panel kawalan, dan pilih "Nyahpasang program" dalam antara muka program. 2. Pilih program yang anda ingin nyahpasang dalam antara muka penyahpasang dan klik butang "Nyahpasang/Tukar". [Command line uninstall] 1. Tekan kombinasi kekunci Win+R, masukkan "cmd" dalam kotak dialog run pop timbul, dan klik "OK". 2. Masukkan "wmic product get name" dalam tetingkap baris arahan dan tekan Enter Cari nama perisian yang perlu dinyahpasang dalam hasil output.
 Apa yang perlu dilakukan jika perisian tidak boleh dinyahpasang
Mar 12, 2024 pm 01:16 PM
Apa yang perlu dilakukan jika perisian tidak boleh dinyahpasang
Mar 12, 2024 pm 01:16 PM
[Panel Kawalan] 1. Buka "Panel Kawalan", pilih "Program" dalam antara muka panel kawalan, dan pilih "Nyahpasang program" dalam antara muka program. 2. Pilih program yang anda ingin nyahpasang dalam antara muka penyahpasang dan klik butang "Nyahpasang/Tukar". [Alat nyahpasang pihak ketiga] 1. Muat turun dan pasang alat nyahpasang pihak ketiga, seperti Pengurus Komputer Tencent, Pengawal Keselamatan 360, dsb. 2. Buka alat nyahpasang pihak ketiga, pilih perisian yang ingin anda nyahpasang dan ikut gesaan.
 Apa yang perlu dilakukan jika perisian komputer tidak boleh dinyahpasang
Mar 13, 2024 am 10:57 AM
Apa yang perlu dilakukan jika perisian komputer tidak boleh dinyahpasang
Mar 13, 2024 am 10:57 AM
[Command line uninstall] 1. Tekan kombinasi kekunci Win+R, masukkan "cmd" dalam kotak dialog run pop timbul, dan klik "OK". 2. Masukkan "wmic product get name" dalam tetingkap baris arahan dan tekan Enter. Cari nama perisian yang perlu dinyahpasang dalam hasil output. 3. Masukkan "wmic product where name=[software name] call uninstall" dalam tetingkap baris arahan, dan kemudian tekan kekunci Enter.
 Bagaimana untuk mengosongkan ruang pada cakera tempatan C
Feb 19, 2024 pm 05:13 PM
Bagaimana untuk mengosongkan ruang pada cakera tempatan C
Feb 19, 2024 pm 05:13 PM
Bagaimana untuk membersihkan cakera C tempatan apabila ia penuh Dengan perkembangan teknologi yang berterusan, komputer kita digunakan dengan lebih kerap dan lebih banyak data disimpan. Walau bagaimanapun, yang berikut ialah masalah ruang cakera yang tidak mencukupi. Apabila cakera C tempatan kita penuh, ia bukan sahaja menyebabkan sistem menjadi perlahan, tetapi juga boleh menjejaskan kecekapan kerja kita. Jadi, bagaimanakah kita harus membersihkan cakera tempatan C apabila kita menghadapi masalah ini? Pertama, kita perlu memahami apa yang menyebabkan ruang cakera rendah. Secara umumnya, faktor berikut adalah punca biasa ruang cakera tidak mencukupi:
 Ketahui cara menyahfragmentasi cakera Windows 10 anda
Dec 29, 2023 pm 09:04 PM
Ketahui cara menyahfragmentasi cakera Windows 10 anda
Dec 29, 2023 pm 09:04 PM
Defragmentasi cakera Win10 boleh membantu pengguna menyahfragmentasi sistem komputer, menjadikan komputer berjalan lebih cepat dan menggunakan kurang memori Biasanya, buka alat pengurusan dalam menu mula, dan anda boleh menemui defragmentasi di sana. Di manakah defragmentasi cakera win10 Jawapan: Dalam alat pengurusan, kita hanya perlu membuka "Alat Pengurusan" dalam menu mula dan mencari fungsi "Defragmentasi dan Optimumkan Pemacu". Langkah terperinci untuk defragmentasi cakera win10: 1. Mula-mula masukkan desktop sistem win10, klik "PC ini" 2. Kemudian masukkan "File Explorer", dalam senarai di sebelah kanan, klik "PC ini" 3. Kemudian klik pada cakera pada komputer Kemudian klik tab "Urus" di atas 4. Kemudian di bawah arahannya, pilih ".
 Bagaimana untuk menyahfragmentasi cakera dan mengoptimumkan cakera keras SSD dalam sistem win10
Jun 29, 2023 pm 04:46 PM
Bagaimana untuk menyahfragmentasi cakera dan mengoptimumkan cakera keras SSD dalam sistem win10
Jun 29, 2023 pm 04:46 PM
Bagaimana untuk menyahfragmentasi cakera dan mengoptimumkan cakera keras SSD dalam sistem win10? Apabila penggunaan komputer menjadi lebih tinggi dan lebih tinggi, kadangkala kita mungkin menghadapi masalah menyahfragmen cakera dan mengoptimumkan pemacu keras SSD dalam sistem win10 Apakah yang perlu kita lakukan jika kita perlu menyahfragmentasi cakera dan mengoptimumkan pemacu keras SSD dalam sistem win10 Bagaimana pula dengan menyahfragmentasi cakera dan mengoptimumkan pemacu keras SSD dalam sistem Win10? Ramai rakan tidak tahu cara mengendalikannya. Editor di bawah telah menyusun langkah-langkah untuk menyahfragmentasi cakera dan mengoptimumkan cakera keras SSD dalam sistem win10 Jika anda berminat, ikuti editor untuk membaca di bawah. Bagaimana untuk menyahfragmentasi cakera dan mengoptimumkan pemacu keras SSD dalam sistem win10 Atau gunakan "Defragmentasi dan Pengoptimuman Pemacu" sistem sendiri?
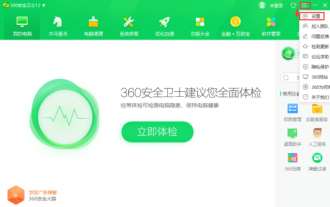 Cara menetapkan gesaan pembersihan sampah dalam Pengawal Keselamatan 360 - Cara menetapkan gesaan pembersihan sampah di Pengawal Keselamatan 360
Mar 07, 2024 am 08:55 AM
Cara menetapkan gesaan pembersihan sampah dalam Pengawal Keselamatan 360 - Cara menetapkan gesaan pembersihan sampah di Pengawal Keselamatan 360
Mar 07, 2024 am 08:55 AM
Ramai orang tidak tahu cara menetapkan gesaan pembersihan sampah dalam Pengawal Keselamatan 360 Artikel yang dibawa kepada anda hari ini adalah tentang cara menetapkan gesaan pembersihan sampah dalam Pengawal Keselamatan 360 Jika anda masih tidak tahu, mari belajar dengan editor . 1. Buka Pengawal Keselamatan 360, klik tiga ikon mendatar di penjuru kanan sebelah atas halaman utama, dan klik "Tetapan", seperti yang ditunjukkan dalam rajah di bawah: 2. Klik "Tips Pembersihan Sampah", seperti yang ditunjukkan dalam rajah di bawah: 3. Pilih "Standard Peringatan Sampah" mengikut situasi, "Ingatkan kekerapan pembersihan" dan seterusnya, klik "OK", seperti yang ditunjukkan dalam rajah di bawah:
 Penyelesaian kepada kelajuan permulaan Windows 10 yang perlahan
Dec 29, 2023 pm 04:45 PM
Penyelesaian kepada kelajuan permulaan Windows 10 yang perlahan
Dec 29, 2023 pm 04:45 PM
Sistem win10 adalah sistem yang sangat baik yang berbaloi untuk digunakan! Prestasi berkuasa adalah aspek yang paling cemerlang dalam sistem Pengguna boleh menggunakan sistem win10 untuk menyelesaikan pelbagai keperluan kerja dan hiburan! Walau bagaimanapun, dengan penggunaan berterusan, ramai rakan telah melaporkan bahawa komputer win10 mereka semakin perlahan dan perlahan untuk boot! Apa yang berlaku? Hari ini, editor akan membawakan anda penyelesaian yang berkesan kepada permulaan Windows 10 yang perlahan. Mari kita lihat bersama-sama. Penyelesaian kepada kelajuan permulaan perlahan Windows 10: Kaedah 1: 1. Masukkan "Panel Kawalan" dalam kotak carian dan klik Jalankan. 2. Pilih "Lihat mengikut" sebagai "Ikon besar" dan kemudian cari "Pilihan Kuasa". 3. Klik "Pilih perkara yang dilakukan oleh butang kuasa." 4. Klik "Tukar tetapan yang tidak tersedia pada masa ini". 5




