 Tutorial mudah alih
Tutorial mudah alih
 iPhone
iPhone
 Kongsi 8 sebab dan penyelesaian biasa: Sebab dan penyelesaian untuk iPad tidak dapat menyambung ke WiFi!
Kongsi 8 sebab dan penyelesaian biasa: Sebab dan penyelesaian untuk iPad tidak dapat menyambung ke WiFi!
Kongsi 8 sebab dan penyelesaian biasa: Sebab dan penyelesaian untuk iPad tidak dapat menyambung ke WiFi!
Apabila anda menghadapi situasi di mana anda tidak boleh menyambung ke WiFi semasa menggunakan iPad anda, anda mungkin berasa keliru. Terutama bagi iPad yang hanya menyokong Wi-Fi, ia tidak boleh berfungsi tanpa sambungan rangkaian, sama seperti batu bata yang tidak berguna. Walau bagaimanapun, anda tidak perlu risau kerana terdapat beberapa cara untuk menyelesaikan masalah ini. Mula-mula, anda boleh cuba memulakan semula penghala WiFi dan peranti iPad anda. Kadangkala, hanya memulakan semula peranti anda boleh menyelesaikan masalah sambungan. Jika memulakan semula tidak berjaya, anda boleh cuba melupakan rangkaian WiFi dan menyambung semula. Dalam tetapan iPad anda, cari pilihan WiFi dan ketik nama rangkaian yang disambungkan. Seterusnya, ketik pada pilihan "Lupakan rangkaian ini". Kemudian, sambung semula ke rangkaian WiFi dan masukkan kata laluan. Ini boleh menyelesaikan isu sambungan. Selain itu, anda juga boleh cuba mengemas kini perisian iPad. Kadangkala, mengemas kini perisian boleh membetulkan beberapa isu sambungan rangkaian. Dalam tetapan iPad anda, cari pilihan "Umum" dan klik "Kemas Kini Perisian." Jika kemas kini tersedia, anda boleh memilih untuk memuat turun dan memasangnya. Akhir sekali, jika tiada kaedah di atas berfungsi, anda boleh cuba menetapkan semula tetapan rangkaian iPad anda. Dalam tetapan iPad, cari pilihan "Umum" dan ketik "Tetapkan Semula." Seterusnya, pilih "Tetapkan semula tetapan rangkaian." Sila ambil perhatian bahawa ini akan memadamkan maklumat rangkaian WiFi dan kata laluan anda, dan anda perlu menyambung semula ke rangkaian WiFi dan memasukkan kata laluan anda. Secara keseluruhan, jangan panik apabila iPad anda tidak dapat menyambung ke WiFi. Cuba beberapa penyelesaian mudah dan anda mungkin akan dapat menyelesaikan masalah itu. Jika masalah berterusan, anda boleh menghubungi perkhidmatan pelanggan Apple atau pergi ke pusat pembaikan sah Apple untuk mendapatkan bantuan.
Editor telah menyusun 8 petua untuk anda menyelesaikan masalah iPad tidak dapat disambungkan ke WiFi, dan mengesyorkan agar anda membetulkannya berdasarkan punca kegagalan. Sila ingat untuk menyimpan petua ini untuk kecemasan.

1. Kegagalan peralatan rangkaian
Apabila iPad tidak dapat menyambung ke rangkaian wayarles, anda boleh mengesahkan terlebih dahulu sama ada terdapat masalah dengan rangkaian itu sendiri, mulakan semula penghala atau membaiki kerosakan rangkaian lain.
Apabila peranti lain masih berfungsi dengan baik apabila disambungkan ke rangkaian yang sama, ini mungkin bermakna terdapat isu lain.

2. Ralat sambungan WiFi
Sesetengah ralat juga mungkin berlaku pada antara muka sambungan WiFi, mengakibatkan sambungan WiFi biasa tetapi sambungan gagal atau ralat sambungan.
Pada antara muka untuk menyambung ke WiFi, terdapat pilihan untuk mengabaikan rangkaian ini. Kita boleh memilih untuk mengabaikan rangkaian dahulu, dan kemudian masukkan semula kata laluan untuk menyambung semula ke WiFi untuk melihat sama ada kita boleh menyambung dengan jayanya. Tujuannya adalah untuk menyelesaikan masalah sambungan yang mungkin berlaku. Dengan memasukkan semula kata laluan, kami boleh cuba mewujudkan semula sambungan ke rangkaian WiFi untuk menyemak dan menyelesaikan kemungkinan kegagalan sambungan.
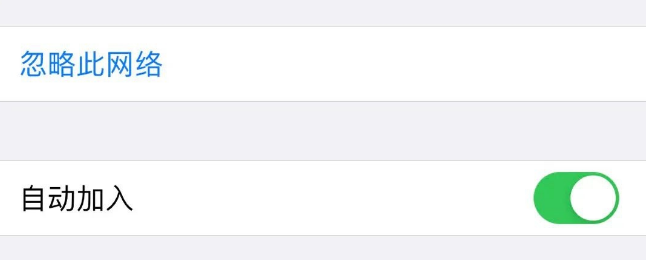
3. Ralat tetapan rangkaian
Jika sambungan rangkaian wayarles tidak berfungsi, menetapkan semula tetapan rangkaian adalah satu lagi penyelesaian yang berkesan.
Buka iPad anda, cari dan klik pilihan [Tetapan]. Dalam antara muka tetapan, slaid ke bawah dan cari pilihan [Umum], klik untuk masuk. Dalam antara muka tetapan umum, teruskan slaid ke bawah dan cari pilihan [Transfer or Restore iPad], klik untuk masuk. Dalam pemindahan atau pulihkan antara muka iPad, cari pilihan [Pulihkan] dan klik untuk masuk. Seterusnya, dalam antara muka pemulihan, cari pilihan [Pulihkan Tetapan Rangkaian] dan klik untuk masuk. Akhir sekali, dalam antara muka tetapan rangkaian pulihkan, pilih [Reset Network Settings] untuk menyelesaikan operasi. Ini akan menetapkan semula sambungan rangkaian iPad.
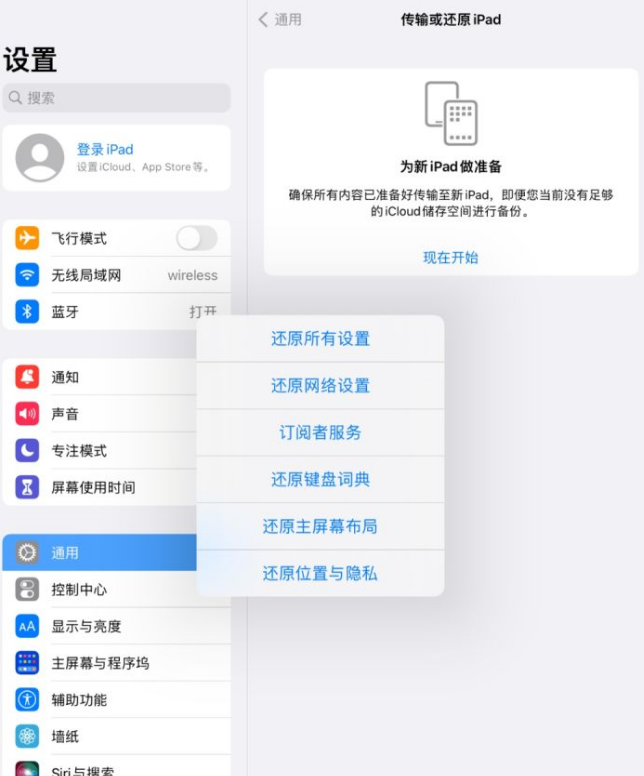
4 Peranti sambungan WiFi adalah terhad
Sesetengah pengguna mengehadkan sambungan serentak peranti apabila melakukan tetapan rangkaian awal, yang mungkin menyebabkan iPad tidak dapat menyambung ke WiFi seperti biasa.
Mula-mula, kita perlu memutuskan sambungan peranti lain yang disambungkan ke WiFi ini dan biarkan iPad bersambung dahulu. Kaedah ini boleh menyelesaikan masalah sambungan terhad kepada peranti WiFi kerana masalah tetapan rangkaian wayarles.
Menurut maklum balas beberapa netizen, mereka mendapati selepas memutuskan sambungan WiFi peranti lain, iPad boleh berjaya menyambung ke rangkaian wayarles. Penemuan ini mungkin merupakan penyelesaian yang berkesan untuk pengguna yang mengalami masalah ketersambungan.
5. Rangkaian WiFi yang lemah
Apabila rangkaian tidak stabil, pengguna yang menggunakan iPad mungkin menghadapi masalah tidak dapat mengakses Internet seperti biasa. Walau bagaimanapun, terdapat penyelesaian yang boleh membantu pengguna memulihkan sambungan rangkaian. Iaitu untuk menghidupkan mod kapal terbang dahulu, dan kemudian menghidupkan semula data selular. Melakukan ini akan membolehkan iPad menyambung semula ke rangkaian selular, sekali gus menyelesaikan isu rangkaian yang lemah. Kaedah ini boleh membantu pengguna menggunakan iPad secara normal apabila isyarat rangkaian tidak stabil.
Ia juga terpakai pada iPad Apabila tidak dapat menyambung ke rangkaian seperti biasa, kami boleh cuba menghidupkan mod kapal terbang dahulu, dan kemudian menyambung ke WiFi. Operasi sedemikian boleh membantu menyelesaikan beberapa masalah sambungan rangkaian.
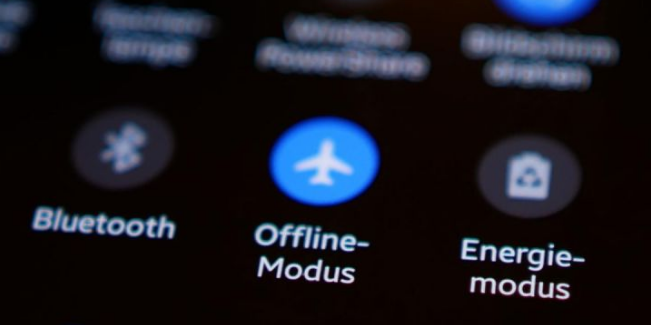
6. Kegagalan sistem rangkaian
Jika terdapat masalah dengan rangkaian wayarles yang iPad anda disambungkan dan tidak boleh digunakan seperti biasa, saya cadangkan anda cuba mulakan semula atau paksa mulakan semula iPad, dan kemudian sambung ke WiFi semula. Ini boleh menyelesaikan masalah sambungan rangkaian dan membolehkan anda menggunakan fungsi rangkaian pada iPad anda seperti biasa. Untuk memulakan semula iPad anda, tekan dan tahan butang kuasa, kemudian luncurkannya untuk mematikannya, kemudian tekan dan tahan butang kuasa untuk menghidupkannya semula. Jika memulakan semula tidak berjaya, anda boleh cuba memulakan semula iPad secara paksa dengan menahan butang kuasa dan butang Utama pada masa yang sama sehingga logo Apple muncul. Ini kadangkala boleh menyelesaikan masalah sambungan WiFi. Harap kaedah ini dapat membantu anda.
Apabila iPad mengalami beberapa gangguan, ia mungkin menyebabkan masalah tidak dapat disambungkan ke WiFi. Tetapi, nasib baik, dalam kebanyakan kes, hanya memulakan semula iPad boleh menyelesaikan masalah dan memulihkan sambungan WiFi. Jadi, jika iPad anda tidak dapat menyambung ke WiFi, jangan risau, cuba mulakan semula peranti dahulu, ini mungkin menyelesaikan masalah.
7. Kegagalan sistem iOS berlaku pada iPad
Terutama selepas menaik taraf/menurun taraf sistem iOS, jailbreaking, dsb., jika iPad gagal menyambung ke WiFi, anda boleh cuba mulakan semula secara paksa untuk membaiki sistem iOS.
Untuk menyelesaikan masalah, anda boleh cuba menggunakan alat pembaikan sistem iOS profesional, seperti Alat Pembaikan Telefon Apple. Alat ini menyokong pembaikan 150+ isu sistem peranti iOS tanpa kehilangan data apabila menggunakan mod "Pembaikan Standard". Dengan cara ini anda boleh mengelakkan kerumitan menetapkan semula peranti anda (iaitu tetapan semula kilang).
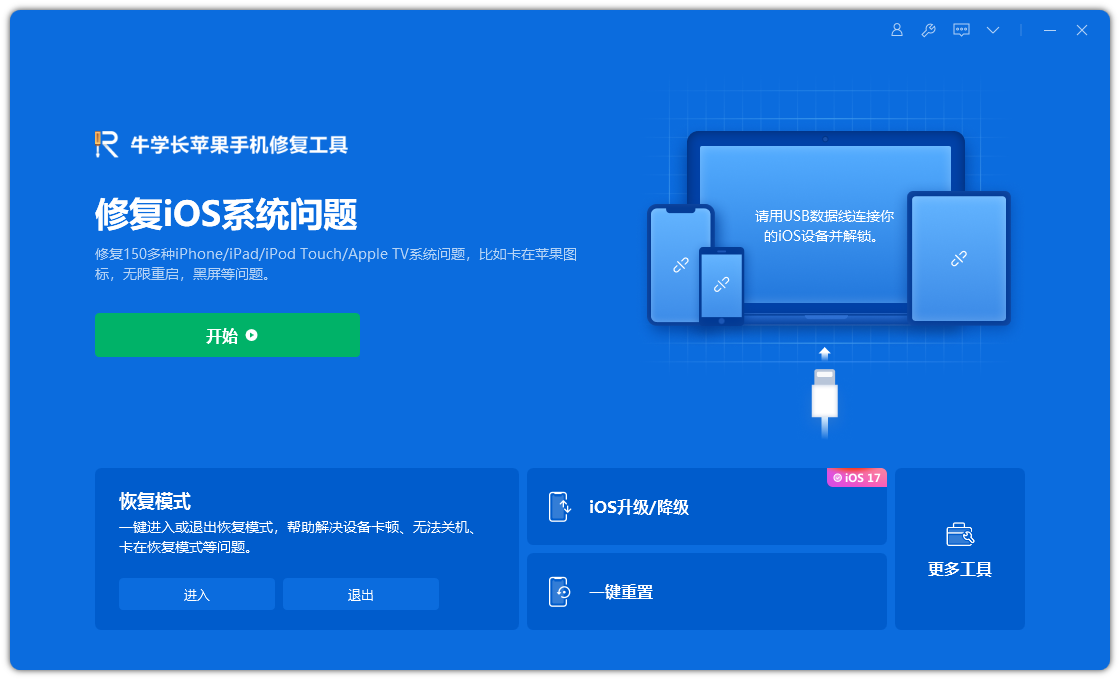
8. Pulihkan tetapan kilang
Memulihkan tetapan kilang bermakna memulihkan iPad kepada keadaan semasa ia mula-mula dibeli. Biasanya, kebanyakan masalah boleh diselesaikan kecuali kegagalan perkakasan. Walau bagaimanapun, ini akan memadamkan semua data pada peranti, jadi pastikan anda membuat sandaran data anda sebelum melakukan tetapan semula kilang.
Buka iPad, masukkan [Settings], kemudian pilih [General], dan cari pilihan [Transfer or Restore iPad] dalam antara muka tetapan umum. Seterusnya, klik [Padam Semua Kandungan dan Tetapan] dan ikut arahan untuk melengkapkan tetapan semula iPad. Ini akan memulihkan iPad anda kepada tetapan kilang dan memadamkan semua kandungan dan tetapan.
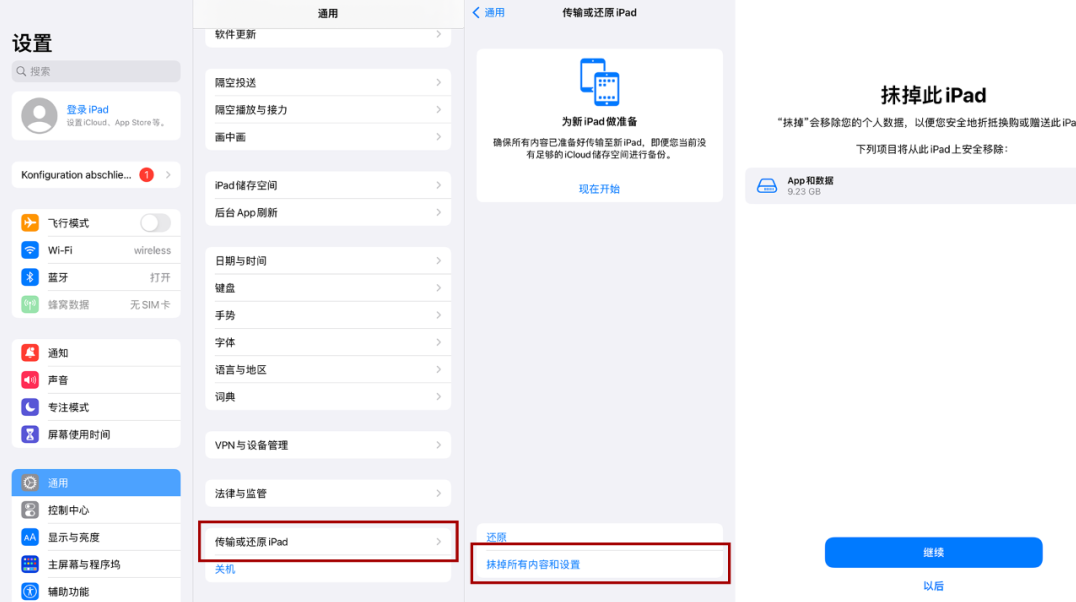
Jika iPad anda tidak dapat menyambung ke WiFi walaupun mencuba pembaikan biasa, ini mungkin disebabkan oleh kegagalan perkakasan. Adalah disyorkan untuk menghantar iPad kepada Apple untuk penyelenggaraan rasmi untuk mengetahui sama ada terdapat kegagalan perkakasan dan menentukan punca khusus masalah itu.
Atas ialah kandungan terperinci Kongsi 8 sebab dan penyelesaian biasa: Sebab dan penyelesaian untuk iPad tidak dapat menyambung ke WiFi!. Untuk maklumat lanjut, sila ikut artikel berkaitan lain di laman web China PHP!

Alat AI Hot

Undresser.AI Undress
Apl berkuasa AI untuk mencipta foto bogel yang realistik

AI Clothes Remover
Alat AI dalam talian untuk mengeluarkan pakaian daripada foto.

Undress AI Tool
Gambar buka pakaian secara percuma

Clothoff.io
Penyingkiran pakaian AI

AI Hentai Generator
Menjana ai hentai secara percuma.

Artikel Panas

Alat panas

Notepad++7.3.1
Editor kod yang mudah digunakan dan percuma

SublimeText3 versi Cina
Versi Cina, sangat mudah digunakan

Hantar Studio 13.0.1
Persekitaran pembangunan bersepadu PHP yang berkuasa

Dreamweaver CS6
Alat pembangunan web visual

SublimeText3 versi Mac
Perisian penyuntingan kod peringkat Tuhan (SublimeText3)

Topik panas
 1377
1377
 52
52
 Bagaimana untuk membuka fail html pada ipad
Apr 02, 2024 pm 02:38 PM
Bagaimana untuk membuka fail html pada ipad
Apr 02, 2024 pm 02:38 PM
Kaedah pembukaan: 1. Dengan bantuan perisian penyemak imbas, seperti Safari atau Chrome. Pengguna boleh memindahkan fail HTML ke iPad dan kemudian membukanya melalui penyemak imbas. 2. Gunakan aplikasi pengurusan fail (seperti pengurusan fail tempatan atau perkhidmatan storan awan) untuk membuka fail HTML. 3. Muat turun aplikasi khusus untuk melihat dan mengedit fail HTML.
 Bagaimana untuk menetapkan kunci putaran skrin pada iPad 'Ketahui dalam beberapa saat: Bagaimana untuk menetapkan skrin supaya tidak berputar pada iPad'
Feb 06, 2024 pm 09:10 PM
Bagaimana untuk menetapkan kunci putaran skrin pada iPad 'Ketahui dalam beberapa saat: Bagaimana untuk menetapkan skrin supaya tidak berputar pada iPad'
Feb 06, 2024 pm 09:10 PM
Bagaimana untuk menetapkan ipadair supaya skrin tidak berputar. Mari lihat di bawah. Kaedah pengendalian 01: Ikuti langkah Tetapan - Umum, masukkan halaman umum, cari putaran skrin kunci dan hidupkannya. 02Letakkan iPad di sisinya, cari butang dalam gambar di bawah, dan luncurkannya ke bawah untuk mengunci skrin daripada berputar. 03Sebagai alternatif, anda boleh mengklik AssistiveTouch pada skrin. 04 Kemudian klik pada peranti untuk memasuki halaman. 05 Hidupkan putaran skrin kunci untuk merealisasikan fungsi. 06 Terus pada halaman skrin utama, terdapat juga pilihan untuk mengunci skrin dengan meleret ke atas. Di atas adalah semua kandungan artikel ini Saya harap ia dapat membantu rakan-rakan saya Setelah membaca artikel ini dengan teliti, bagaimana untuk menyediakan kunci putaran skrin pada iPad "Dalam beberapa saat: skrin tetapan iPad
 Bagaimana untuk menyemak kesihatan bateri iPad
Feb 23, 2024 pm 08:43 PM
Bagaimana untuk menyemak kesihatan bateri iPad
Feb 23, 2024 pm 08:43 PM
Bagaimana untuk memeriksa kesihatan bateri iPad? Kesihatan iPad akan merosot dari semasa ke semasa, tetapi kebanyakan rakan tidak tahu bagaimana untuk memeriksa kesihatan iPad Seterusnya, editor membawa kepada pengguna gambar dan teks tentang cara menyemak kesihatan Tutorial bateri iPad, pengguna yang berminat datang dan lihat! Cara menyemak kesihatan bateri iPad 1. Mula-mula buka iPad dan masukkan desktop, pilih fungsi [Tetapan] untuk membukanya 2. Kemudian pada halaman fungsi tetapan, luncurkan halaman dan klik perkhidmatan [Bateri]; Kemudian lompat ke halaman perkhidmatan bateri, seperti yang ditunjukkan di bawah [Kesihatan Bateri] yang ditunjukkan oleh anak panah 4. Akhir sekali, anda boleh melihat kedudukan sempadan kapasiti dengan kesihatan bateri tertinggi.
 Cara menggunakan Tindakan Susulan dalam apl Mel pada iPhone, iPad dan Mac
Feb 05, 2024 pm 02:45 PM
Cara menggunakan Tindakan Susulan dalam apl Mel pada iPhone, iPad dan Mac
Feb 05, 2024 pm 02:45 PM
Memandangkan jumlah e-mel yang kami hantar, sukar untuk mengesahkan bahawa semua respons telah diterima. Ingat, jika anda tidak menerima balasan kepada e-mel yang anda hantar, anda boleh menggunakan fungsi "Susulan" dalam AppleMail. Apakah "Tindakan Susulan" dalam AppleMail? Bagaimana untuk menggunakan "Follow Up" dalam AppleMail Bagaimana untuk mematikan "Follow Up" dalam AppleMail Apakah "Follow Up" dalam AppleMail? Ciri susulan e-mel dalam Apple Mail telah diperkenalkan dalam iOS 16, iPadOS 16 dan macOS Ventura. Ciri ini dihidupkan secara lalai, menjadikannya mudah untuk anda mencubanya. Jika anda tidak menerima balasan tiga hari selepas menghantar e-mel, e-mel tersebut akan kembali secara automatik ke bahagian atas peti masuk anda.
 Bagaimana untuk membelah skrin pada iPad Bagaimana untuk membelah skrin pada dua aplikasi pada iPad
Feb 22, 2024 pm 04:13 PM
Bagaimana untuk membelah skrin pada iPad Bagaimana untuk membelah skrin pada dua aplikasi pada iPad
Feb 22, 2024 pm 04:13 PM
Klik Skrin Utama dan Dok dalam Tetapan, dayakan berbilang fungsi APP dalam Multitasking, leret ke atas dan pilih apl dan seret ke mana-mana sisi skrin untuk membelah skrin. Model berkenaan tutorial ini: Sistem iPad Pro: Analisis iPadOS15.3 1 Masukkan Tetapan dan klik pada pilihan Skrin Utama dan Dok, kemudian klik pada pilihan Multitasking di sebelah kanan halaman. 2. Selepas memasuki halaman berbilang tugas, hidupkan butang yang membenarkan berbilang APP dan gerak isyarat. 3. Leret ke atas dari bahagian bawah skrin dan pilih aplikasi skrin belah Seret ke mana-mana bahagian skrin untuk membelah skrin. Tambahan: Cara menghidupkan picture-in-picture pada iPad 1. Mula-mula, klik pada desktop untuk memasukkan tetapan. 2Selepas memasuki halaman tetapan, klik pilihan Skrin Utama dan Dok. 3 Kemudian klik pada pilihan multitasking. 4Dalam antara muka baharu, klik untuk menghidupkan gambar dalam gambar. 5Akhir sekali
 Kongsi 8 sebab dan penyelesaian biasa: Sebab dan penyelesaian untuk iPad tidak dapat menyambung ke WiFi!
Dec 31, 2023 pm 10:42 PM
Kongsi 8 sebab dan penyelesaian biasa: Sebab dan penyelesaian untuk iPad tidak dapat menyambung ke WiFi!
Dec 31, 2023 pm 10:42 PM
Apabila anda menghadapi situasi di mana anda tidak boleh menyambung ke WiFi semasa menggunakan iPad anda, anda mungkin berasa keliru. Terutama untuk iPad yang hanya menyokong Wi-Fi, mereka tidak boleh berfungsi tanpa sambungan rangkaian, sama seperti batu bata yang tidak berguna. Walau bagaimanapun, anda tidak perlu risau kerana terdapat beberapa cara untuk menyelesaikan masalah ini. Mula-mula, anda boleh cuba memulakan semula penghala WiFi dan peranti iPad anda. Kadangkala, hanya memulakan semula peranti anda boleh menyelesaikan masalah sambungan. Jika memulakan semula tidak berjaya, anda boleh cuba melupakan rangkaian WiFi dan menyambung semula. Dalam tetapan iPad anda, cari pilihan WiFi dan ketik nama rangkaian yang disambungkan. Seterusnya, ketik pada pilihan "Lupakan rangkaian ini". Kemudian, sambung semula ke rangkaian WiFi
 Berapa lama jangka hayat Apple iPad Cepat faham
Feb 05, 2024 pm 02:48 PM
Berapa lama jangka hayat Apple iPad Cepat faham
Feb 05, 2024 pm 02:48 PM
iPad anda ialah peranti yang sangat mudah, sesuai untuk bermain permainan, menonton filem atau bekerja semasa dalam perjalanan. Walau bagaimanapun, jika anda telah mengalaminya untuk seketika, anda mungkin tertanya-tanya tentang baki jangka hayatnya. Ia bergantung pada cara anda menggunakan dan menjaga tablet anda. Berapa lama iPad boleh bertahan? iPad anda harus bertahan sekurang-kurangnya 5 tahun. Tetapi peranti anda mungkin bertahan lebih lama, bergantung pada: Model iPad anda. iPad Pro yang lebih baharu mempunyai lebih banyak storan dan ciri dan berkemungkinan akan bertahan lebih lama daripada model yang lebih lama atau lebih rendah. Bagaimana anda menggunakannya dan untuk apa anda menggunakannya. Jika anda menggunakan iPad anda setiap hari untuk bermain permainan video atau menggunakan program reka bentuk grafik, ia akan haus dengan lebih cepat. Berapa kerap anda mengekalkannya. Jika anda mengemas kini iPad anda dengan kerap
 iPad baharu mengeluarkan slot kad SIM fizikal: ia mendedahkan bahawa iPhone 16 akan melakukan perkara yang sama
May 09, 2024 am 10:16 AM
iPad baharu mengeluarkan slot kad SIM fizikal: ia mendedahkan bahawa iPhone 16 akan melakukan perkara yang sama
May 09, 2024 am 10:16 AM
Menurut berita pada 9 Mei, minggu ini Apple mengeluarkan iPad Pro dan iPad Air Kedua-dua iPad baharu ini telah mengeluarkan sepenuhnya slot kad SIM fizikal, dan semua versi rangkaian selular hanya akan menyokong teknologi eSIM. Beberapa laporan menunjukkan bahawa iPad hanya menyokong eSIM, menunjukkan bahawa iPhone akan segera mengikutinya dan mengeluarkan slot kad SIM fizikal. Bermula dari siri iPhone14, iPhone versi AS telah mengalih keluar slot kad SIM fizikal dan hanya menyokong eSIM Namun, iPhone yang dijual di kawasan lain masih mengekalkan reka bentuk kad SIM fizikal. Berdasarkan fakta bahawa semua siri iPad baharu menyokong eSIM, siri iPhone 16 yang dilancarkan pada separuh kedua tahun ini juga akan menyokong eSIM, dan ia mungkin boleh didapati di banyak pasaran di seluruh dunia.



