
Pengguna telefon mudah alih Apple biasanya perlu menggunakan kabel data untuk menyambungkan komputer untuk bertukar-tukar fail dengan komputer, dan kemudian menjalankan iTunes atau itools untuk memindahkan fail. Jika saya tidak mahu menggunakan kabel data, bolehkah saya memindahkan fail melalui rangkaian wayarles?
Sudah tentu anda boleh, izinkan saya memperkenalkan kepada anda cara memindahkan foto iPhone secara wayarles ke komputer anda.
Pada MacOS, terima kasih kepada Airdrop Apple, penghantaran berwayar boleh dipintas sepenuhnya. Protokol pemindahan wayarles proprietari ini memudahkan anda menghantar foto dari iPhone anda ke komputer MacOS anda, sama ada imej tunggal atau 100 imej. Proses ini juga berfungsi pada iPad
Menggunakan Airdrop tidak teratur atau sepantas sambungan berwayar dan apl Foto, tetapi jika anda hanya mempunyai segelintir foto untuk dipindahkan, menggunakan Airdrop biasanya jauh lebih mudah daripada mencari kabel data . Dan proses itu juga boleh diterbalikkan, supaya anda boleh menghantar foto dari Mac anda (seperti foto yang anda ambil dengan kamera "lain" dan bukannya iPhone anda) ke iPhone anda - satu proses yang bagus untuk peta kerja dan pelbagai tugas lain tugasan juga sangat membantu. Langkah-langkah khusus adalah seperti berikut:
Mula-mula, pastikan kedua-dua peranti mendayakan Wi-Fi
Langkah 2: Pastikan Airdrop didayakan pada kedua-dua peranti. Pada komputer MacOS anda, buka tetingkap Cari dan dalam bar navigasi kiri, klik pada pilihan Airdrop (ia sepatutnya berada di bahagian atas, seperti yang ditunjukkan di bawah). Di bahagian bawah skrin, selepas pilihan "Benarkan untuk ditemui", pastikan ia hanya menunjukkan Kenalan atau Semua Orang. Pada peranti iOS anda, pergi ke Tetapan > Umum > AirDrop. Pastikan "Kenalan Sahaja" atau "Semua orang" dipilih
Langkah 3: Pada iPhone anda, pergi ke apl Foto dan pilih foto yang ingin anda pindahkan. Tiada had kepada saiz dan kelantangan yang boleh dipindahkan pada satu masa, tetapi lebih banyak imej yang anda pilih, lebih lama pemindahan akan mengambil masa.
Langkah 4: Klik ikon kongsi (kotak menghala ke atas) dalam apl Foto dan tunggu komputer MacOS yang ingin anda pindahkan muncul di bawah bahagian Airdrop. Pastikan peranti sasaran dihidupkan dan terjaga. Setelah komputer MacOS yang betul muncul, klik padanya. Bergantung pada tetapan AirDrop anda, anda mungkin perlu meluluskan pemindahan itu, jika tidak, ia akan bermula secara automatik
Langkah 5: Secara lalai, foto akan disimpan dalam folder Muat Turun Mac anda. Secara lalai, imej tidak dikumpulkan ke dalam folder, jadi anda perlu menyusun dan menyimpannya sendiri untuk memastikannya selamat
iCloud akan menyandarkan foto anda ke awan secara automatik. Selain menyediakan perlindungan keselamatan, iCloud juga membolehkan anda mengakses foto anda dari mana-mana peranti dengan mudah, seperti menggunakan foto iPhone pada komputer Mac atau pun PC
Langkah 1: Jika anda belum menggunakan iPhone lagi, aktifkan iCloud. Dalam Tetapan, ketik nama atau ID Apple anda di bahagian atas, kemudian ketik iCloud. Klik pada foto dan hidupkan togol untuk Foto iCloud
Langkah Kedua (Mac): Pastikan kedua-dua peranti dilog masuk dengan Apple ID yang sama. Kemudian, pada komputer Mac anda, buka Keutamaan Sistem dan klik pada pilihan iCloud. Klik butang Pilihan di sebelah Foto dan pilih pilihan iCloud
Langkah 3 (Mac atau PC): Hidupkan Foto iCloud dan fail akan disegerakkan secara automatik antara kedua-dua peranti, tetapi terdapat cara lain untuk mengakses foto anda. Lawati iCloud.com dan log masuk dengan Apple ID anda. Dari sini, anda boleh melihat dan memuat turun foto anda - pilihan ini juga berfungsi pada PC
Alat Pengurusan Data Apple ialah alat berkuasa yang boleh menukar foto Pemindahan iPhone ke komputer anda dengan pantas , atau import foto komputer ke iPhone. Alat ini menyokong penghantaran berwayar dan penghantaran wayarles WiFi, dan sesuai untuk komputer Mac dan sistem Windows. Ini adalah alat pilihan untuk memindahkan data iPhone!
Langkah untuk memindahkan foto secara wayarles:
Sila pastikan kedua-dua peranti disambungkan ke rangkaian Wi-Fi yang sama dan muat turun serta buka alat pengurusan data Apple. Setelah perisian mengenali iPhone anda, klik [Foto] untuk memasuki antara muka pengurusan foto
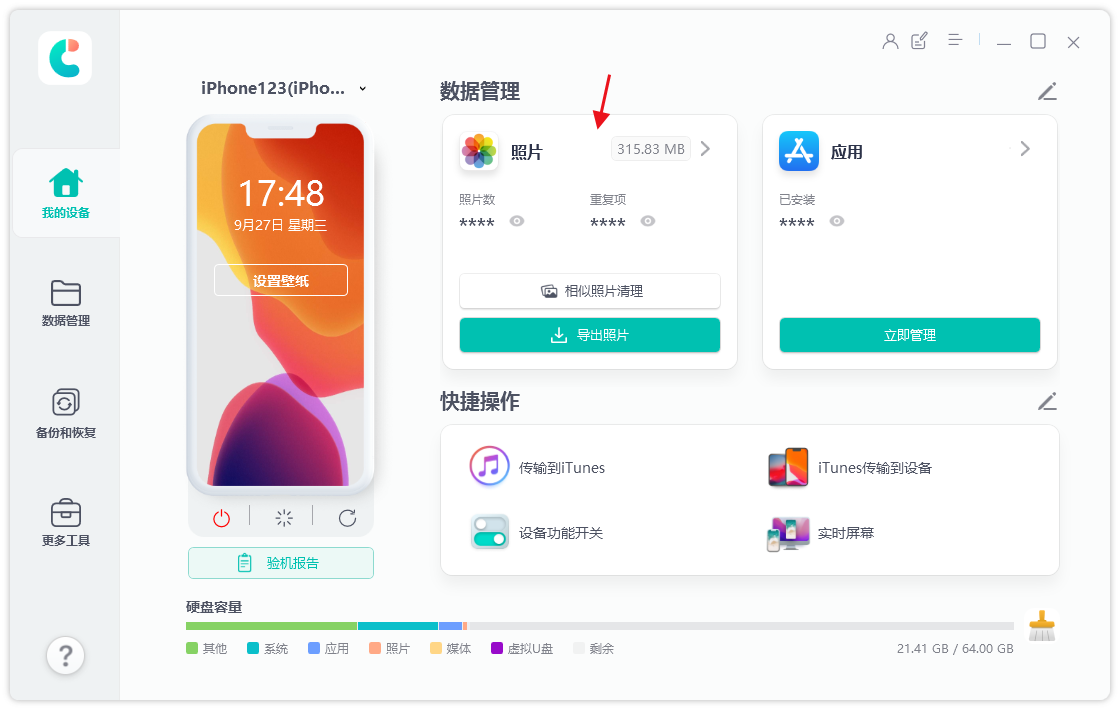
Langkah 2: Dalam antara muka pengurusan foto, kita boleh melihat semua foto pada iPhone. Kami boleh mengklik butang Pilih Semua di bawah untuk memilih semua foto, atau menapis berdasarkan tarikh di atas untuk mengeksport hanya foto dari tempoh masa tertentu, atau menyemak secara manual foto yang ingin kami eksport
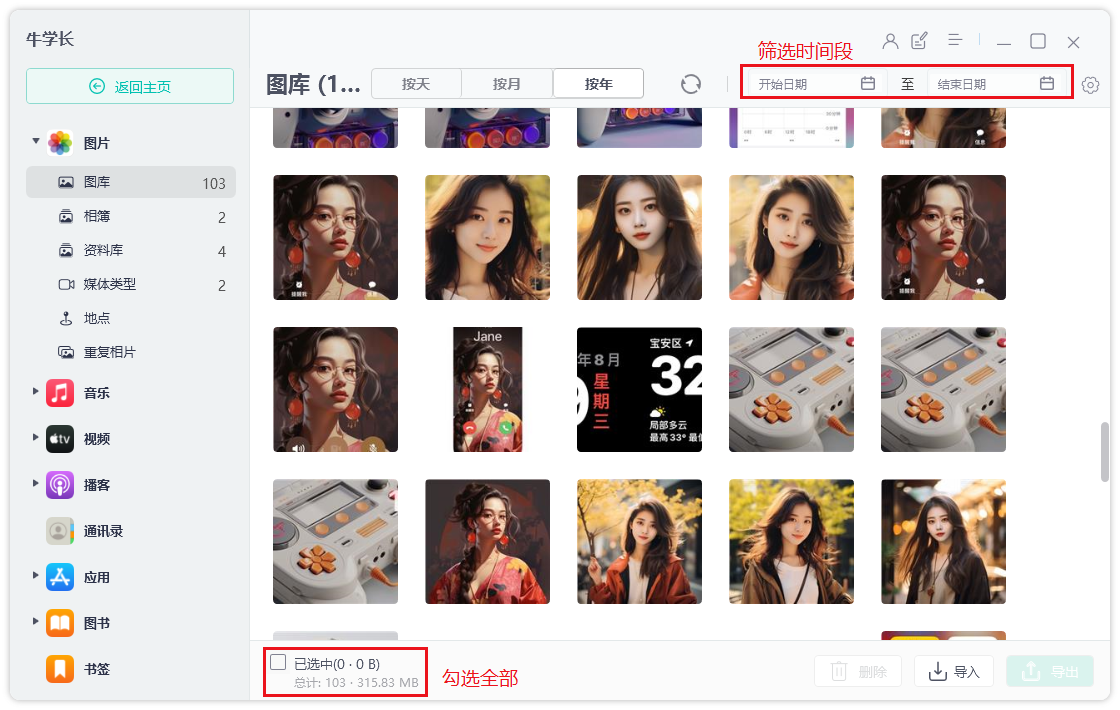
Langkah 3: Selepas memilih foto, klik butang "Eksport", tetapkan format eksport dan simpan lokasi gambar dan video, dan kemudian klik "Seterusnya" untuk mula mengeksport foto
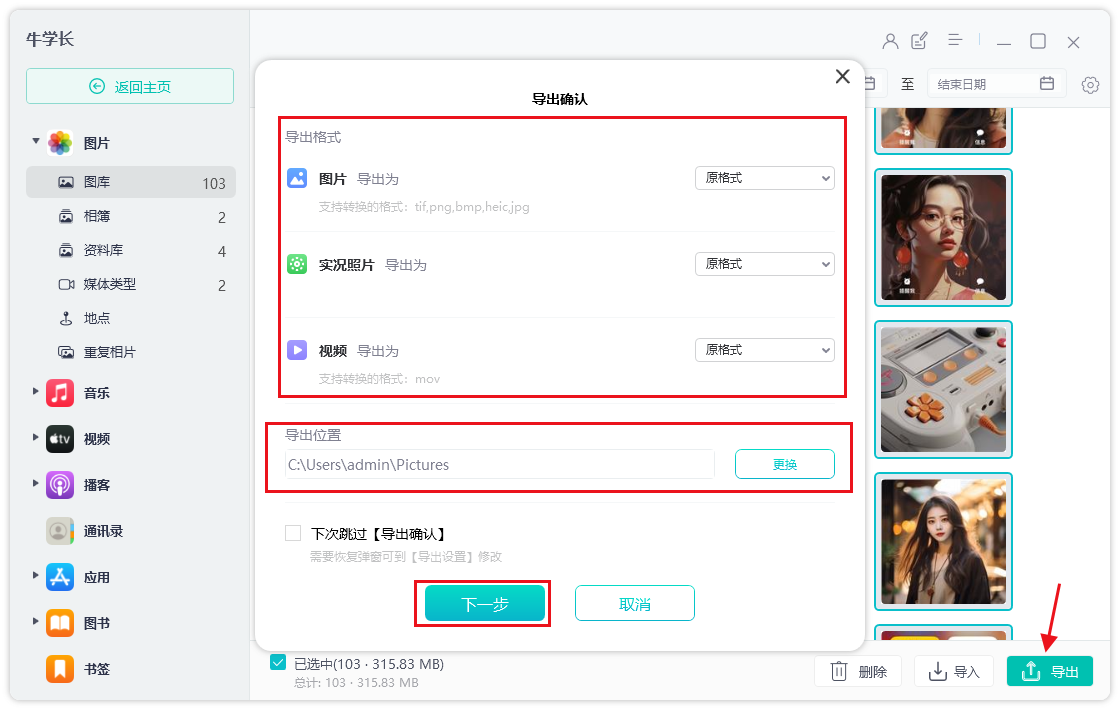
Atas ialah kandungan terperinci Tiga cara wayarles untuk memindahkan foto dari telefon Apple ke komputer. Untuk maklumat lanjut, sila ikut artikel berkaitan lain di laman web China PHP!




