 tutorial komputer
tutorial komputer
 pengetahuan komputer
pengetahuan komputer
 Bolehkah pemacu SteelSeries hanya dipasang pada pemacu C?
Bolehkah pemacu SteelSeries hanya dipasang pada pemacu C?
Bolehkah pemacu SteelSeries hanya dipasang pada pemacu C?
Sesetengah pengguna SteelSeries mendapati selepas membeli pemacu bahawa laluan pemasangan lalai adalah pada pemacu C. Walau bagaimanapun, ramai orang mungkin tidak tahu bahawa anda sebenarnya boleh menukar laluan pemasangan. Sekarang mari kita lihat cara membuat perubahan.
Bolehkah pemacu SteelSeries hanya dipasang pada pemacu C
Pemacu SteelSeries tidak terhad untuk dipasang pada pemacu C.
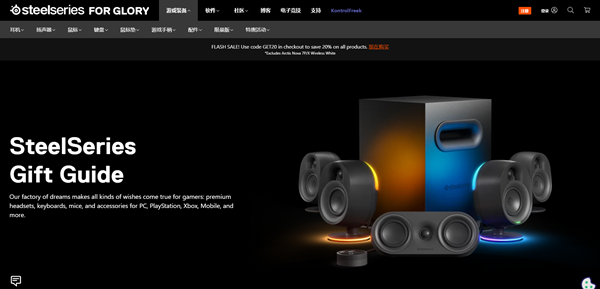
Fail pemacu SteelSeries biasanya dipasang dalam folder tertentu di bawah pemacu C sistem pengendalian Windows.
Sila ambil perhatian bahawa sistem komputer akan memasang pemacunya sendiri pada pemacu C secara lalai.
Pengguna boleh menyimpan perisian komputer pihak ketiga yang dimuat turun dalam cakera lain.
Pengguna hanya perlu menukar laluan pemasangan ke lokasi yang dikehendaki semasa pemasangan untuk membuat penggantian.
Atas ialah kandungan terperinci Bolehkah pemacu SteelSeries hanya dipasang pada pemacu C?. Untuk maklumat lanjut, sila ikut artikel berkaitan lain di laman web China PHP!

Alat AI Hot

Undresser.AI Undress
Apl berkuasa AI untuk mencipta foto bogel yang realistik

AI Clothes Remover
Alat AI dalam talian untuk mengeluarkan pakaian daripada foto.

Undress AI Tool
Gambar buka pakaian secara percuma

Clothoff.io
Penyingkiran pakaian AI

AI Hentai Generator
Menjana ai hentai secara percuma.

Artikel Panas

Alat panas

Notepad++7.3.1
Editor kod yang mudah digunakan dan percuma

SublimeText3 versi Cina
Versi Cina, sangat mudah digunakan

Hantar Studio 13.0.1
Persekitaran pembangunan bersepadu PHP yang berkuasa

Dreamweaver CS6
Alat pembangunan web visual

SublimeText3 versi Mac
Perisian penyuntingan kod peringkat Tuhan (SublimeText3)

Topik panas
 1376
1376
 52
52
 Adakah pemandu Logitech ghub tidak menyokong win7? -Mengapa pemacu Logitech ghub hanya boleh dipasang pada pemacu c?
Mar 18, 2024 pm 05:37 PM
Adakah pemandu Logitech ghub tidak menyokong win7? -Mengapa pemacu Logitech ghub hanya boleh dipasang pada pemacu c?
Mar 18, 2024 pm 05:37 PM
Adakah pemandu Logitech ghub tidak menyokong win7? Tidak serasi. Memandangkan Windows 7 telah berhenti mengemas kini dan bukan lagi sistem pengendalian utama Microsoft, banyak perisian baharu tidak lagi menyokongnya, seperti Logitech ghub. Antara muka utama pemacu Logitech: 1. Antara muka perisian utama berada di sebelah kiri Tiga butang ialah tetapan pencahayaan, butang dan kepekaan. 2. Dalam penetapan antara muka pencahayaan, kesan khas umum adalah agak konvensional, dan kesan audio visual adalah kemuncak Ia boleh menukar warna mengikut frekuensi bunyi, dan boleh ditetapkan mengikut jalur tinggi, tengah dan bes , dengan warna dan kesan yang berbeza. 3. Dalam tetapan butang, pengguna boleh mengeditnya di sini mengikut keperluan khas mereka. 4. Dalam tetapan sensitiviti, ramai pengguna akan mempunyai beberapa tetapan mereka sendiri. Mereka boleh menambah titik penukaran kelajuan DPI dengan sendirinya, tetapi
 Langkah-langkah untuk memulihkan pemacu Logitech kepada konfigurasi lalai
Feb 28, 2024 am 11:04 AM
Langkah-langkah untuk memulihkan pemacu Logitech kepada konfigurasi lalai
Feb 28, 2024 am 11:04 AM
Menghadapi pemacu Logitech yang tidak boleh digunakan seperti biasa, ia hanya boleh diselesaikan dengan memulihkan tetapan kilang Walau bagaimanapun, ramai rakan tidak tahu cara memulihkan tetapan kilang harap ia dapat membantu anda. Langkah-langkah untuk memulihkan pemacu Logitech kepada konfigurasi lalai: 1. Mula-mula muat turun perisian pemacu khusus Logitech GHub, dan bukanya selepas muat turun selesai 2. Kemudian buka tetikus untuk menyediakan, dan klik tetapan (gear) dalam sudut kanan atas. 3. Di bahagian bawah, klik "Pulihkan tetapan lalai" , klik terus dan buka semula perisian untuk memulihkan tetapan kilang. Cara menyambungkan pemacu Logitech ke peranti 1. Buka penutup belakang tetikus dan keluarkan soket tetikus wayarles 2. Pilih soket tetikus di sebelah komputer 3. Tetapkan maklumat parameter yang sepadan untuk tetikus. Bluetooth pasangkan peranti dan tekan lama Bluetooth.
 Bagaimana untuk memuat turun pemacu tetikus Razer
Mar 11, 2024 pm 03:40 PM
Bagaimana untuk memuat turun pemacu tetikus Razer
Mar 11, 2024 pm 03:40 PM
Langkah-langkah untuk memuat turun pemacu tetikus Razer: 1. Buka pelayar dan masukkan laman web rasmi Razer 2. Pada halaman laman web rasmi, cari dan klik "Sokongan Teknikal" atau pilihan yang serupa 3. Pada halaman sokongan teknikal, pilih "; Mouse" atau subkategori tertentu; 4. Pada halaman muat turun pemacu tetikus, anda boleh melihat pelbagai model tetikus dan pemacunya yang sepadan; 5. Klik pautan muat turun untuk pemacu yang dipilih; 6. Selepas muat turun selesai, semak sama ada yang dimuat turun fail lengkap, pastikan tiada apa-apa yang rosak atau hilang.
 Cara memasang pemacu win11 tanpa tandatangan digital_Tutorial tentang cara berurusan dengan pemandu win11 tanpa tandatangan digital
Mar 20, 2024 pm 04:46 PM
Cara memasang pemacu win11 tanpa tandatangan digital_Tutorial tentang cara berurusan dengan pemandu win11 tanpa tandatangan digital
Mar 20, 2024 pm 04:46 PM
Sesetengah pengguna telah menghadapi beberapa masalah semasa memasang pemacu untuk komputer win11 Komputer menggesa bahawa tandatangan digital fail ini tidak dapat disahkan, mengakibatkan ketidakupayaan untuk memasang pemacu. Sila lihat pengenalan berikut untuk butiran. 1. Tekan tetingkap [Win + [Ctrl+Shift+Enter] Buka tetingkap Windows Powershell dengan hak pentadbir 3. tetingkap Kawalan Akaun Pengguna, adakah anda ingin membenarkan aplikasi ini membuat perubahan pada peranti anda; . Pentadbir: Windows Powers
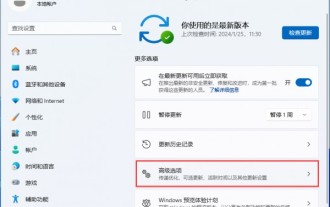 Bagaimana untuk menyelesaikan masalah pemandu win11 tidak mempunyai tandatangan digital? Tutorial untuk menyelesaikan masalah pemandu win11 tidak mempunyai tandatangan digital
Feb 19, 2024 pm 11:20 PM
Bagaimana untuk menyelesaikan masalah pemandu win11 tidak mempunyai tandatangan digital? Tutorial untuk menyelesaikan masalah pemandu win11 tidak mempunyai tandatangan digital
Feb 19, 2024 pm 11:20 PM
Apabila kami memasang sistem win11 atau menjalankan program, kami kadang-kadang memerlukan tandatangan digital sebelum ia boleh digunakan secara normal Namun, ramai pengguna bertanya bagaimana untuk menyelesaikan masalah bahawa pemandu win11 tidak mempunyai tandatangan digital? Pengguna boleh membuka tetingkap Windows Powershell dengan hak pentadbir untuk melaksanakan operasi. Biarkan laman web ini dengan teliti memperkenalkan kepada pengguna penyelesaian kepada masalah bahawa pemandu win11 tidak mempunyai tandatangan digital. Penyelesaian kepada masalah bahawa pemacu win11 tidak mempunyai tandatangan digital: 1. Tekan kombinasi kekunci [Win+X], atau [klik kanan] klik [logo Windows] pada bar tugas, dan pilih [Run] dalam item menu yang dibuka. 2. Dalam tetingkap jalankan, masukkan [powershel
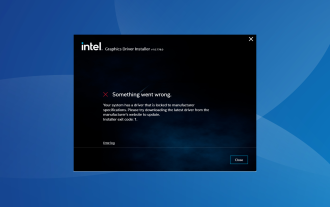 Betulkan: Pemacu sistem dikunci pada spesifikasi pengilang
Sep 23, 2023 pm 07:25 PM
Betulkan: Pemacu sistem dikunci pada spesifikasi pengilang
Sep 23, 2023 pm 07:25 PM
Pemacu grafik ialah salah satu pemacu paling penting pada PC anda, secara langsung mempengaruhi prestasi dan pengalaman permainan. Walau bagaimanapun, ramai orang menghadapi ralat "Sistem anda mempunyai pemacu dikunci kepada spesifikasi pengilang" semasa mengemas kini pemacu melalui pemasang. Isu ini berlaku kerana pengeluar mengehadkan kemas kini melainkan mereka ditolak secara khusus dari hujungnya. Ini memastikan kestabilan, tetapi mungkin menjadi isu bagi ramai orang. Jadi, mari kita ketahui cara untuk menyelesaikan masalah itu sekarang! Bagaimana untuk membetulkan sistem anda dengan pemacu yang dikunci kepada spesifikasi pengilang pada Windows 11? Sebelum kita beralih kepada penyelesaian yang lebih rumit, cuba pembaikan pantas ini: Pastikan PC dan sistem pengendalian anda memenuhi keperluan sistem pemacu. But komputer anda ke dalam mod selamat, kemudian
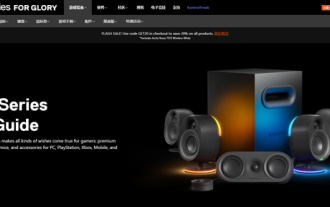 Bolehkah pemacu SteelSeries hanya dipasang pada pemacu C?
Jan 02, 2024 am 08:07 AM
Bolehkah pemacu SteelSeries hanya dipasang pada pemacu C?
Jan 02, 2024 am 08:07 AM
Sesetengah pengguna SteelSeries mendapati selepas membeli pemacu bahawa laluan pemasangan lalai adalah pada pemacu C. Walau bagaimanapun, ramai orang mungkin tidak tahu bahawa anda sebenarnya boleh menukar laluan pemasangan. Sekarang mari kita lihat cara membuat perubahan. Bolehkah pemacu SteelSeries dipasang hanya pada pemacu C? Pemacu SteelSeries tidak terhad untuk dipasang pada pemacu C. Fail pemacu SteelSeries biasanya dipasang dalam folder tertentu di bawah pemacu C sistem pengendalian Windows. Sila ambil perhatian bahawa sistem komputer akan memasang pemacunya sendiri pada pemacu C secara lalai. Pengguna boleh menyimpan perisian komputer pihak ketiga yang dimuat turun pada cakera lain. Pengguna hanya perlu menukar laluan pemasangan ke lokasi yang dikehendaki semasa pemasangan untuk membuat penggantian.
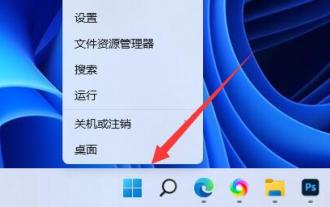 Bagaimana untuk menyahpasang pemacu kad rangkaian pada win11
Dec 28, 2023 pm 07:04 PM
Bagaimana untuk menyahpasang pemacu kad rangkaian pada win11
Dec 28, 2023 pm 07:04 PM
Ketidakpadanan pemacu kad rangkaian akan mengakibatkan ketidakupayaan untuk mengakses Internet secara normal, tetapi ia tidak boleh dikemas kini seperti biasa Pada masa ini, anda boleh menyahpasang pemacu kad rangkaian dalam win11 dan kemudian memasangnya semula untuk menyelesaikan masalah untuk mengendalikannya dalam pengurus peranti. Tutorial menyahpasang pemacu kad rangkaian dalam win11: 1. Pertama, klik kanan "Logo Windows" di bahagian bawah 2. Kemudian klik pada "Pengurus Peranti" dalam menu klik kanan 3. Selepas membuka, kembangkan "Rangkaian Penyesuai" dan cari peranti kad rangkaian. 4. Kemudian klik dua kali untuk membuka peranti yang anda ingin nyahpasang pemacu, masukkan "Pemacu" 5. Akhir sekali, pilih "Nyahpasang Peranti" untuk menyahpasang pemacu kad rangkaian win11.



