 Tutorial sistem
Tutorial sistem
 Siri Windows
Siri Windows
 Bagaimana untuk menyediakan mikrofon dalam pengurus audio definisi tinggi realtek
Bagaimana untuk menyediakan mikrofon dalam pengurus audio definisi tinggi realtek
Bagaimana untuk menyediakan mikrofon dalam pengurus audio definisi tinggi realtek
Sistem win10 ialah sistem yang boleh menjalankan pelbagai tetapan dan pelarasan Hari ini, editor memberikan anda penyelesaian tentang cara menetapkan mikrofon dalam pengurus audio definisi tinggi realtek! Jika anda berminat, datang dan lihat.
Cara untuk menetapkan mikrofon dalam Pengurus Audio Definisi Tinggi realtek:
1 Cari ikon "Pengurus Audio Definisi Tinggi realtek" dalam paparan ikon tersembunyi di sudut kiri bawah desktop.
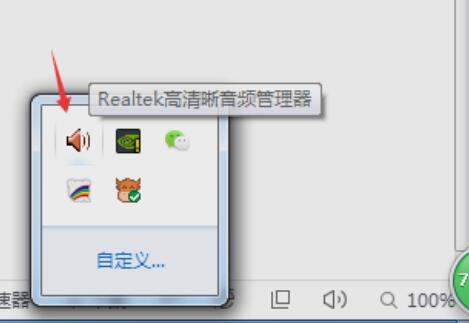
2. Klik untuk memasuki antara muka Perkara pertama yang anda lihat ialah "Halaman Pembesar Suara ini boleh melaraskan bunyi pembesar suara".
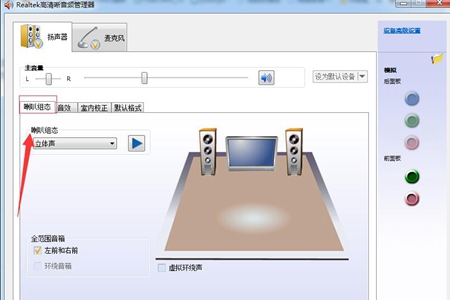
3 Seterusnya ialah kesan bunyi Anda boleh memilih persekitaran kesan bunyi yang anda inginkan serta "penyamaan, pop, rock, club" dan sebagainya.
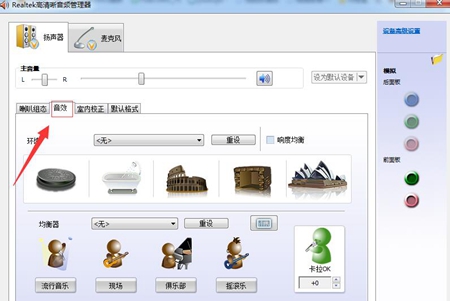
4 Seterusnya ialah pembetulan kualiti bunyi dalaman hanya boleh berfungsi dalam mod pembesar suara "5.1 atau 7.1".
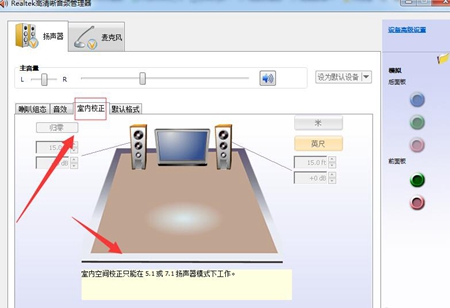
5 Format lalai secara amnya tidak perlu diubah suai formatnya termasuk "format cd dan format dvd".
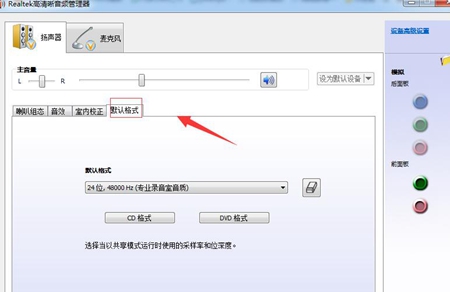
6 Yang terakhir adalah mikrofon yang agak mudah.
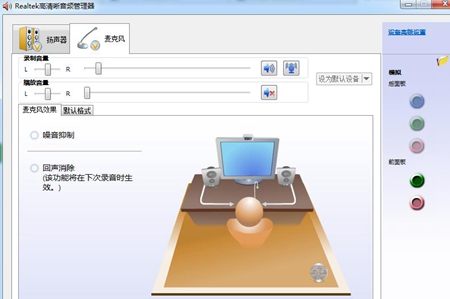
Atas ialah kandungan terperinci Bagaimana untuk menyediakan mikrofon dalam pengurus audio definisi tinggi realtek. Untuk maklumat lanjut, sila ikut artikel berkaitan lain di laman web China PHP!

Alat AI Hot

Undresser.AI Undress
Apl berkuasa AI untuk mencipta foto bogel yang realistik

AI Clothes Remover
Alat AI dalam talian untuk mengeluarkan pakaian daripada foto.

Undress AI Tool
Gambar buka pakaian secara percuma

Clothoff.io
Penyingkiran pakaian AI

AI Hentai Generator
Menjana ai hentai secara percuma.

Artikel Panas

Alat panas

Notepad++7.3.1
Editor kod yang mudah digunakan dan percuma

SublimeText3 versi Cina
Versi Cina, sangat mudah digunakan

Hantar Studio 13.0.1
Persekitaran pembangunan bersepadu PHP yang berkuasa

Dreamweaver CS6
Alat pembangunan web visual

SublimeText3 versi Mac
Perisian penyuntingan kod peringkat Tuhan (SublimeText3)

Topik panas
 1377
1377
 52
52
 Bagaimana untuk melaraskan keseimbangan audio dalam Win11? (Win11 melaraskan saluran kiri dan kanan volum)
Feb 11, 2024 pm 05:57 PM
Bagaimana untuk melaraskan keseimbangan audio dalam Win11? (Win11 melaraskan saluran kiri dan kanan volum)
Feb 11, 2024 pm 05:57 PM
Apabila mendengar muzik atau menonton filem pada komputer Win11, jika pembesar suara atau fon kepala berbunyi tidak seimbang, pengguna boleh melaraskan tahap keseimbangan secara manual mengikut keperluan mereka. Jadi bagaimana kita menyesuaikan diri? Sebagai tindak balas kepada masalah ini, editor telah membawa tutorial operasi terperinci, dengan harapan dapat membantu semua orang. Bagaimana untuk mengimbangi saluran audio kiri dan kanan dalam Windows 11? Kaedah 1: Menggunakan apl Tetapan ketik kekunci dan klik Tetapan. Windows klik Sistem dan pilih Bunyi. Pilih lebih banyak tetapan bunyi. Klik pada pembesar suara/fon kepala anda dan pilih Properties. Navigasi ke tab Tahap dan klik Baki. Pastikan "kiri" dan
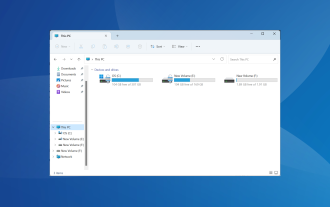 Bagaimana untuk membersihkan huruf pemacu pendua pada Windows 11
Sep 26, 2023 pm 11:33 PM
Bagaimana untuk membersihkan huruf pemacu pendua pada Windows 11
Sep 26, 2023 pm 11:33 PM
Walaupun Windows 11 masih merupakan peningkatan ketara daripada lelaran sebelumnya, terdapat beberapa isu yang nampaknya tidak diselesaikan oleh Microsoft. Masalah biasa ialah pendua huruf pemacu dalam Windows 11, di mana pemacu yang sama disenaraikan dua kali dan anda perlu memadamkan entri yang berlebihan. Sebagai contoh, ia akan disenaraikan di bawah "PC ini" dan sekali lagi sebagai pemacu boleh tanggal dalam anak tetingkap navigasi. Walaupun ini tidak akan diterjemahkan kepada penggunaan ruang storan yang meningkat, ia pasti akan mengacaukan Windows Explorer. Mengapakah pemacu saya muncul dua kali dalam Windows 11? Secara lalai, Windows memaparkan pemacu luaran dua kali dalam anak tetingkap navigasi. Begitulah caranya. Walau bagaimanapun, huruf pemacu bercanggah atau sistem rosak
 Pengalaman pelancaran Bose Soundbar Ultra: Teater rumah terus dari kotak?
Feb 06, 2024 pm 05:30 PM
Pengalaman pelancaran Bose Soundbar Ultra: Teater rumah terus dari kotak?
Feb 06, 2024 pm 05:30 PM
Sepanjang yang saya ingat, saya mempunyai sepasang pembesar suara yang berdiri di lantai di rumah Saya sentiasa percaya bahawa TV hanya boleh dipanggil TV jika ia dilengkapi dengan sistem bunyi yang lengkap. Tetapi apabila saya mula bekerja, saya tidak mampu membeli audio rumah profesional. Selepas bertanya dan memahami kedudukan produk, saya dapati kategori bar bunyi sangat sesuai untuk saya ia memenuhi keperluan saya dari segi kualiti bunyi, saiz dan harga. Oleh itu, saya memutuskan untuk menggunakan bar bunyi. Selepas pemilihan yang teliti, saya memilih produk bar bunyi panoramik yang dilancarkan oleh Bose pada awal 2024: Pembesar suara hiburan rumah Bose Ultra. (Sumber foto: Difoto oleh Lei Technology) Secara umumnya, jika kita ingin mengalami kesan Dolby Atmos "asal", kita perlu memasang bunyi sekeliling + siling yang diukur dan ditentukur di rumah.
![Cara melaraskan imbangan audio [saluran kiri dan kanan] pada Windows 11](https://img.php.cn/upload/article/000/000/164/169641822765817.jpg?x-oss-process=image/resize,m_fill,h_207,w_330) Cara melaraskan imbangan audio [saluran kiri dan kanan] pada Windows 11
Oct 04, 2023 pm 07:17 PM
Cara melaraskan imbangan audio [saluran kiri dan kanan] pada Windows 11
Oct 04, 2023 pm 07:17 PM
Jika anda mendengar muzik atau menonton filem pada komputer Windows anda, anda mungkin perasan bahawa bunyi itu lebih kuat di satu sisi daripada yang lain. Ini mungkin tetapan lalai untuk peranti audio. Nasib baik, melaraskan keseimbangan audio sistem anda agak mudah. Artikel ini menerangkan langkah-langkah untuk melakukan ini. Mengapa satu sisi fon kepala saya lebih senyap pada Windows 11? Selalunya, masalahnya mungkin fon kepala tidak dipasang dengan ketat atau mempunyai sambungan yang longgar. Selain itu, jika bicu fon kepala rosak, anda menghadapi masalah dengan kad bunyi anda, atau peranti audio anda mengalami gangguan, anda akan melihat perbezaan dalam bunyi. Sebab lain mungkin kerana pendawaian di dalamnya. Wayar mungkin telah longgar atau terputus antara satu sama lain, yang boleh menyebabkan masalah dengan komunikasi antara bahagian set kepala yang berlainan. Bagaimana untuk mengimbangi saluran audio kiri dan kanan dalam Windows 11
 7 Cara untuk Tetapkan Semula Tetapan Bunyi pada Windows 11
Nov 08, 2023 pm 05:17 PM
7 Cara untuk Tetapkan Semula Tetapan Bunyi pada Windows 11
Nov 08, 2023 pm 05:17 PM
Walaupun Windows mampu mengurus bunyi pada komputer anda, anda mungkin masih mahu campur tangan dan menetapkan semula tetapan bunyi anda sekiranya anda menghadapi masalah audio atau gangguan. Walau bagaimanapun, dengan perubahan estetik yang telah dibuat oleh Microsoft dalam Windows 11, memusatkan perhatian pada tetapan ini menjadi lebih sukar. Jadi, mari kita selami cara mencari dan mengurus tetapan ini pada Windows 11 atau tetapkan semula jika berlaku sebarang masalah. Cara Menetapkan Semula Tetapan Bunyi dalam Windows 11 dalam 7 Cara Mudah Berikut ialah tujuh cara untuk menetapkan semula tetapan bunyi dalam Windows 11, bergantung pada isu yang anda hadapi. Jom mulakan. Kaedah 1: Tetapkan semula tetapan bunyi dan kelantangan apl Tekan butang pada papan kekunci anda untuk membuka apl Tetapan. Klik sekarang
 Penggunaan CPU yang tinggi bagi perkhidmatan Pengurus Akses Ciri dalam Windows 11
Feb 19, 2024 pm 03:06 PM
Penggunaan CPU yang tinggi bagi perkhidmatan Pengurus Akses Ciri dalam Windows 11
Feb 19, 2024 pm 03:06 PM
Sesetengah pengguna dan pemain PC mungkin mengalami penggunaan CPU yang luar biasa tinggi apabila menggunakan Windows 11 atau Windows 10, terutamanya apabila menjalankan aplikasi atau permainan tertentu. Artikel ini menyediakan beberapa cadangan untuk membantu pengguna mengurangkan masalah ini. Sesetengah pengguna PC yang terjejas menyatakan bahawa apabila mengalami isu ini, mereka memerhatikan Pengurus Tugas menunjukkan aplikasi lain hanya menggunakan 0 hingga 5 peratus daripada CPU, manakala perkhidmatan Hos Perkhidmatan: Pengurus Akses Keupayaan melihat penggunaan setinggi 80 peratus hingga 100%. . Apakah perkhidmatan Hos Perkhidmatan: Pengurus Akses Ciri? Fungsi perkhidmatan Pengurus Akses Fungsi adalah untuk mengesahkan sama ada aplikasi mempunyai kebenaran untuk mengakses kamera dan mikrofon dan memberikan kebenaran yang diperlukan. Ia memudahkan pengurusan aplikasi UWP
 Ketahui sama ada PC anda mempunyai Unit Pemprosesan Neural (NPU) dalam Windows 11
Mar 16, 2024 pm 06:34 PM
Ketahui sama ada PC anda mempunyai Unit Pemprosesan Neural (NPU) dalam Windows 11
Mar 16, 2024 pm 06:34 PM
NPU ialah singkatan unit pemprosesan saraf, iaitu pemproses yang digunakan khas untuk melakukan pengiraan seperti algoritma pembelajaran mesin. Ringkasnya, ia adalah pemproses yang direka khusus untuk mempercepatkan tugas yang berkaitan dengan kecerdasan buatan. Artikel ini akan menerangkan cara menyemak sama ada PC Windows 11 dilengkapi dengan Unit Pemprosesan Neural (NPU). Ketahui sama ada PC anda mempunyai Unit Pemprosesan Neural (NPU) dalam Windows 11 Kaedah berikut akan membantu anda menentukan sama ada PC anda mempunyai Unit Pemprosesan Neural (NPU) yang dipasang dalam Windows 11. Melalui Pengurus Tugas Melalui Pengurus Peranti Dengan melawati laman web rasmi Di bawah, kami telah menerangkan semua kaedah ini secara terperinci. 1] Gunakan Pengurus Tugas untuk menyemak sama ada PC anda mempunyai NPU pada Windows 11 PC
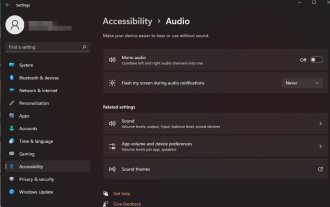 Cara cepat mendayakan atau melumpuhkan audio mono pada Windows 11
Sep 22, 2023 pm 06:29 PM
Cara cepat mendayakan atau melumpuhkan audio mono pada Windows 11
Sep 22, 2023 pm 06:29 PM
Jika salah satu pembesar suara anda rosak dan tidak berfungsi lagi, kualiti bunyi anda akan terjejas. Menggantikannya dengan segera mungkin bukan pilihan, tetapi anda boleh mendayakan tetapan audio mono untuk output bunyi yang standard. Walau bagaimanapun, ia dilumpuhkan secara lalai, jadi berikut ialah cara untuk menggabungkan saluran kiri dan kanan menjadi satu pada komputer Windows. Adakah lebih baik untuk menghidupkan atau mematikan audio mono? Ia bergantung kepada keadaan. Jika anda mempunyai banyak bunyi latar belakang atau subjek anda banyak bergerak, bunyi mono mungkin merupakan pilihan terbaik untuk projek anda. Walau bagaimanapun, jika anda mahukan lebih kawalan ke atas bunyi atau pengalaman yang mengasyikkan di mana setiap bunyi penting, mod stereo akan menjadi pilihan yang lebih baik. Apakah faedah audio mono? Mendengar audio tidak memerlukan banyak penumpuan. bunyi lebih



