
Sebelum kami memasang semula sistem win10 kami, sesetengah rakan mungkin ingin mengetahui cara mengubah suai tetapan bios win10 apabila menggunakan pemacu kilat USB untuk memasang semula sistem. Jadi untuk masalah ini, editor berpendapat bahawa mula-mula kita boleh memulakan semula komputer dan memasukkan bios melalui kekunci pintasan, dan kemudian mencari pilihan peranti boleh tanggal pada antara muka but untuk menetapkannya. Mari kita lihat langkah-langkah khusus bagaimana editor melakukannya~

1 Selepas memasuki antara muka BIOS, tukar ke antara muka pilihan but dan cari pilihan cakera U ( Paparan pada komputer berbeza sedikit berbeza.
Ia biasanya dipaparkan sebagai nama cakera USB atau bermula dengan USB Apa yang ditunjukkan oleh editor pada antara muka ini ialah "peranti boleh tanggal", yang bermaksud peranti boleh tanggal ;
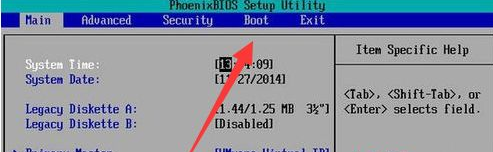
2 Sekarang Pindahkan "peranti boleh tanggal" ke atas untuk menetapkan but cakera USB, tekan kekunci "+" untuk bergerak ke atas
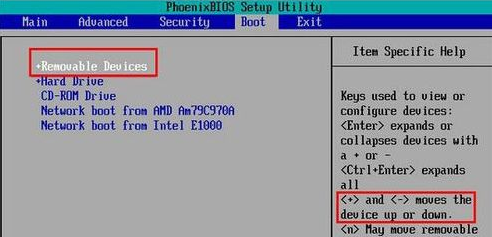
3 kunci untuk menyimpan dan keluar. Ini akan menetapkan cakera U sebagai item but pertama.
Apabila cakera U tidak diperlukan untuk menjadi but pertama, hanya tetapkan cakera keras sebagai but pertama dengan cara yang sama.
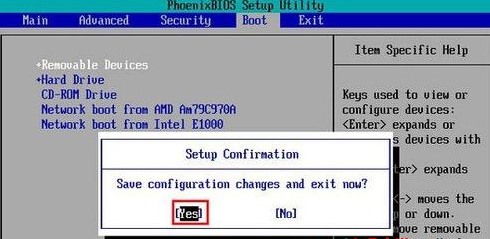
Atas ialah kandungan terperinci Cara memilih untuk menggunakan pemacu kilat USB untuk memasang semula sistem Windows 10 dalam tetapan BIOS. Untuk maklumat lanjut, sila ikut artikel berkaitan lain di laman web China PHP!




