 Tutorial sistem
Tutorial sistem
 LINUX
LINUX
 Gunakan panduan grafik untuk mengajar anda cara memasang Ubuntu 18.04 dwi-sistem pada Windows 10
Gunakan panduan grafik untuk mengajar anda cara memasang Ubuntu 18.04 dwi-sistem pada Windows 10
Gunakan panduan grafik untuk mengajar anda cara memasang Ubuntu 18.04 dwi-sistem pada Windows 10
Ditulis sebelum ini: Tutorial ini ialah tutorial untuk memasang sistem dwi ubuntu18.04 (64-bit) pada Windows 10. Ia adalah ringkasan pengalaman saya dalam memasang sistem dwi berkali-kali Kaedah pemasangan juga boleh digunakan untuk ubuntu16.04 (. 64-bit). Untuk menjadi intuitif dan mudah difahami, saya akan cuba sedaya upaya untuk memasukkan gambar dan teks, dan melengkapkan tutorial ini dalam bahasa yang paling popular. Walaupun kaedah memasang ubuntu18.04 dan ubuntu16.04 adalah sama, untuk memuaskan hati pesakit yang mengalami gangguan obsesif-kompulsif, saya menyalin khas kandungan tutorial dan menyiarkannya semula Jika anda perlu, sila pergi ke: Windows 10 dual tutorial sistem untuk memasang ubuntu16.04
1. Semak maklumat komputer
1. Semak mod BIOS
Gunakan kekunci pintasan "win+r" untuk memasukkan "Run", masukkan "msinfo32" dan tekan Enter Antara muka berikut akan muncul, anda boleh melihat mod BIOS:
Mod UEFI:
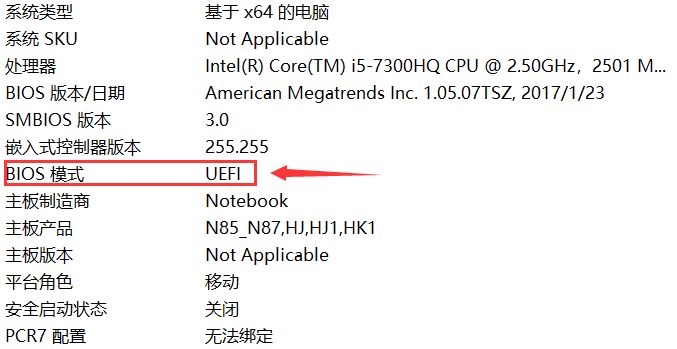
Mod MBR tradisional:
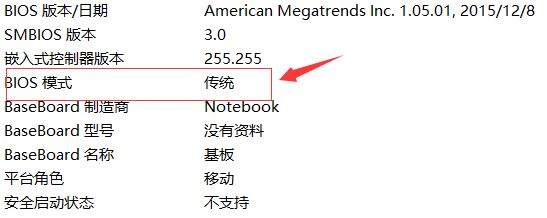
Mod BIOS termasuk mod MBR tradisional dan mod UEFI baharu, yang akan memberi kesan langsung pada kaedah pemasangan dwi sistem. Pada masa ini, kebanyakan komputer berada dalam mod UEFI baharu, tetapi terdapat juga beberapa mesin lama yang masih dalam mod MBR tradisional. Tutorial ini hanya memperkenalkan kaedah pemasangan dwi-sistem dalam mod UEFI baharu Jika komputer anda berada dalam mod MBR tradisional, amat disyorkan anda memasang semula sistem Windows untuk mengemas kini mod BIOS kepada UEFI.
2 Ketahui bilangan cakera keras dalam komputer anda
Komputer mempunyai pemacu keras tunggal dan berganda Saya harap anda sudah tahu ini apabila anda membeli komputer Ini juga salah satu titik jualan.
Klik kanan "PC ini", klik "Urus", klik "Pengurusan Cakera":
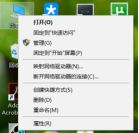
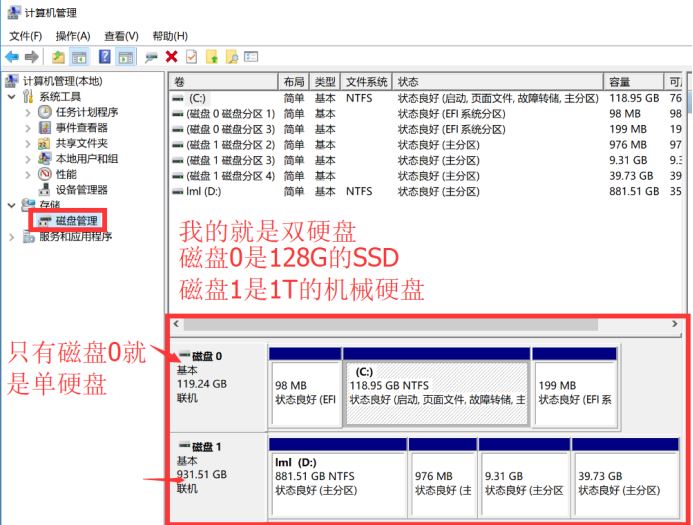
Saya percaya anda sudah mengetahui maklumat tentang komputer anda Sila beri perhatian kepada bahagian yang membezakan antara operasi "pemacu keras tunggal" dan "pemacu keras dwi".
2. Buat cakera sistem
Anda perlu menyediakan alatan berikut:
①imej sistem ubuntu
②Untuk perisian pembakaran, kami mengesyorkan "Pas Cakera Liut", anda akan digesa untuk mendaftar, pilih sahaja untuk meneruskan percubaan
③Pemacu kilat USB lebih besar daripada 2G
1. Pasang dan buka Floppy Disk Pass, pasangkan pemacu denyar USB, dan sebaiknya buat sandaran pemacu denyar USB anda kerana ia perlu diformat kemudian
2 Masukkan Softdisk, pilih fail, semak imbas ke direktori tempat imej ubuntu anda berada, pilih fail imej ubuntu, klik dua kali untuk membuka, seperti yang ditunjukkan dalam gambar:
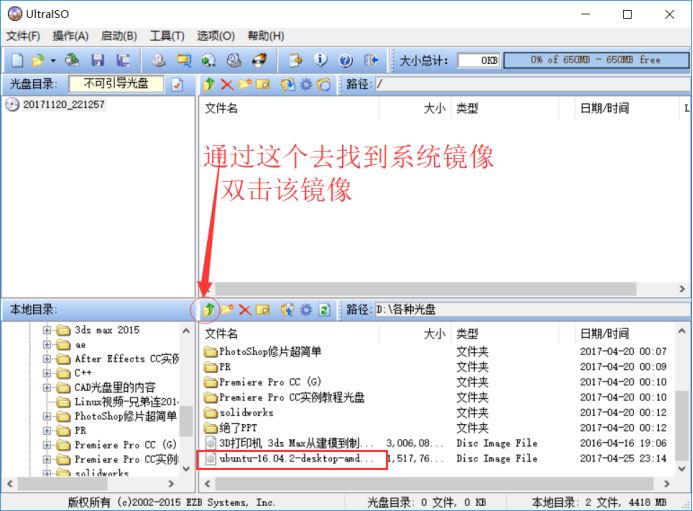
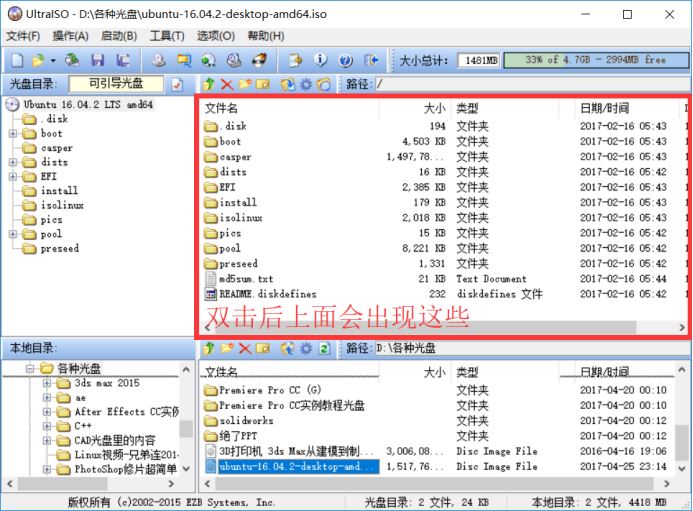
3 Pilih "Mula" dalam bar menu antara muka Softdisk dan pilih "Tulis Imej Cakera Keras", seperti yang ditunjukkan dalam rajah:


Langkah seterusnya sangat penting, perhatikan pesanan:
1) Periksa sama ada cakera keras anda sepadan dengan pemacu kilat USB anda (mesti), secara amnya adalah
2) Semak sama ada fail imej sepadan dengan imej ubuntu anda
3) Jika tiada ralat di atas, pilih format, dan kemudian pemacu kilat USB anda akan diformatkan
4) Selepas cakera U diformat, pilih tulis, dan kemudian tunggu perlahan-lahan untuk penulisan selesai
5) Langkah 2 selesai.
3. Cipta partition kosong di bawah tingkap
Nota: Langkah ini adalah untuk memperuntukkan ruang untuk sistem ubuntu Terdapat sedikit perbezaan antara pemacu keras tunggal dan pemacu keras dua.
1 Klik kanan "Komputer Ini", klik "Urus", klik "Pengurusan Cakera":
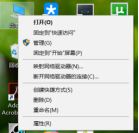
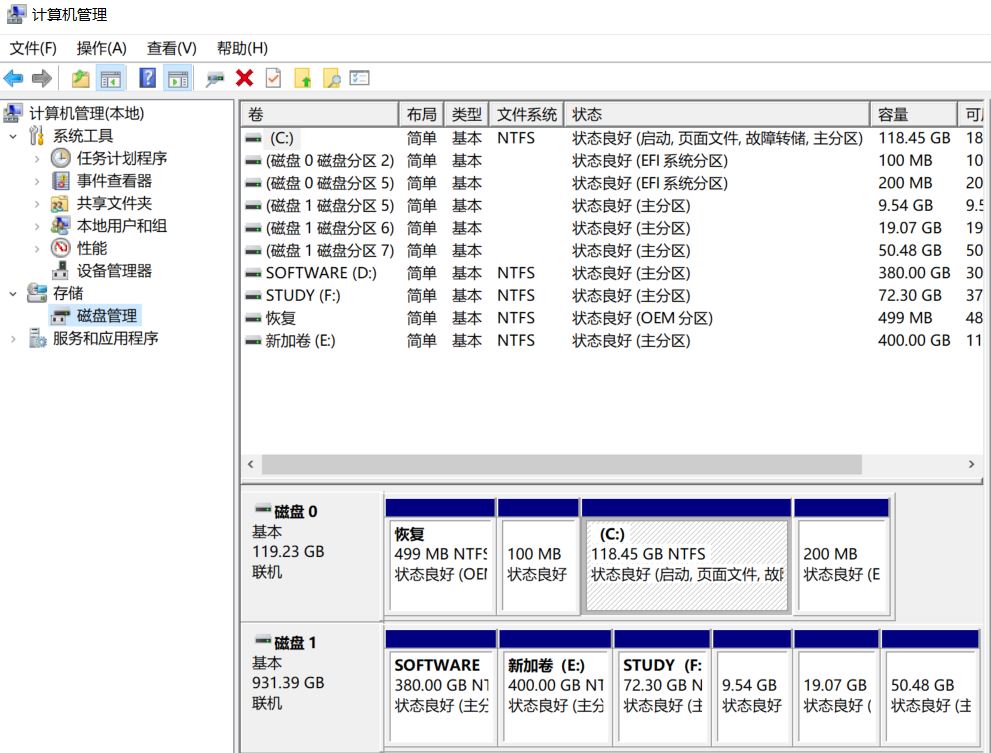
2. Peruntukkan ruang untuk ubuntu
(1) Jika ia adalah satu cakera keras, pilih cakera terakhir (contohnya, yang terakhir daripada dua cakera CD ialah cakera D, cakera CDE yang terakhir ialah cakera E, yang terakhir daripada cakera keras. Cakera CDEF ialah cakera F, dan seterusnya), dalam Klik kanan cakera dan pilih Volume Mampat, seperti yang ditunjukkan di bawah Masukkan jumlah ruang mampatan dalam M. Jika terdapat ruang yang mencukupi, adalah disyorkan untuk memperuntukkan 80G atau 100G. . Jika ruang tidak mencukupi, anda juga boleh memperuntukkan 60G (1G=1024M):
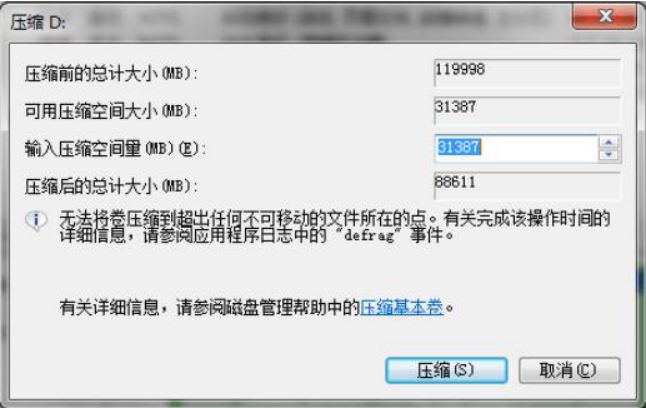
Jika kapasiti cakera terakhir anda terlalu kecil dan ia tidak mencukupi untuk memperuntukkan 60G, anda perlu menyamakan sebahagian daripada cakera lain Anda perlu menggunakan alat DiskGenius. Saya harap anda boleh selesaikan sendiri.
(2) Jika ia adalah pemacu keras dwi, anda perlu terlebih dahulu mengasingkan partition kosong 200M pada pemacu C (yang secara logiknya merupakan pemacu keras pertama komputer. Sesetengah sistem komputer dipasang secara pelik dan memasang pemacu keras kedua) untuk pemasangan item permulaan Ubuntu, dan kemudian pilih cakera terakhir pada cakera keras lain (contohnya, yang terakhir daripada dua cakera CD ialah cakera D, cakera CDE yang terakhir ialah cakera E, yang terakhir daripada cakera CDEF ialah cakera F, dan seterusnya), klik kanan pada cakera dan pilih Volume Mampat, seperti yang ditunjukkan di bawah, masukkan jumlah ruang mampatan dalam M. Jika terdapat ruang yang mencukupi, disyorkan untuk memperuntukkan 80G atau 100G Jika ruang tidak mencukupi, anda juga boleh memperuntukkan 60G (1G=1024M):
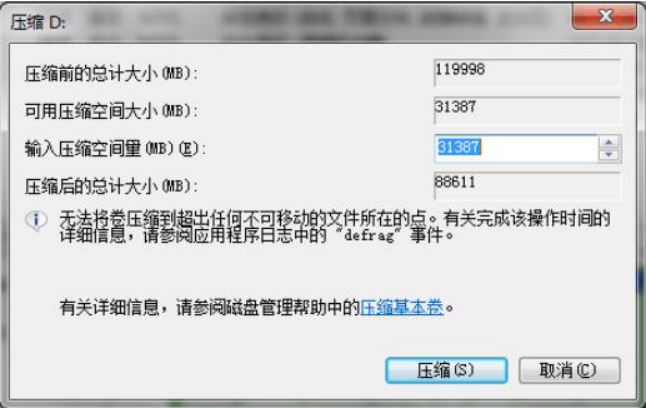
Dua soalan dijelaskan di sini:
(1) Mengapakah terdapat perbezaan dalam sekatan antara pemacu keras tunggal dan dua kali: Anda dapat melihat bahawa perbezaan dalam sekatan ialah apabila terdapat dua pemacu keras, 200M diperuntukkan pada pemacu C untuk memasang item permulaan. Apabila komputer dihidupkan, ia secara automatik akan mencari item permulaan pada cakera keras di mana pemacu C terletak untuk memulakan sistem Sudah tentu, kami berharap item permulaan ubuntu yang dipasang juga boleh dicari, jadi kami perlu memasang item permulaan di sini supaya mereka akan dicari apabila komputer dihidupkan Pergi ke dua item permulaan windows dan ubuntu, kita boleh memilih sistem yang hendak dimasuki secara manual. Sudah tentu, "item permulaan perlu dipasang pada cakera keras di mana pemacu C berada" tidak mutlak Ia hanya untuk item permulaan dicari secara automatik semasa boot , tetapi anda perlu memasukkan pengurus but setiap kali anda boot untuk mencari ubuntu untuk memulakan Ia lebih menyusahkan, jadi disyorkan untuk membahagi mengikut kaedah saya.
(2) Mengapa memilih cakera terakhir untuk memampatkan kelantangan: Format penyimpanan fail windows dan ubuntu adalah berbeza Operasi partition kami hanya membahagikan sebahagian daripada cakera kepada ubuntu menghalang dua sistem dengan format storan berbeza daripada mempengaruhi satu sama lain, kami memampatkan partition Ubuntu dari cakera terakhir ke bahagian terakhir cakera Iaitu, bahagian hadapan cakera ialah partition Windows, dan bahagian belakang adalah Ubuntu partition.
Komputer saya mempunyai dua pemacu keras Ini adalah hasil partition saya:
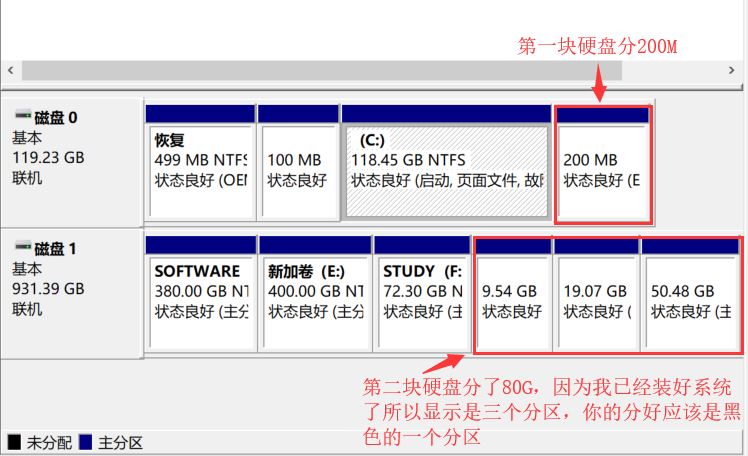
4. Pasang sistem menggunakan cakera sistem yang disediakan
Nota: Oleh kerana kekunci pintasan untuk memulakan BIOS komputer dan pengurus but setiap pengeluar adalah berbeza, sila gunakan Baidu untuk mengetahui cara memasuki BIOS dan pengurus but.
1 Masukkan cakera sistem, mulakan semula komputer, boot ke bios, pada halaman Keselamatan, matikan but selamat (but selamat mungkin berada di lokasi berbeza pada komputer berbeza), kemudian pergi ke halaman Boot, jika terdapat Fast. Item but (sesetengah komputer Lenovo Ya), matikan juga tanpa mengabaikannya kemudian simpan perubahan, pilih but USB dalam item but di bahagian bawah halaman Boot, dan tekan Enter Jika anda berjaya memasuki halaman pemasangan, teruskan ; jika anda tidak boleh masuk dengan mengklik item but USB, simpan dan Keluar, komputer akan dimulakan semula, tekan kekunci yang sepadan mengikut komputer anda untuk memasuki pengurus but, cari item but USB, dan tekan Enter untuk masuk.
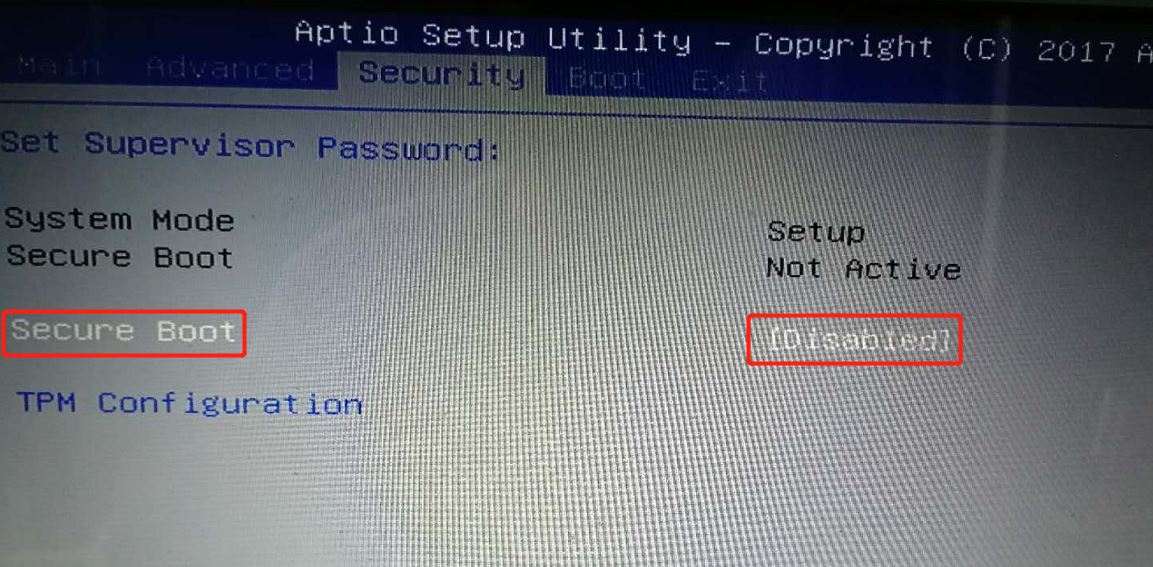
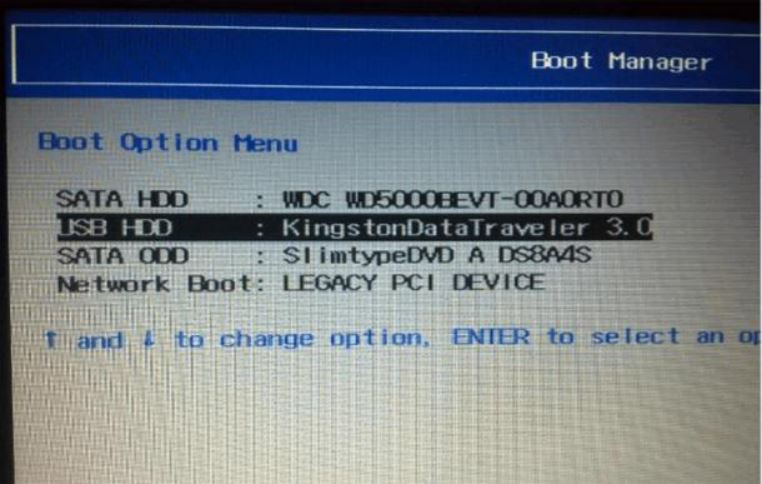
2 Kemudian anda akan memasuki antara muka ini, pilih Pasang Ubuntu, dan tekan Enter untuk mengesahkan
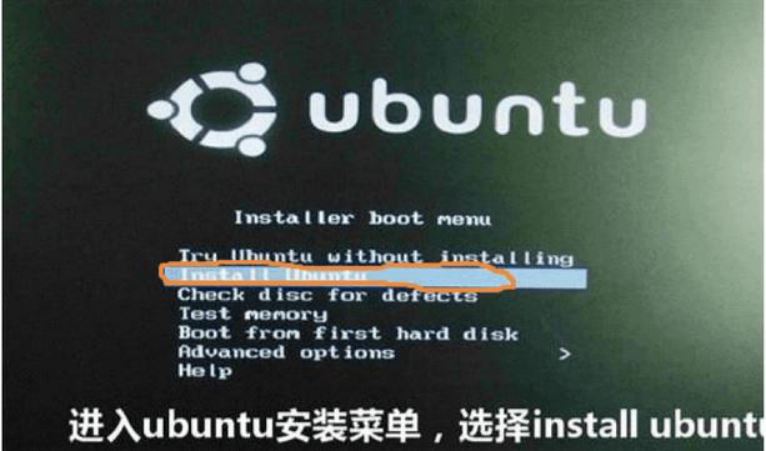
3. Mungkin tidak ada antara muka sebelumnya, tetapi mesti ada antara muka berikut. Imej yang berbeza akan mempunyai beberapa perbezaan, tetapi maksudnya adalah sama
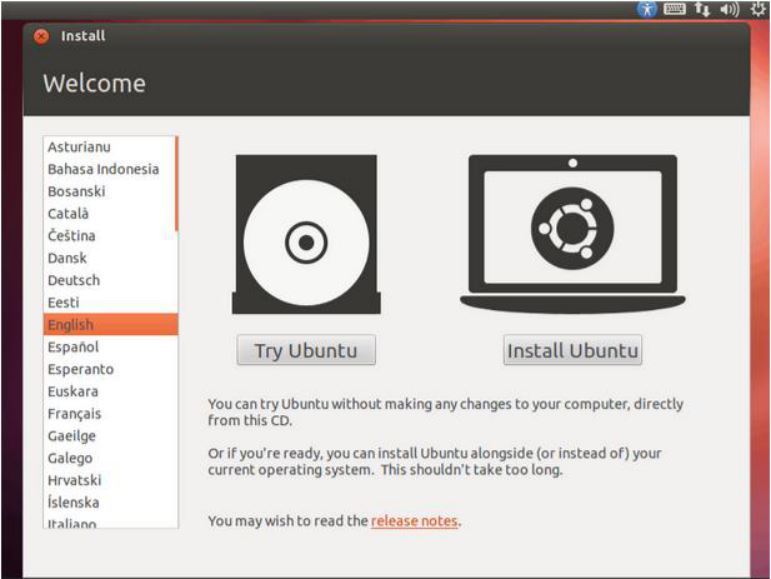
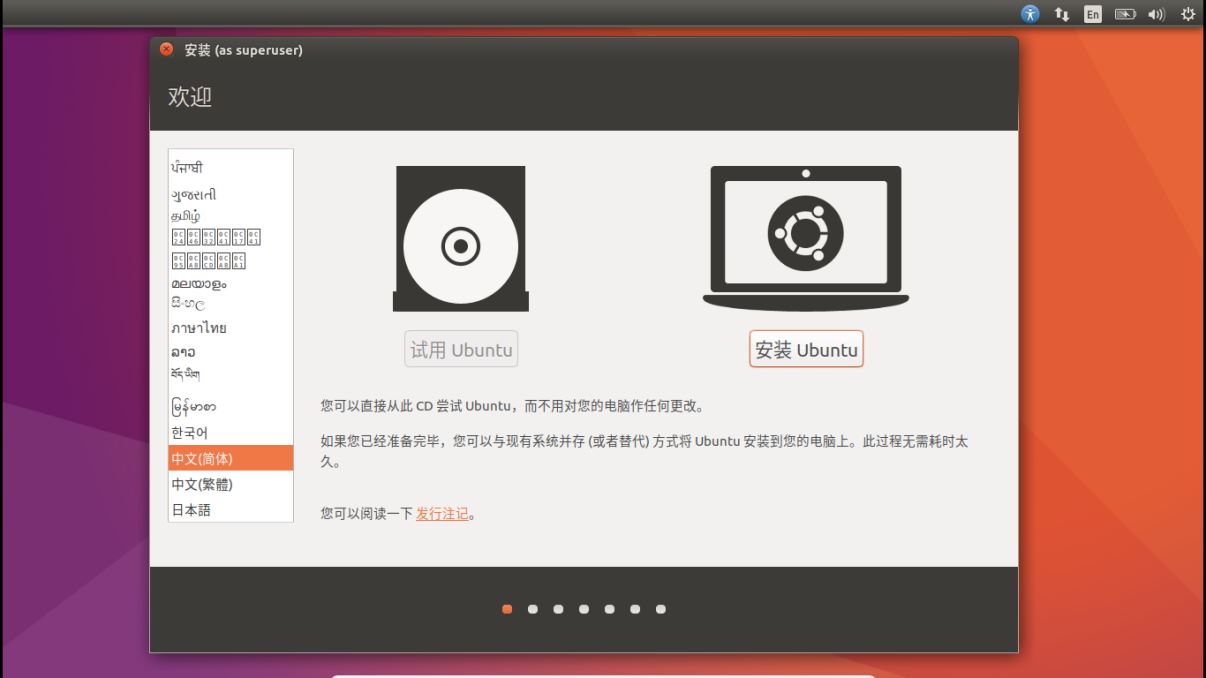
4. Klik " Pasang Ubuntu". pemasangan sangat lambat. Klik "Teruskan"
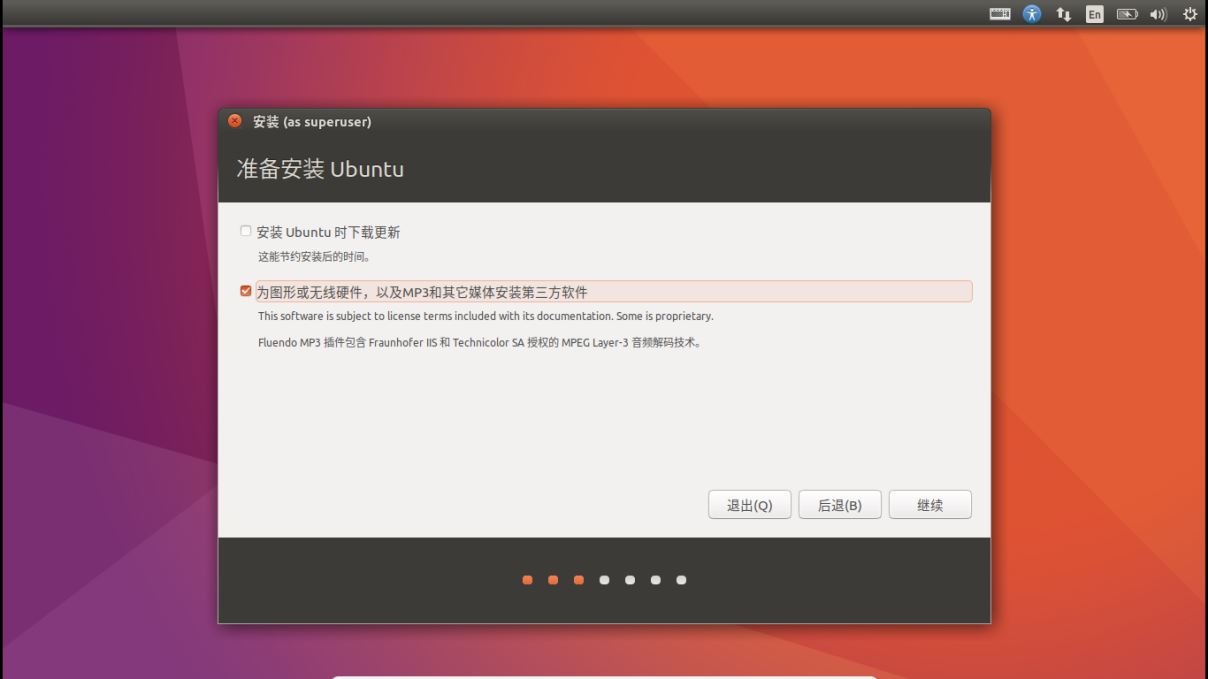
5 Apabila antara muka berikut atau serupa muncul, pastikan anda memilih "Pilihan Lain" kerana pembahagian manual diperlukan
.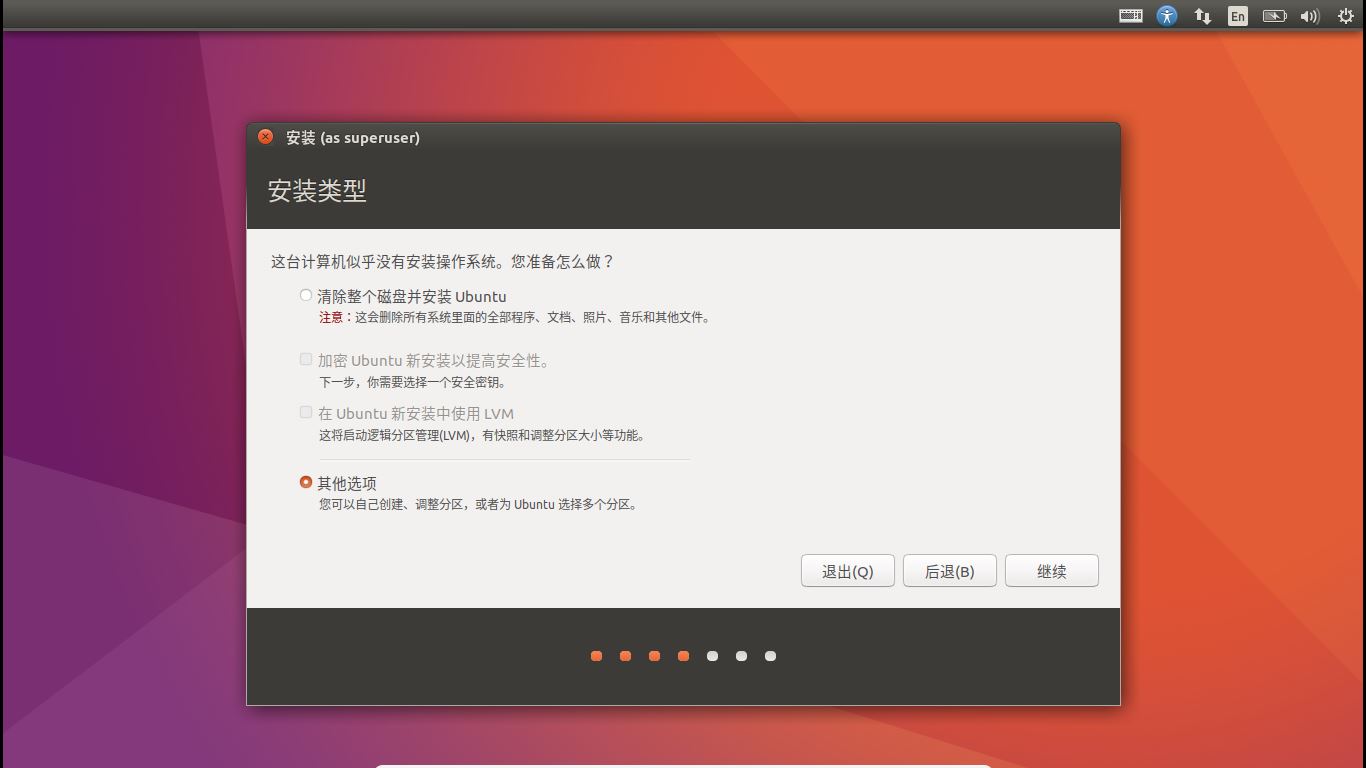
6 Antara muka partition adalah seperti berikut
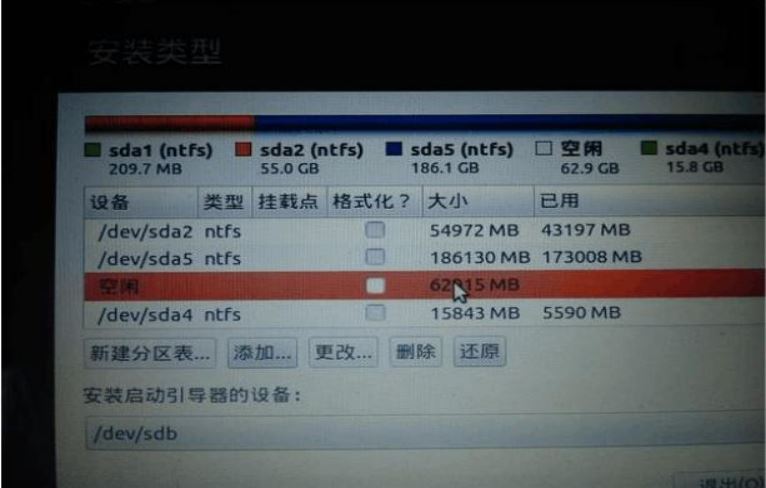
Di sini, anda boleh melihat partition percuma yang telah dibahagikan dalam langkah ketiga cakera keras, anda juga boleh melihat satu lagi partition percuma adalah kira-kira 200M dalam saiz, jadi terdapat sedikit perbezaan antara cakera keras tunggal dan dua dalam operasi partition berikut.
Di sini, kami melakukan pembahagian secara manual, Andaikan bahawa partition percuma yang anda ketepikan ialah 80G Klik pada huruf pemacu percuma dan klik "+" untuk membahagikan, seperti berikut:
1) efi: Jika ia adalah cakera keras tunggal, tambahkannya pada satu-satunya partition percuma, dengan saiz 200M, partition logik, dan kedudukan permulaan ruang, untuk efi; cari partition percuma 200M yang telah dibahagikan terlebih dahulu dan tambahkan secara logik Partition, kedudukan permulaan ruang, digunakan untuk efi. Partition ini penting dan digunakan untuk memasang item permulaan Ubuntu. Langkah-langkah berikut adalah sama untuk pemacu keras tunggal dan dua kali. Semuanya ditambahkan pada partition percuma 80G
2) Swap: Bahasa Cina bermaksud "ruang pertukaran", yang berfungsi sebagai memori maya Ubuntu Saiz umum adalah kira-kira 2 kali memori fizikal komputer Ia boleh dibahagikan kepada 8G, partition logik, dan kedudukan permulaan ruang, digunakan untuk "swap" Atau "swap space"3) /: Ini ialah direktori akar ubuntu, yang digunakan untuk memasang sistem dan perisian Ia bersamaan dengan pemacu C Windows Kami membahagikannya kepada 20G, partition utama, kedudukan permulaan ruang, dan digunakan untuk "sistem fail log ext4". Titik pelekap ialah "/" (ia boleh menjadi lebih besar mengikut ruang cakera anda. Lagipun, perisian pemasangan Ubuntu dipasang dalam direktori akar secara lalai)
4)/home: Setara dengan cakera Windows lain, semua yang lain diperuntukkan kepadanya, partition logik, kedudukan permulaan ruang, digunakan untuk "sistem fail log ext4", titik pelekap ialah "/home"
Baiklah, partitioning sudah selesai Anda boleh partition sepenuhnya mengikut penerangan di atas tanpa sebarang masalah Sekurang-kurangnya ini yang saya selalu buat (sangat disyorkan). Sudah tentu, anda juga boleh membahagikannya dengan lebih terperinci Bahagian khusus boleh didapati di Baidu.
Langkah berikut adalah sangat penting: di bahagian bawah antara muka partition, pilih lokasi untuk memasang item permulaan Bukankah kita baru sahaja mencipta partition efi 200M Sekarang lihat nombor di hadapan kawasan ini, seperti /. dev/sda1 , mesin yang berbeza akan mempunyai nombor yang berbeza, pilih nombor partition efi ini daripada senarai juntai bawah (perlu diperhatikan di sini bahawa item permulaan tingkap juga merupakan fail efi, saiznya kira-kira 500M, dan saiz efi ubuntu yang kami buat ialah 200M, pastikan anda memilih Ya), kemudian klik "Pasang Sekarang"
(Gambar di bawah tidak tepat pada Baidu)!
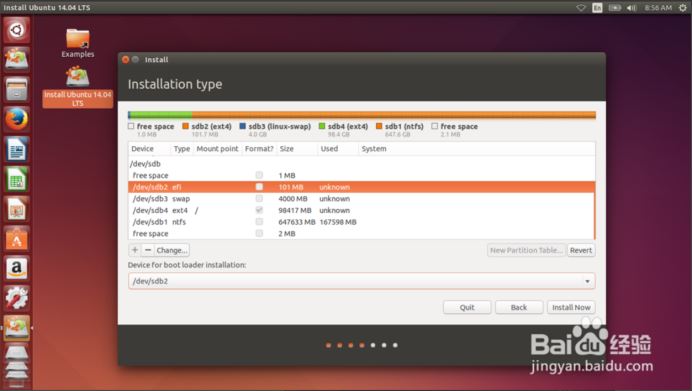
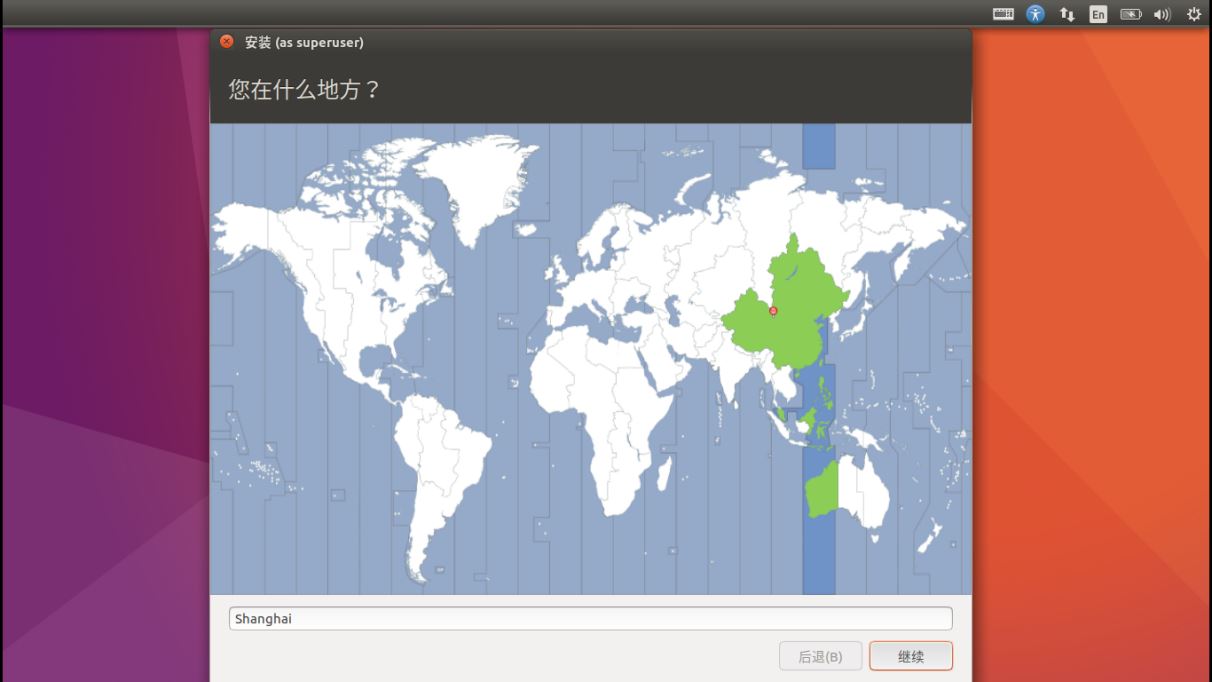
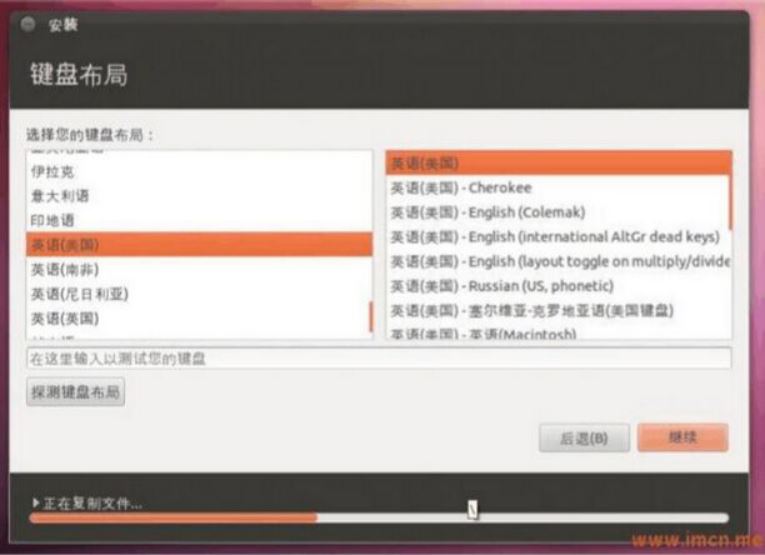
.
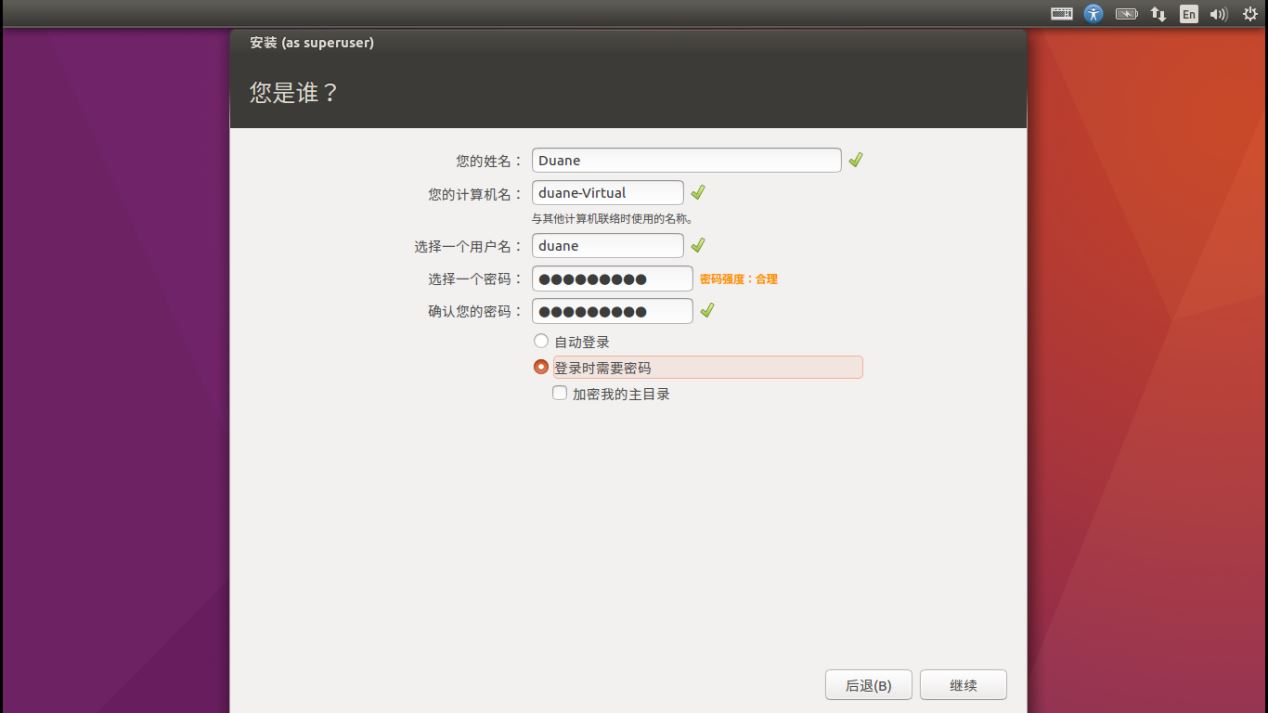
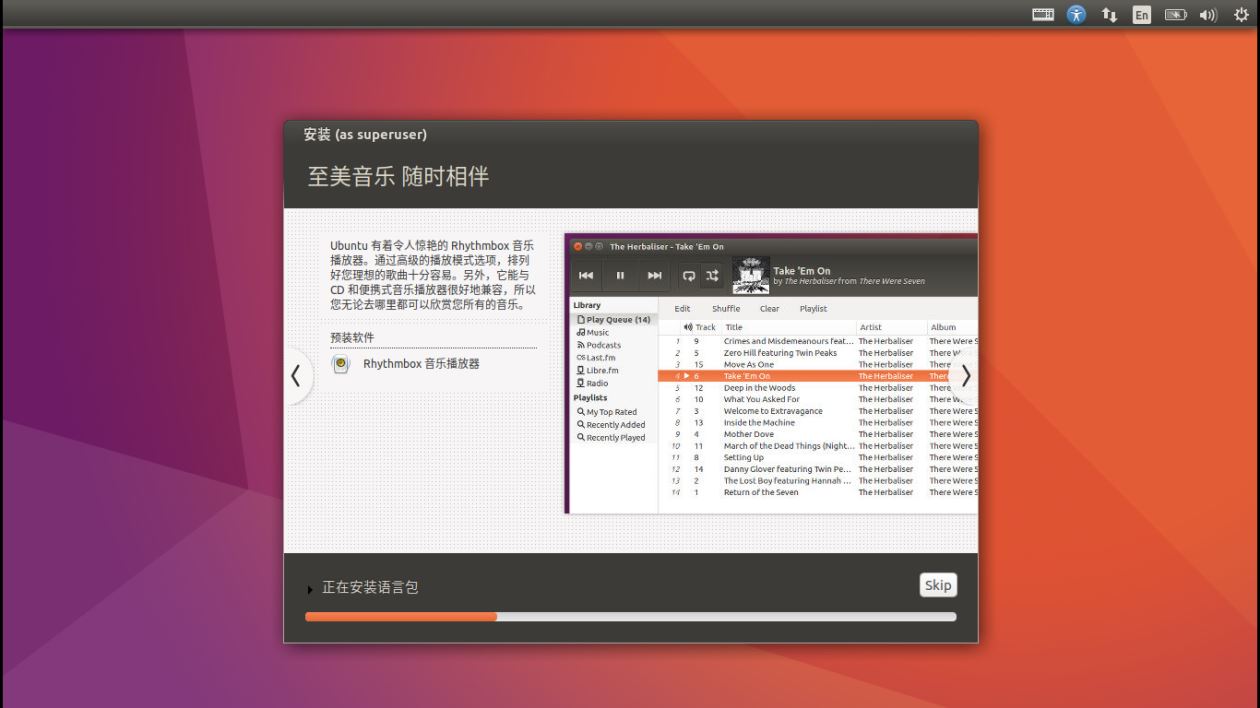
11 Selepas semuanya selesai, anda akan diingatkan untuk memulakan semula pemacu kilat USB dan klik "Mulakan Semula Sekarang".
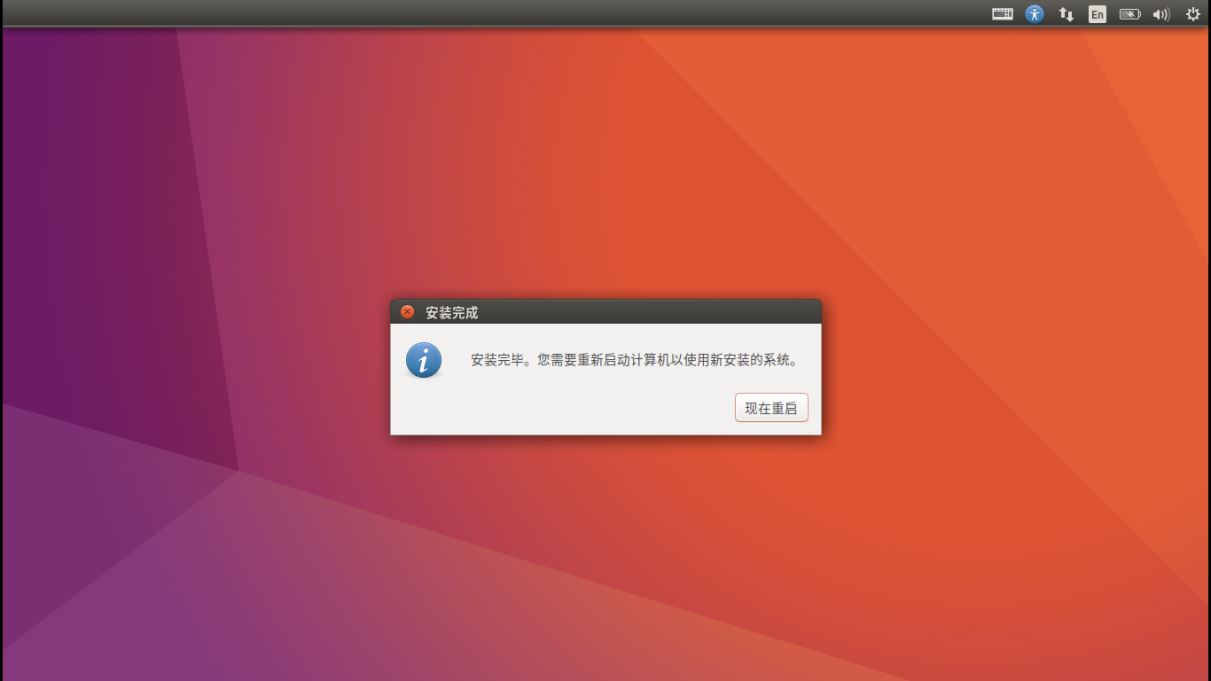
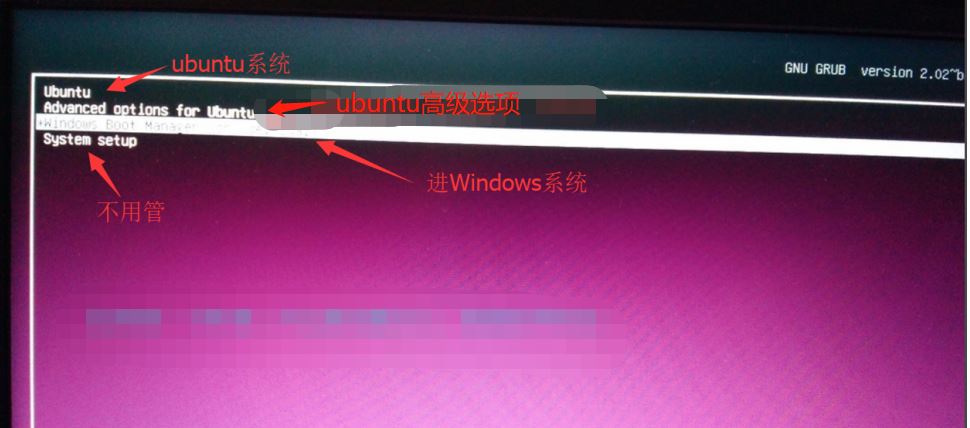
Atas ialah kandungan terperinci Gunakan panduan grafik untuk mengajar anda cara memasang Ubuntu 18.04 dwi-sistem pada Windows 10. Untuk maklumat lanjut, sila ikut artikel berkaitan lain di laman web China PHP!

Alat AI Hot

Undresser.AI Undress
Apl berkuasa AI untuk mencipta foto bogel yang realistik

AI Clothes Remover
Alat AI dalam talian untuk mengeluarkan pakaian daripada foto.

Undress AI Tool
Gambar buka pakaian secara percuma

Clothoff.io
Penyingkiran pakaian AI

AI Hentai Generator
Menjana ai hentai secara percuma.

Artikel Panas

Alat panas

Notepad++7.3.1
Editor kod yang mudah digunakan dan percuma

SublimeText3 versi Cina
Versi Cina, sangat mudah digunakan

Hantar Studio 13.0.1
Persekitaran pembangunan bersepadu PHP yang berkuasa

Dreamweaver CS6
Alat pembangunan web visual

SublimeText3 versi Mac
Perisian penyuntingan kod peringkat Tuhan (SublimeText3)

Topik panas
 1377
1377
 52
52
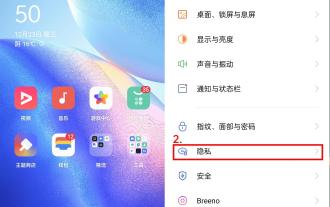 Cara menukar telefon antara sistem dwi Oppo 'Pengenalan terperinci: Cara mendayakan fungsi klon sistem telefon mudah alih Oppo'
Feb 07, 2024 pm 07:24 PM
Cara menukar telefon antara sistem dwi Oppo 'Pengenalan terperinci: Cara mendayakan fungsi klon sistem telefon mudah alih Oppo'
Feb 07, 2024 pm 07:24 PM
Pada masa kini, banyak telefon bimbit menyokong klon aplikasi Bukan perkara baru untuk log masuk ke dua akaun WeChat pada satu telefon bimbit pada masa yang sama. Fungsi "klon sistem" yang disertakan dengan sistem ColorOS11 telefon mudah alih OPPO boleh memuaskan imaginasi sedemikian. Dengan hanya satu gerakan jari anda, satu lagi sistem yang bebas sepenuhnya boleh dipisahkan pada telefon Kedua-dua sistem dibezakan oleh kata laluan skrin kunci yang berbeza diletakkan dalam sistem biasa, dan fail penting diletakkan dalam sistem klon untuk memaksimumkan kemudahan sistem Privasi dan keselamatan terjamin. Mari kita ambil telefon bimbit siri OPPOReno5 sebagai contoh dan mari lihat cara menghidupkan klon sistem Klon sistem adalah sejenis fungsi privasi Buka "Tetapan" dan masukkan "Privasi".
 Bagaimana untuk menetapkan keutamaan but sistem dwi Apple
Feb 19, 2024 pm 06:49 PM
Bagaimana untuk menetapkan keutamaan but sistem dwi Apple
Feb 19, 2024 pm 06:49 PM
Apabila teknologi terus berkembang, keperluan untuk menggunakan sistem pengendalian yang berbeza menjadi semakin biasa. Bagi pengguna Apple, kadangkala anda mungkin perlu memasang dan menggunakan dua sistem pengendalian berbeza pada satu peranti, seperti macOS dan Windows. Dalam kes ini, adalah amat penting untuk menetapkan urutan permulaan sistem dwi. Artikel ini akan memperkenalkan cara menyediakan peranti Apple untuk memulakan sistem dwi terlebih dahulu apabila menghidupkan peranti. Pertama, kita perlu memastikan bahawa kedua-dua sistem pengendalian telah berjaya dipasang pada peranti Apple. Anda boleh menggunakan BootCamp Apple ini
 Bagaimana untuk melaksanakan pensuisan sistem dwi dalam sistem Win10
Jan 03, 2024 pm 05:41 PM
Bagaimana untuk melaksanakan pensuisan sistem dwi dalam sistem Win10
Jan 03, 2024 pm 05:41 PM
Ramai rakan mungkin tidak terbiasa dengan sistem menang apabila mereka mula-mula bersentuhan dengannya. Terdapat dua sistem dalam komputer Pada masa ini, anda sebenarnya boleh beralih antara kedua-dua sistem antara dua sistem. Bagaimana untuk menukar antara dua sistem dalam sistem win10 1. Pensuisan kekunci pintasan 1. Tekan kekunci "win" + "R" untuk membuka larian 2. Masukkan "msconfig" dalam kotak larian dan klik "OK" 3. Dalam " yang dibuka " konfigurasi sistem" Dalam antara muka, pilih sistem yang anda perlukan dan klik "Tetapkan sebagai Lalai". Selepas selesai, "Mulakan semula" boleh melengkapkan suis. Kaedah 2. Pilih suis semasa but 1. Apabila anda mempunyai sistem dwi, antara muka operasi pemilihan akan muncul semasa but Anda boleh menggunakan papan kekunci " Atas dan bawah untuk memilih sistem
 Bagaimana untuk menukar antara sistem dwi dan menetapkan semula kata laluan pada telefon mudah alih Huawei
Feb 19, 2024 am 09:05 AM
Bagaimana untuk menukar antara sistem dwi dan menetapkan semula kata laluan pada telefon mudah alih Huawei
Feb 19, 2024 am 09:05 AM
Dengan kemajuan teknologi yang berterusan, telefon bimbit telah menjadi salah satu alat yang amat diperlukan dalam kehidupan seharian kita. Sebagai jenama telefon mudah alih yang terkenal, Huawei amat disayangi oleh pengguna. Fungsi dwi-sistem dalam telefon mudah alih Huawei membolehkan pengguna bertukar dengan mudah antara sistem pengendalian yang berbeza dan menikmati pengalaman penggunaan yang berbeza. Walau bagaimanapun, apakah yang perlu kita lakukan jika kita terlupa kata laluan penukaran dwi-sistem? Seterusnya, saya akan memperkenalkan beberapa penyelesaian untuk anda. Penyelesaian pertama ialah menetapkan semula kata laluan melalui saluran perkhidmatan rasmi telefon bimbit. Untuk telefon bimbit Huawei, pengguna boleh
 Bagaimana untuk memadam salah satu daripada dua sistem
Feb 26, 2024 pm 04:38 PM
Bagaimana untuk memadam salah satu daripada dua sistem
Feb 26, 2024 pm 04:38 PM
Kaedah 1: Padam sistem yang tidak diperlukan semasa boot: 1. Tekan kekunci win+r untuk memasuki halaman tetingkap jalankan 2. Masukkan "msconfig" dalam halaman operasi yang dibuka dan sahkan 3. Klik fungsi "Boot". boleh dilihat; 4. Pilih sistem pengendalian dan klik Padam. Kaedah 2: Padam cakera sistem: 1. Cari huruf pemacu di mana sistem dwi dipasang 2. Klik kanan huruf pemacu dan klik "Format" dalam pilihan pop timbul 3. Selepas mengesahkan bahawa maklumat adalah betul , klik "Mula" di bawah.
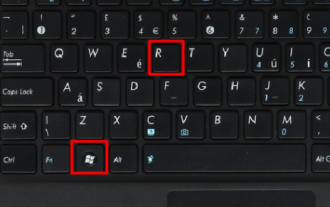 Bagaimana untuk memadam salah satu daripada dua sistem selepas memulakannya? Penyelesaian bagaimana untuk memadam salah satu daripada dua sistem komputer
Feb 13, 2024 pm 10:30 PM
Bagaimana untuk memadam salah satu daripada dua sistem selepas memulakannya? Penyelesaian bagaimana untuk memadam salah satu daripada dua sistem komputer
Feb 13, 2024 pm 10:30 PM
Bagaimana untuk memadam salah satu daripada dua sistem selepas memulakannya? Ramai pengguna mendapati bahawa memautkan setiap sistem tidak begitu berguna selepas memasang sistem dwi, jadi bagaimana mereka memadamkan sistem lain? Pengguna boleh terus menggunakan gesaan arahan untuk mengkonfigurasi sistem secara terus, dan kemudian masukkan item permulaan but untuk menjalankan operasi Biarkan tapak ini memperkenalkan dengan teliti kepada pengguna cara memadamkan komputer dwi-sistem. Penyelesaian kepada cara memadam salah satu daripada dua sistem komputer: 1. Tekan kekunci win+r pada papan kekunci untuk memasuki larian. 2. Dalam "Run", masukkan "msconfig" dan klik "OK". 3. Klik "Panduan &
 Tutorial pemasangan Win11: Langkah pemasangan untuk komputer dwi-sistem
Jan 09, 2024 pm 12:41 PM
Tutorial pemasangan Win11: Langkah pemasangan untuk komputer dwi-sistem
Jan 09, 2024 pm 12:41 PM
Ramai pengguna sistem win11 telah memasangnya, tetapi bagi pengguna komputer dwi-sistem, masih ramai pengguna yang belum mengemas kini Pertama, mereka tidak tahu cara memasangnya, dan kedua, mereka bimbang pemasangan akan menjejaskan penggunaan sistem dwi, jadi hari ini kami telah membawa kemas kini dwi-sistem Bagaimana untuk memasang win11 pada komputer sistem, datang dan cuba bersama-sama. Cara memasang win11 pada komputer dwi-sistem: 1. Mula-mula buka komputer ini, kemudian klik kanan komputer ini untuk memilihnya, dan klik "Urus". 2. Kemudian klik "Pengurusan Cakera", klik kanan kelantangan yang baru ditambah, dan klik "Kelantangan Mampat". 3. Masukkan "32768" dalam jumlah ruang dan klik Mampat. 4. Kemudian klik "Jumlah Mudah Baharu". 5. Tekan langkah seterusnya sepanjang jalan untuk menyelesaikan pemasangan. 6. Kemudian klik "Browse" untuk menyertai sistem win11. 7. Selepas memasuki antara muka pemasangan, klik
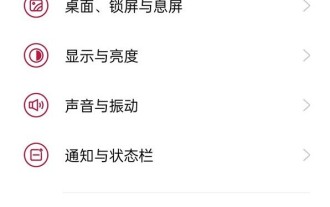 Bagaimana untuk mendayakan sistem dwi pada OnePlus 9r_Tutorial untuk mendayakan sistem dwi pada OnePlus 9r
Mar 22, 2024 pm 08:46 PM
Bagaimana untuk mendayakan sistem dwi pada OnePlus 9r_Tutorial untuk mendayakan sistem dwi pada OnePlus 9r
Mar 22, 2024 pm 08:46 PM
1. Klik [Privasi] dalam menu tetapan telefon. 2. Klik [System Clone]. 3. Klik [Buat klon sistem]. 4. Masukkan kata laluan skrin kunci dan tunggu kira-kira satu atau dua saat, dan klon sistem akan dibuat. 5. Selepas penciptaan, kita perlu menetapkan kata laluan yang berbeza daripada sistem utama untuk memasuki sistem klon (klon adalah betul-betul sama dengan sistem utama, dan kata laluan tidak boleh diambil jika anda terlupa).



