 Tutorial mudah alih
Tutorial mudah alih
 iPhone
iPhone
 Apakah langkah untuk memulihkan video yang dipadam pada peranti iPhone?
Apakah langkah untuk memulihkan video yang dipadam pada peranti iPhone?
Apakah langkah untuk memulihkan video yang dipadam pada peranti iPhone?
Tangan saya menggigil dan saya memadamkan video berharga pada iPhone saya. Apa yang perlu saya lakukan? Untuk membersihkan memori iPhone, anda boleh memadamkan beberapa video pada telefon, tetapi selepas memadamkannya, anda mendapati bahawa anda mahukan video itu semula. Bagaimanakah saya memulihkan data yang saya inginkan? Hari ini, editor akan memberitahu anda tentang 5 kaedah teratas untuk memulihkan video iPhone yang dipadam.
- Cara 1: Muat turun semula video yang dibeli atau dimuat turun daripada iTunes Store
- Cara 2: Pulihkan video iPhone yang dipadam dari folder yang baru dipadamkan
- Cara 3: Pulihkan video yang dipadam secara kekal daripada iPhone tanpa Video sandaran
- Cara 4: Gunakan iTunes Sandaran untuk Memulihkan Video Secara Terpilih daripada iPhone
- Cara 5: Gunakan Sandaran iCloud untuk Memulihkan Video yang Dipadamkan pada iPhone
Cara 1: Muat Turun Semula Video yang Dibeli atau Dimuat Turun daripada iTunes Store
Jika anda secara tidak sengaja memadamkan video daripada iPhone, jangan bimbang, ada cara untuk membantu anda memulihkannya. Selagi anda telah membeli atau memuat turun video ini daripada iTunes Store, anda boleh memuat turunnya semula dengan mengikut langkah berikut: 1. Pastikan anda log masuk dengan Apple ID yang sama yang anda gunakan untuk membeli atau memuat turun video. 2. Buka aplikasi iTunes Store. 3. Klik pilihan "Lagi" di penjuru kanan sebelah bawah. 4. Pilih "Dibeli." 5. Pada halaman Dibeli, anda akan melihat senarai semua yang anda beli atau muat turun pada masa lalu, termasuk video. 6. Semak imbas senarai untuk mencari video yang anda ingin pulihkan. 7. Klik ikon "Awan" di sebelah video untuk memuat turun semula. Sila pastikan anda mempunyai versi terkini apl iTunes yang dipasang pada iPhone anda dan ikuti langkah di atas. Dengan cara ini, anda akan dapat memuat turun semula dan memulihkan video yang dipadamkan.
Langkah 1: Buka iPhone anda, cari dan ketik apl iTunes Store untuk melancarkannya.
Langkah 2: Klik ikon lagi di penjuru kanan sebelah bawah antara muka, dan kemudian klik Dibeli.
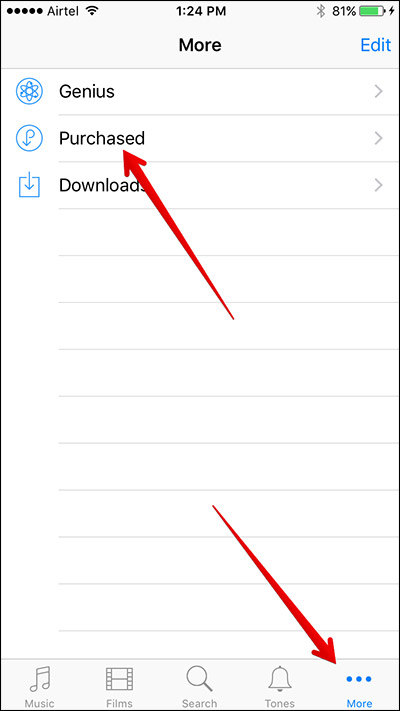
Langkah 3 ialah klik pada filem dan pilih "Tonton pada peranti lain".
Langkah 4: Pilih video yang ingin anda muat turun dan klik pada ikon muat turun, yang biasanya berbentuk awan dengan anak panah ke bawah.
Kaedah 2: Pulihkan Video iPhone yang Dipadamkan daripada Folder Yang Dipadamkan Baru-baru ini
Sejak keluaran iOS 8, terdapat folder baharu yang dipanggil "Terbaharu Dipadam" pada telefon Apple, fungsinya adalah untuk membolehkan pengguna Pulihkan video yang dipadam dan data lain dalam 30 hari. Jika anda ingin memulihkan video yang dipadamkan sebelum ini daripada iPhone, anda boleh mengikuti langkah di bawah:
Langkah 1: Lancarkan Foto pada iPhone.
Langkah 2: Pilih album dan klik pada folder yang baru dipadamkan.
Langkah 3: Navigasi ke video yang ingin anda pulihkan dengan memilih bilangan hari untuk pemadaman dan pemulihan.
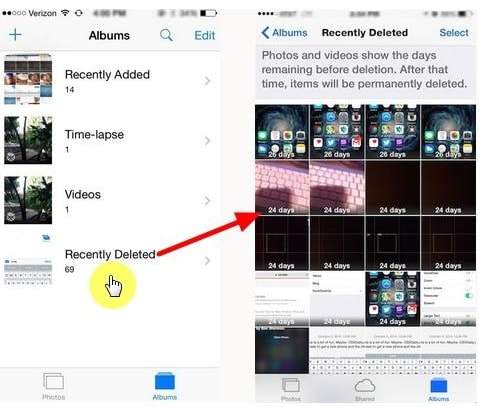
Cara 3: Pulihkan Video Yang Dipadamkan Secara Kekal daripada iPhone tanpa Sandaran
Tidak boleh kehilangan video daripada folder yang baru dipadamkan? Apa yang lebih teruk, anda tidak boleh mengakses fail sandaran anda? UltData - Alat Pemulihan Data Apple membolehkan anda memulihkan video secara langsung daripada iPhone tanpa menggunakan sandaran iTunes dan iCloud. Sila ikuti langkah di bawah.
Langkah pertama ialah memuat turun, memasang dan menjalankan UltData - Alat Pemulihan Data Apple untuk Mac atau PC. Ini adalah alat yang sangat praktikal yang boleh membantu pengguna memulihkan data peranti Apple yang hilang. Pengguna hanya perlu mengikuti pautan muat turun yang disediakan oleh tapak web rasmi, memuat turun alat ke komputer mereka, dan kemudian ikut arahan untuk memasangnya. Setelah dipasang, pengguna boleh menjalankan alat dengan mengklik dua kali pada ikon.
Langkah 2: Sambungkan iPhone ke komputer Anda boleh menggunakan kabel USB untuk menyambungkan kedua-duanya.
Langkah 3: Pilih Pulihkan daripada Peranti iOS, pilih Video dan Video Apl dengan mengklik kotak pilihan di sebelah setiap satu dan klik untuk mula mengimbas.
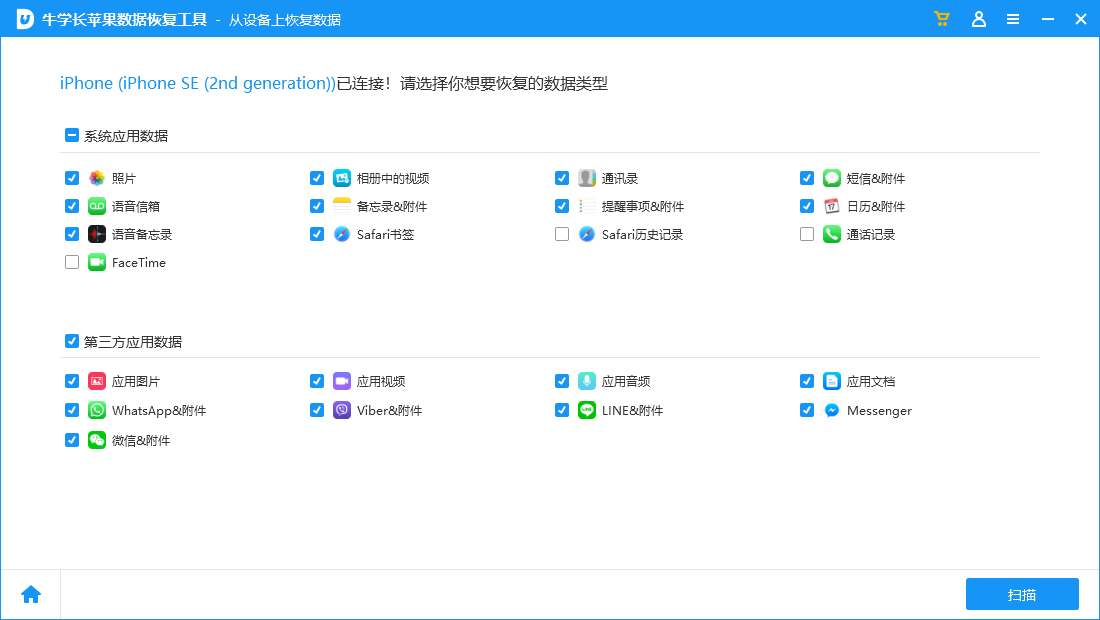
Langkah 4 ialah memilih video yang anda mahu pulihkan dan klik butang "Pulihkan" untuk beroperasi.
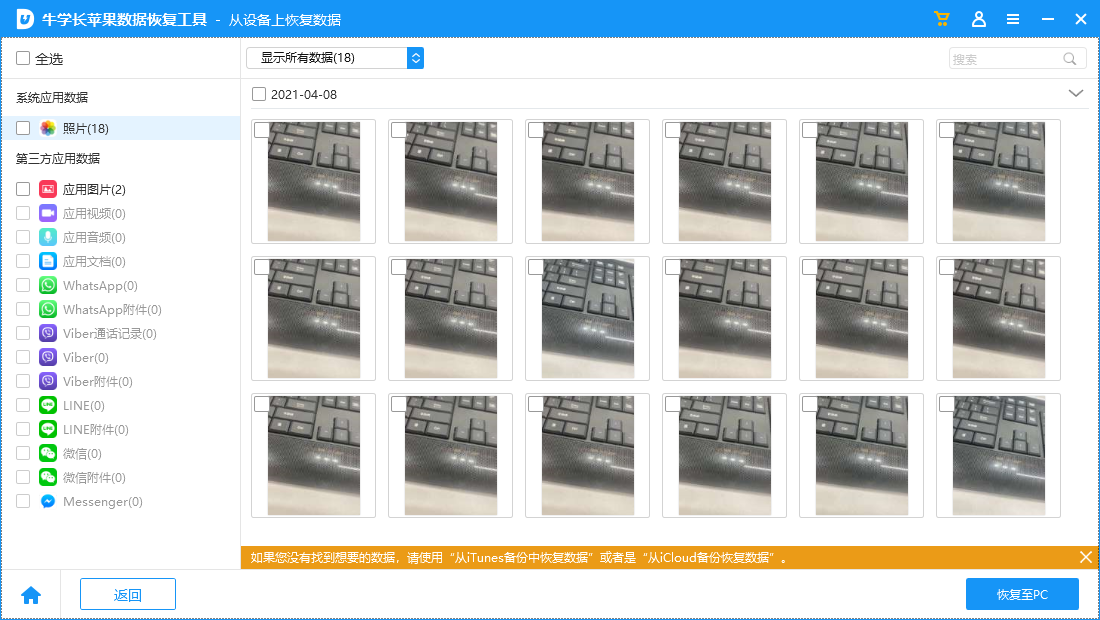
Cara 4: Pulihkan Video secara Selektif daripada iPhone Menggunakan Sandaran iTunes
Jika anda telah menyandarkan video anda dalam iTunes, maka anda boleh memulihkan data yang dipadamkan daripada sandaran iTunes. Daripada menggunakan iTunes, anda boleh menggunakan UltData - alat pemulihan data Apple, yang membolehkan anda mempratonton dan memulihkan video secara selektif. Ini adalah sesuatu yang tidak boleh dilakukan oleh iTunes. Apatah lagi, anda tidak akan kehilangan data seperti semasa menggunakan iTunes.
Langkah pertama ialah memuat turun, memasang dan menjalankan perisian UltData untuk Mac atau PC anda. Perisian ini ialah alat pemulihan data yang berkuasa yang boleh membantu anda memulihkan fail, foto, video, dll yang hilang.
Langkah 2: Sambungkan iPhone ke komputer Anda boleh menggunakan kabel USB untuk menyambungkan kedua-duanya.
Langkah ketiga ialah klik "Recover from iTunes Backup File", kemudian pilih fail yang sesuai dan klik "Start Scan".
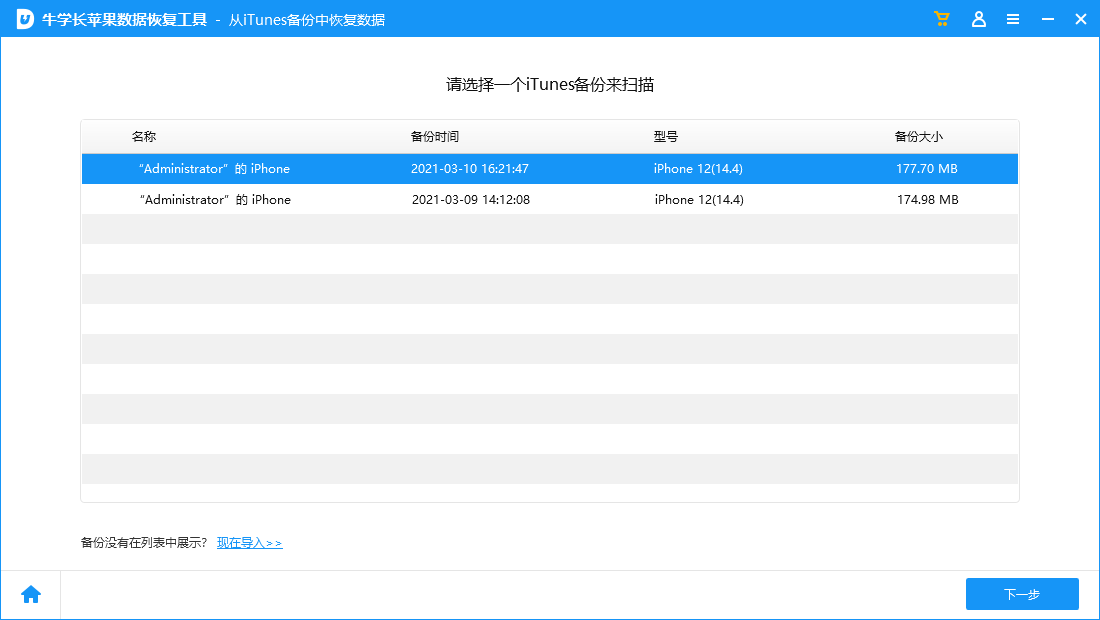
Langkah 4: Semasa melihat pratonton video yang ingin anda pulihkan, pilihnya dan tekan butang "Pulihkan".
Cara 5: Pulihkan Video yang Dipadamkan pada iPhone menggunakan Sandaran iCloud
Anda juga boleh menggunakan UltData untuk mendapatkan video yang dipadamkan daripada sandaran iCloud. Berbanding dengan memulihkan terus daripada iCloud, gunakan. Anda boleh menggunakan UltData - alat Pemulihan Data Apple, anda boleh pratonton dan memulihkan video secara selektif tanpa kehilangan atau memadam data semasa pada iPhone.
Langkah 1: Pilih untuk memulihkan daripada fail sandaran iCloud.
Langkah kedua ialah meminta ID Apple dan kata laluan anda, atau jika anda sudah log masuk ke iCloud, anda boleh memilih pilihan "Log Masuk Pintasan".
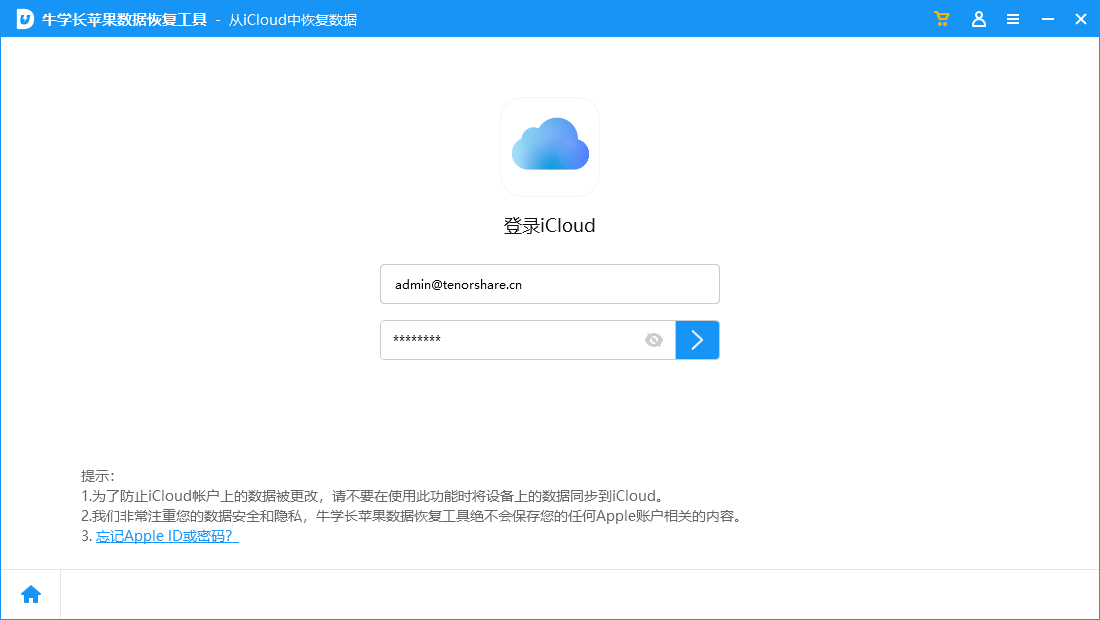
Langkah 3: Pilih fail sandaran dan klik "Seterusnya".
Langkah keempat ialah klik butang "Mula Imbas" untuk mengimbas sandaran. Kemudian, kita boleh pratonton dan pilih fail video, dan akhirnya klik butang "Pulih" untuk melaksanakan operasi pemulihan.
Kesimpulan
Memulihkan video yang dipadam adalah proses yang agak mudah dan boleh dilakukan dengan mengikuti mana-mana langkah di atas. Pilih kaedah yang paling sesuai untuk anda
Atas ialah kandungan terperinci Apakah langkah untuk memulihkan video yang dipadam pada peranti iPhone?. Untuk maklumat lanjut, sila ikut artikel berkaitan lain di laman web China PHP!

Alat AI Hot

Undresser.AI Undress
Apl berkuasa AI untuk mencipta foto bogel yang realistik

AI Clothes Remover
Alat AI dalam talian untuk mengeluarkan pakaian daripada foto.

Undress AI Tool
Gambar buka pakaian secara percuma

Clothoff.io
Penyingkiran pakaian AI

AI Hentai Generator
Menjana ai hentai secara percuma.

Artikel Panas

Alat panas

Notepad++7.3.1
Editor kod yang mudah digunakan dan percuma

SublimeText3 versi Cina
Versi Cina, sangat mudah digunakan

Hantar Studio 13.0.1
Persekitaran pembangunan bersepadu PHP yang berkuasa

Dreamweaver CS6
Alat pembangunan web visual

SublimeText3 versi Mac
Perisian penyuntingan kod peringkat Tuhan (SublimeText3)

Topik panas
 1382
1382
 52
52
 Kes udara iPad 11 inci terbaik pada tahun 2025
Mar 19, 2025 am 06:03 AM
Kes udara iPad 11 inci terbaik pada tahun 2025
Mar 19, 2025 am 06:03 AM
Kes IPad Air 11-inci Kes: Panduan Komprehensif (Dikemaskini 03/14/2025) Panduan yang dikemas kini ini mempamerkan kes-kes iPad Air 11-inci terbaik yang disediakan, memenuhi pelbagai keperluan dan belanjawan. Sama ada anda memiliki model M3 baru atau M2, melindungi pelaburan anda
 Pembantu Google tidak lagi akan bekerja dengan Waze di iPhone
Apr 03, 2025 am 03:54 AM
Pembantu Google tidak lagi akan bekerja dengan Waze di iPhone
Apr 03, 2025 am 03:54 AM
Google sedang menembusi Integrasi Pembantu Google di Waze untuk iPhone, satu ciri yang telah berfungsi selama lebih dari setahun. Keputusan ini, yang diumumkan di Forum Komuniti Waze, datang sebagai Google bersedia untuk menggantikan Google Assistant dengan sepenuhnya
 Kes udara iPad 13-inci terbaik pada tahun 2025
Mar 20, 2025 am 02:42 AM
Kes udara iPad 13-inci terbaik pada tahun 2025
Mar 20, 2025 am 02:42 AM
Disyorkan kes perlindungan iPad Air terbaik 13-inci pada tahun 2025 Air iPad 13-inci baru anda mudah tercalar, tersentak, atau pecah tanpa kes perlindungan. Kes pelindung yang baik bukan sahaja melindungi tablet anda, tetapi juga meningkatkan penampilannya. Kami telah memilih pelbagai kes perlindungan dengan penampilan yang sangat baik untuk anda, dan selalu ada satu untuk anda! UPDATE: 15 Mac, 2025 Kami mengemas kini pemilihan kes udara iPad bajet terbaik dan menambah arahan mengenai keserasian kes. Pilihan Keseluruhan Terbaik: Apple Smart Folio untuk iPad Air 13-inci Harga asal $ 99, harga semasa $ 79, menjimatkan $ 20! Apple Smart Fo
 Kes iPad Pro terbaik 13-inci pada tahun 2025
Mar 25, 2025 am 02:49 AM
Kes iPad Pro terbaik 13-inci pada tahun 2025
Mar 25, 2025 am 02:49 AM
Sekiranya anda telah mengambil risiko dengan Pro iPad 13 inci, anda akan mahu mengikatnya dengan kes untuk melindunginya daripada kerosakan yang tidak disengajakan.
 Sebab mudah saya tidak menggunakan perkongsian keluarga Apple (namun bagusnya)
Mar 22, 2025 am 03:04 AM
Sebab mudah saya tidak menggunakan perkongsian keluarga Apple (namun bagusnya)
Mar 22, 2025 am 03:04 AM
Perkongsian Keluarga Apple: Janji yang patah? Minta kegagalan membeli untuk melindungi daripada muatan semula Perkongsian keluarga Apple, sementara mudah untuk berkongsi aplikasi, langganan, dan banyak lagi, mempunyai kecacatan yang signifikan: ciri "meminta untuk membeli" gagal untuk pra
 Perisikan Apple adalah payudara tetapi ia mempunyai satu manfaat utama
Mar 25, 2025 am 03:08 AM
Perisikan Apple adalah payudara tetapi ia mempunyai satu manfaat utama
Mar 25, 2025 am 03:08 AM
Ringkasan Apple Intelligence setakat ini mempunyai ciri -ciri yang tidak mengesankan, beberapa di antaranya mungkin tidak akan tiba sehingga iOS 19 dilancarkan kemudian
 Untuk di bawah $ 15, pengecas 10k kecil ini adalah mencuri
Mar 23, 2025 am 03:02 AM
Untuk di bawah $ 15, pengecas 10k kecil ini adalah mencuri
Mar 23, 2025 am 03:02 AM
Anker Zolo 10K Pengecas Portable
 Versi iPhone mana yang terbaik?
Apr 02, 2025 pm 04:53 PM
Versi iPhone mana yang terbaik?
Apr 02, 2025 pm 04:53 PM
Versi iPhone terbaik bergantung kepada keperluan individu anda. 1. IPhone12 sesuai untuk pengguna yang memerlukan 5G. 2. IPhone 13 sesuai untuk pengguna yang memerlukan hayat bateri yang panjang. 3. IPhone 14 dan 15Promax sesuai untuk pengguna yang memerlukan fungsi fotografi yang kuat, terutama 15Promax juga menyokong aplikasi AR.



