Di mana untuk menyimpan tangkapan skrin Win+Shift+S?
Ramai pengguna tidak menggunakan tangkapan skrin pintasan yang disertakan dengan win10 Selepas mengambil tangkapan skrin ini, pengguna tidak dapat mencari di mana kandungan tangkapan skrin yang sepadan sebenarnya, tangkapan skrin ini tidak akan disimpan pada masa hadapan papan keratan. Iaitu, di dalam salinan, anda boleh meletakkan tangkapan skrin dengan bebas dalam mana-mana folder.
Tempat untuk menyimpan tangkapan skrin win10 Win+Shift+S
Jawapan: Dalam papan keratan anda.
Anda boleh meletakkan fail tangkapan skrin anda dalam mana-mana folder.
Selepas anda mengambil tangkapan skrin, anda boleh menampal fail anda ke dalam folder atau terus klik Simpan sebagai Imej, supaya kandungan tangkapan skrin boleh disimpan.

kekunci pintasan tangkapan skrin komputer win10
1 "PrtScrSysRq" atau "PrtSc"
2 "Win+W"
"Win+Shi" ysRq atau PrtSc”
5, “Win+PrtScrSysRq atau PrtSc”

Atas ialah kandungan terperinci Di mana untuk menyimpan tangkapan skrin Win+Shift+S?. Untuk maklumat lanjut, sila ikut artikel berkaitan lain di laman web China PHP!

Alat AI Hot

Undresser.AI Undress
Apl berkuasa AI untuk mencipta foto bogel yang realistik

AI Clothes Remover
Alat AI dalam talian untuk mengeluarkan pakaian daripada foto.

Undress AI Tool
Gambar buka pakaian secara percuma

Clothoff.io
Penyingkiran pakaian AI

Video Face Swap
Tukar muka dalam mana-mana video dengan mudah menggunakan alat tukar muka AI percuma kami!

Artikel Panas

Alat panas

Notepad++7.3.1
Editor kod yang mudah digunakan dan percuma

SublimeText3 versi Cina
Versi Cina, sangat mudah digunakan

Hantar Studio 13.0.1
Persekitaran pembangunan bersepadu PHP yang berkuasa

Dreamweaver CS6
Alat pembangunan web visual

SublimeText3 versi Mac
Perisian penyuntingan kod peringkat Tuhan (SublimeText3)

Topik panas
 1389
1389
 52
52
 Penyelesaian kepada masalah bahawa sistem Win11 tidak dapat memasang pek bahasa Cina
Mar 09, 2024 am 09:48 AM
Penyelesaian kepada masalah bahawa sistem Win11 tidak dapat memasang pek bahasa Cina
Mar 09, 2024 am 09:48 AM
Penyelesaian kepada masalah sistem Win11 tidak dapat memasang pek bahasa Cina Dengan pelancaran sistem Windows 11, ramai pengguna mula menaik taraf sistem pengendalian mereka untuk mengalami fungsi dan antara muka baharu. Walau bagaimanapun, sesetengah pengguna mendapati bahawa mereka tidak dapat memasang pek bahasa Cina selepas menaik taraf, yang menyusahkan pengalaman mereka. Dalam artikel ini, kami akan membincangkan sebab mengapa sistem Win11 tidak dapat memasang pek bahasa Cina dan menyediakan beberapa penyelesaian untuk membantu pengguna menyelesaikan masalah ini. Analisis sebab Pertama, mari kita menganalisis ketidakupayaan sistem Win11 untuk
 Penyelesaian untuk Win11 tidak dapat memasang pek bahasa Cina
Mar 09, 2024 am 09:15 AM
Penyelesaian untuk Win11 tidak dapat memasang pek bahasa Cina
Mar 09, 2024 am 09:15 AM
Win11 ialah sistem pengendalian terkini yang dilancarkan oleh Microsoft Berbanding dengan versi sebelumnya, Win11 telah meningkatkan reka bentuk antara muka dan pengalaman pengguna. Walau bagaimanapun, sesetengah pengguna melaporkan bahawa mereka menghadapi masalah tidak dapat memasang pek bahasa Cina selepas memasang Win11, yang menyebabkan masalah untuk mereka menggunakan bahasa Cina dalam sistem. Artikel ini akan memberikan beberapa penyelesaian kepada masalah yang Win11 tidak dapat memasang pek bahasa Cina untuk membantu pengguna menggunakan bahasa Cina dengan lancar. Pertama, kita perlu memahami mengapa pek bahasa Cina tidak boleh dipasang. Secara umumnya, Win11
 Strategi untuk menyelesaikan ketidakupayaan Win11 untuk memasang pek bahasa Cina
Mar 08, 2024 am 11:51 AM
Strategi untuk menyelesaikan ketidakupayaan Win11 untuk memasang pek bahasa Cina
Mar 08, 2024 am 11:51 AM
Strategi untuk menangani ketidakupayaan Win11 untuk memasang pek bahasa Cina Dengan pelancaran Windows 11, ramai pengguna tidak sabar untuk menaik taraf kepada sistem pengendalian baharu ini. Walau bagaimanapun, sesetengah pengguna mengalami kesukaran semasa cuba memasang pek bahasa Cina, menyebabkan mereka tidak dapat menggunakan antara muka bahasa Cina dengan betul. Dalam artikel ini, kami akan membincangkan masalah bahawa Win11 tidak dapat memasang pek bahasa Cina dan mencadangkan beberapa langkah balas. Mula-mula, mari kita terokai sebab terdapat masalah memasang pek bahasa Cina pada Win11. Ini mungkin disebabkan oleh sistem
 Apa yang perlu dilakukan jika skrin hitam muncul semasa mengambil tangkapan skrin pada komputer win10_Cara menangani skrin hitam apabila mengambil tangkapan skrin pada komputer win10
Mar 27, 2024 pm 01:01 PM
Apa yang perlu dilakukan jika skrin hitam muncul semasa mengambil tangkapan skrin pada komputer win10_Cara menangani skrin hitam apabila mengambil tangkapan skrin pada komputer win10
Mar 27, 2024 pm 01:01 PM
1. Tekan kekunci menang + kekunci r, masukkan regedit, dan klik OK. 2. Dalam tetingkap editor pendaftaran yang dibuka, kembangkan: HKEY_LOCAL_MACHINESYSTEMCurrentControlSetControlGraphicsDriversDCI, pilih Tamat Masa di sebelah kanan dan klik dua kali. 3. Kemudian tukar 7 dalam [Data Numerik] kepada 0, dan sahkan untuk keluar.
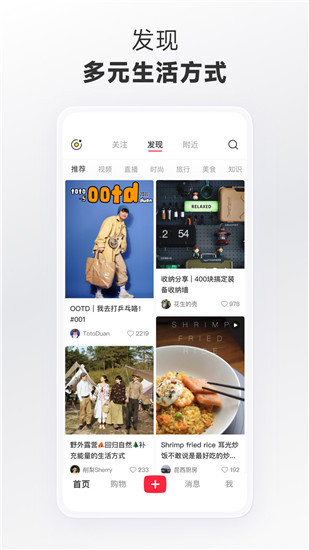 Bagaimana untuk menyimpan gambar tanpa tera air di Xiaohongshu Bagaimana untuk menyimpan gambar tanpa tera air di Xiaohongshu
Mar 22, 2024 pm 03:40 PM
Bagaimana untuk menyimpan gambar tanpa tera air di Xiaohongshu Bagaimana untuk menyimpan gambar tanpa tera air di Xiaohongshu
Mar 22, 2024 pm 03:40 PM
Xiaohongshu mempunyai kandungan yang kaya yang semua orang boleh lihat secara bebas di sini, supaya anda boleh menggunakan perisian ini untuk menghilangkan kebosanan setiap hari dan membantu diri sendiri Dalam proses menggunakan perisian ini, anda kadang-kadang akan melihat pelbagai perkara yang indah. tetapi gambar yang disimpan mempunyai tera air, yang sangat berpengaruh Semua orang ingin tahu cara menyimpan gambar tanpa tanda air di sini saya akan memberikan anda kaedah untuk mereka yang memerlukannya. 1. Klik "..." di penjuru kanan sebelah atas gambar untuk menyalin pautan 2. Buka applet WeChat 3. Cari perpustakaan keledek dalam applet WeChat 4. Masukkan perpustakaan keledek dan sahkan untuk mendapatkan pautan 5. Dapatkan gambar dan simpan ke album telefon bimbit
 Tangkapan skrin iPhone tidak berfungsi: Cara membetulkannya
May 03, 2024 pm 09:16 PM
Tangkapan skrin iPhone tidak berfungsi: Cara membetulkannya
May 03, 2024 pm 09:16 PM
Ciri tangkapan skrin tidak berfungsi pada iPhone anda? Mengambil tangkapan skrin adalah sangat mudah kerana anda hanya perlu menahan butang Naik Kelantangan dan butang Kuasa pada masa yang sama untuk meraih skrin telefon anda. Walau bagaimanapun, terdapat cara lain untuk menangkap bingkai pada peranti. Betulkan 1 – Menggunakan Assistive Touch Ambil tangkapan skrin menggunakan ciri Assistive Touch. Langkah 1 – Pergi ke tetapan telefon anda. Langkah 2 – Seterusnya, ketik untuk membuka tetapan Kebolehcapaian. Langkah 3 – Buka tetapan Sentuh. Langkah 4 – Seterusnya, buka tetapan Assistive Touch. Langkah 5 – Hidupkan Sentuhan Bantu pada telefon anda. Langkah 6 – Buka “Sesuaikan Menu Teratas” untuk mengaksesnya. Langkah 7 – Sekarang anda hanya perlu memautkan mana-mana fungsi ini ke tangkapan skrin anda. Jadi klik pada yang pertama
 Bagaimana untuk mengambil tangkapan skrin pada Redmi 13c?
Mar 04, 2024 pm 09:13 PM
Bagaimana untuk mengambil tangkapan skrin pada Redmi 13c?
Mar 04, 2024 pm 09:13 PM
Baru-baru ini, ramai pengguna sedang mempertimbangkan untuk menggantikan telefon bimbit mereka, dan Redmi13C ialah pilihan yang sangat menjimatkan. Prestasi dan konfigurasi telefon ini sangat baik Untuk memudahkan penggunaan harian, izinkan saya memperkenalkan secara ringkas cara mengambil tangkapan skrin pada Redmi 13C. Mari kita ketahui bersama. Cara mengambil tangkapan skrin pada Redmi 13c 1. Kekunci pintasan untuk mengambil tangkapan skrin: Tekan butang kuasa dan kekunci kelantangan turun telefon Redmi pada masa yang sama untuk mengambil tangkapan skrin. 2. Tangkapan skrin gerak isyarat: Masukkan tetapan telefon Redmi, cari "Lagi tetapan", cari dan klik "Gerak isyarat dan pintasan kekunci", kemudian dayakan operasi "tarik turun tiga jari" dan tetapkannya untuk mengambil tangkapan skrin. Dengan cara ini, apabila anda perlu mengambil tangkapan skrin, anda hanya perlu meluncur ke bawah pada skrin dengan tiga jari untuk mengambil tangkapan skrin. 3. Ambil tangkapan skrin bar pemberitahuan: dari skrin telefon
 Bagaimana untuk menggunakan kekunci pintasan untuk mengambil tangkapan skrin dalam Win8?
Mar 28, 2024 am 08:33 AM
Bagaimana untuk menggunakan kekunci pintasan untuk mengambil tangkapan skrin dalam Win8?
Mar 28, 2024 am 08:33 AM
Bagaimana untuk menggunakan kekunci pintasan untuk mengambil tangkapan skrin dalam Win8? Dalam penggunaan komputer harian kita, kita selalunya perlu mengambil tangkapan skrin kandungan pada skrin. Bagi pengguna sistem Windows 8, mengambil tangkapan skrin melalui kekunci pintasan adalah kaedah operasi yang mudah dan cekap. Dalam artikel ini, kami akan memperkenalkan beberapa kekunci pintasan yang biasa digunakan untuk mengambil tangkapan skrin dalam sistem Windows 8 untuk membantu anda mengambil tangkapan skrin dengan lebih cepat. Kaedah pertama ialah menggunakan kombinasi kekunci "Win key + PrintScreen key" untuk melaksanakan sepenuhnya




