 Tutorial sistem
Tutorial sistem
 Siri Windows
Siri Windows
 Langkah-langkah untuk memasang fail sistem ISO menggunakan pemacu kilat USB
Langkah-langkah untuk memasang fail sistem ISO menggunakan pemacu kilat USB
Langkah-langkah untuk memasang fail sistem ISO menggunakan pemacu kilat USB
Apabila kita sedang bersedia untuk menggunakan pemacu kilat USB untuk memasang semula sistem komputer kita, sesetengah rakan mungkin ingin mengetahui cara memasang win10 menggunakan pemacu kilat USB dengan fail sistem dalam format iso. Jadi setakat yang editor tahu, kami boleh memuat turun sistem pengendalian format iso yang kami perlukan ke pemacu kilat USB dari tapak web kami, dan kemudian menggunakan perisian alat PE yang berkaitan untuk membuat cakera but USB. Untuk tutorial langkah yang berkaitan, mari kita lihat bagaimana editor melakukannya~

Cara memasang win10 menggunakan pemacu kilat USB dengan fail sistem iso
Langkah 1:
1 tidak memerlukan langkah yang rumit Guna terus Pemasangan gaya bodoh, mudah untuk dimulakan.
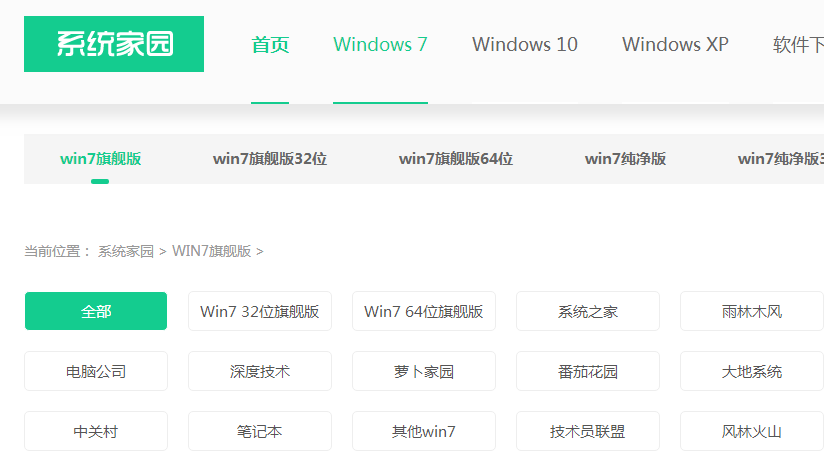
2 Terdapat juga sistem jenama yang kaya di sini:
Rumah Lobak, Teknologi Dalam, Angin Kayu Hutan Hujan, Sistem Bumi, Syarikat Komputer, Taman Tomato, dll.
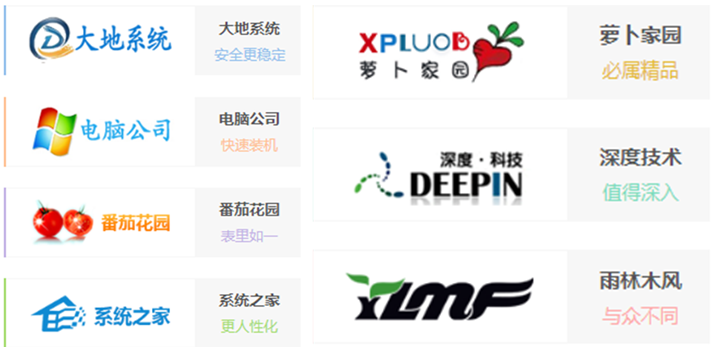
3 Sistem laman web ini selamat, stabil, hijau dan lancar Anda boleh memuat turun sistem pengendalian yang kami perlukan dari rumah sistem:
alamat muat turun sistem versi rumah win10:
>>. ;> muat turun sistem 32-bit versi desktop win10 >>> Muat turun sistem Win10 Home versi 64-bit >>> Buku nota win10 versi rumah muat turun sistem 64-bit >>>Muat turun sistem 64-bit Desktop Win10 Professional>Muat turun sistem Win10 Education Edition 64-bit >>> Muat turun sistem Win10 Education Edition 32-bit >>>Muat turun sistem 64-bit versi profesional desktop 1 Selepas muat turun selesai, klik dua kali untuk menjalankannya di bawah sistem Windows XP Untuk sistem Windows 7/8/10, sila klik kanan untuk menjalankannya sebagai pentadbir. 3 Selepas memasukkan cakera U kosong yang disediakan, perisian akan secara automatik mengenal pasti dan memilih cakera U yang sedang dimasukkan. 4 Mula-mula pilih pemacu kilat USB yang anda ingin buat melalui senarai lungsur, dan kemudian klik butang untuk mula mencipta cakera but USB. >>>Muat turun sistem 32-bit Edisi Pendidikan Win10 Muat turun sistem Win10 Education Edition 64-bit
2. Laksanakan pakej pemasangan kotak alat PE universal Selepas pemasangan, laksanakan desktop "Kotak Alat Universal".
Atas ialah kandungan terperinci Langkah-langkah untuk memasang fail sistem ISO menggunakan pemacu kilat USB. Untuk maklumat lanjut, sila ikut artikel berkaitan lain di laman web China PHP!

Alat AI Hot

Undresser.AI Undress
Apl berkuasa AI untuk mencipta foto bogel yang realistik

AI Clothes Remover
Alat AI dalam talian untuk mengeluarkan pakaian daripada foto.

Undress AI Tool
Gambar buka pakaian secara percuma

Clothoff.io
Penyingkiran pakaian AI

Video Face Swap
Tukar muka dalam mana-mana video dengan mudah menggunakan alat tukar muka AI percuma kami!

Artikel Panas

Alat panas

Notepad++7.3.1
Editor kod yang mudah digunakan dan percuma

SublimeText3 versi Cina
Versi Cina, sangat mudah digunakan

Hantar Studio 13.0.1
Persekitaran pembangunan bersepadu PHP yang berkuasa

Dreamweaver CS6
Alat pembangunan web visual

SublimeText3 versi Mac
Perisian penyuntingan kod peringkat Tuhan (SublimeText3)

Topik panas
 1393
1393
 52
52
 38
38
 113
113
 Penyelesaian kepada masalah bahawa sistem Win11 tidak dapat memasang pek bahasa Cina
Mar 09, 2024 am 09:48 AM
Penyelesaian kepada masalah bahawa sistem Win11 tidak dapat memasang pek bahasa Cina
Mar 09, 2024 am 09:48 AM
Penyelesaian kepada masalah sistem Win11 tidak dapat memasang pek bahasa Cina Dengan pelancaran sistem Windows 11, ramai pengguna mula menaik taraf sistem pengendalian mereka untuk mengalami fungsi dan antara muka baharu. Walau bagaimanapun, sesetengah pengguna mendapati bahawa mereka tidak dapat memasang pek bahasa Cina selepas menaik taraf, yang menyusahkan pengalaman mereka. Dalam artikel ini, kami akan membincangkan sebab mengapa sistem Win11 tidak dapat memasang pek bahasa Cina dan menyediakan beberapa penyelesaian untuk membantu pengguna menyelesaikan masalah ini. Analisis sebab Pertama, mari kita menganalisis ketidakupayaan sistem Win11 untuk
 Bagaimana untuk membuka fail iso pada telefon bimbit
Feb 24, 2024 pm 05:33 PM
Bagaimana untuk membuka fail iso pada telefon bimbit
Feb 24, 2024 pm 05:33 PM
Dengan perkembangan teknologi, semakin ramai orang kini mula menggunakan fail ISO. Fail ISO ialah format fail cakera yang biasanya mengandungi semua kandungan cakera, termasuk sistem pengendalian, perisian, permainan, dsb. Membuka fail ISO pada komputer anda agak mudah, hanya gunakan perisian pemacu optik maya. Walau bagaimanapun, apabila kita ingin membuka fail ISO pada telefon bimbit kita, ia mungkin lebih menyusahkan. Nah, artikel ini akan memperkenalkan beberapa kaedah untuk anda membuka fail ISO dengan mudah pada telefon anda. 1. Menggunakan aplikasi pemacu optik maya Mula-mula, kita boleh memasang
 Penyelesaian kepada skrin hitam Windows 11 dengan hanya penunjuk tetikus
Feb 18, 2024 pm 10:50 PM
Penyelesaian kepada skrin hitam Windows 11 dengan hanya penunjuk tetikus
Feb 18, 2024 pm 10:50 PM
Apakah yang perlu saya lakukan jika skrin win11 berwarna hitam dan hanya mempunyai anak panah tetikus Dengan perkembangan teknologi komputer yang berterusan, ramai orang kini tidak dapat dipisahkan daripada komputer. Walau bagaimanapun, kadangkala kita menghadapi beberapa masalah semasa menggunakan komputer Sebagai contoh, apabila menggunakan sistem Win11, skrin kelihatan hitam dengan hanya anak panah tetikus. Soalan ini mungkin mengelirukan bagi sesetengah bukan pakar, tetapi jangan risau, kami akan memperkenalkan beberapa penyelesaian di bawah. Pertama, kita perlu menentukan sama ada masalah itu bersifat sementara atau berterusan. Jika skrin hanya sekali-sekala menjadi hitam, mungkin
 Penyelesaian untuk Win11 tidak dapat memasang pek bahasa Cina
Mar 09, 2024 am 09:15 AM
Penyelesaian untuk Win11 tidak dapat memasang pek bahasa Cina
Mar 09, 2024 am 09:15 AM
Win11 ialah sistem pengendalian terkini yang dilancarkan oleh Microsoft Berbanding dengan versi sebelumnya, Win11 telah meningkatkan reka bentuk antara muka dan pengalaman pengguna. Walau bagaimanapun, sesetengah pengguna melaporkan bahawa mereka menghadapi masalah tidak dapat memasang pek bahasa Cina selepas memasang Win11, yang menyebabkan masalah untuk mereka menggunakan bahasa Cina dalam sistem. Artikel ini akan memberikan beberapa penyelesaian kepada masalah yang Win11 tidak dapat memasang pek bahasa Cina untuk membantu pengguna menggunakan bahasa Cina dengan lancar. Pertama, kita perlu memahami mengapa pek bahasa Cina tidak boleh dipasang. Secara umumnya, Win11
 Bagaimana untuk menetapkan prestasi CPU kepada penuh dalam Win11
Feb 19, 2024 pm 07:42 PM
Bagaimana untuk menetapkan prestasi CPU kepada penuh dalam Win11
Feb 19, 2024 pm 07:42 PM
Ramai pengguna mendapati bahawa komputer tidak berjalan dengan lancar apabila menggunakan sistem Win11 Mereka ingin meningkatkan prestasi CPU, tetapi mereka tidak tahu bagaimana untuk melakukannya. Berikut akan memperkenalkan secara terperinci cara menetapkan prestasi CPU ke tahap tertinggi dalam sistem Win11 untuk menjadikan komputer anda lebih cekap. Kaedah tetapan: 1. Klik kanan "PC ini" pada desktop dan pilih "Properties" dalam senarai pilihan. 2. Selepas memasuki antara muka baharu, klik "Tetapan Sistem Lanjutan" dalam "Pautan Berkaitan". 3. Dalam tetingkap yang terbuka, klik tab "Lanjutan" di bahagian atas, kemudian klik & di bahagian bawah "Prestasi"
 Strategi untuk menyelesaikan ketidakupayaan Win11 untuk memasang pek bahasa Cina
Mar 08, 2024 am 11:51 AM
Strategi untuk menyelesaikan ketidakupayaan Win11 untuk memasang pek bahasa Cina
Mar 08, 2024 am 11:51 AM
Strategi untuk menangani ketidakupayaan Win11 untuk memasang pek bahasa Cina Dengan pelancaran Windows 11, ramai pengguna tidak sabar untuk menaik taraf kepada sistem pengendalian baharu ini. Walau bagaimanapun, sesetengah pengguna mengalami kesukaran semasa cuba memasang pek bahasa Cina, menyebabkan mereka tidak dapat menggunakan antara muka bahasa Cina dengan betul. Dalam artikel ini, kami akan membincangkan masalah bahawa Win11 tidak dapat memasang pek bahasa Cina dan mencadangkan beberapa langkah balas. Mula-mula, mari kita terokai sebab terdapat masalah memasang pek bahasa Cina pada Win11. Ini mungkin disebabkan oleh sistem
 Bagaimana untuk menyahmampat fail iso
Feb 19, 2024 pm 04:07 PM
Bagaimana untuk menyahmampat fail iso
Feb 19, 2024 pm 04:07 PM
Fail ISO ialah format fail imej cakera biasa yang biasanya digunakan untuk menyimpan keseluruhan kandungan cakera, termasuk fail dan sistem fail. Apabila kita perlu mengakses kandungan fail ISO, kita perlu menyahmampatnya. Artikel ini akan memperkenalkan beberapa kaedah biasa untuk menyahmampat fail ISO. Penyahmampatan menggunakan pemacu optik maya Ini adalah salah satu kaedah paling biasa untuk menyahmampat fail ISO. Pertama, kita perlu memasang perisian pemacu optik maya, seperti DAEMON Tools Lite, PowerISO, dsb. Kemudian, klik dua kali pada ikon perisian pemacu optik maya
 Bagaimana untuk menggunakan kekunci pintasan untuk mengambil tangkapan skrin dalam Win8?
Mar 28, 2024 am 08:33 AM
Bagaimana untuk menggunakan kekunci pintasan untuk mengambil tangkapan skrin dalam Win8?
Mar 28, 2024 am 08:33 AM
Bagaimana untuk menggunakan kekunci pintasan untuk mengambil tangkapan skrin dalam Win8? Dalam penggunaan komputer harian kita, kita selalunya perlu mengambil tangkapan skrin kandungan pada skrin. Bagi pengguna sistem Windows 8, mengambil tangkapan skrin melalui kekunci pintasan adalah kaedah operasi yang mudah dan cekap. Dalam artikel ini, kami akan memperkenalkan beberapa kekunci pintasan yang biasa digunakan untuk mengambil tangkapan skrin dalam sistem Windows 8 untuk membantu anda mengambil tangkapan skrin dengan lebih cepat. Kaedah pertama ialah menggunakan kombinasi kekunci "Win key + PrintScreen key" untuk melaksanakan sepenuhnya



