 Tutorial sistem
Tutorial sistem
 Siri Windows
Siri Windows
 Bagaimana untuk menetapkan tema yang mengandungi berbilang gambar dalam win10
Bagaimana untuk menetapkan tema yang mengandungi berbilang gambar dalam win10
Bagaimana untuk menetapkan tema yang mengandungi berbilang gambar dalam win10
Ramai rakan merasakan bahawa selepas mengemas kini latar belakang tema win10, latar belakang desktop adalah tunggal dan mereka mahu memasukkan berbilang gambar, jadi bagaimana untuk menyediakannya? Editor telah menyusun tutorial yang berkaitan di bawah, mari kita lihat.


Cara untuk menyediakan tema dengan berbilang gambar dalam win10
Pertama: Pertama, letakkan gambar kegemaran anda dalam folder, dan ingat lokasi folder ini meja.
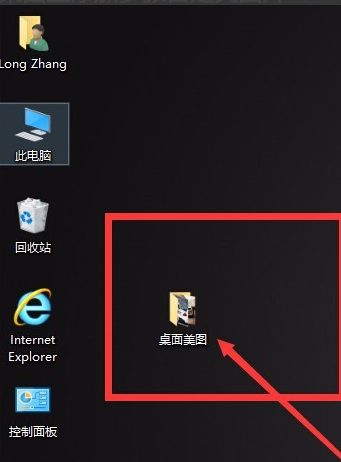
Kedua: Klik kanan tetikus untuk memaparkan menu dan klik arahan "Peribadikan".
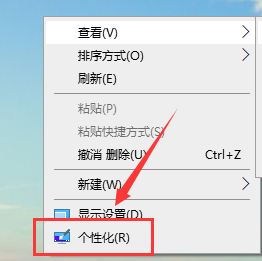
Ketiga: Tetingkap tetapan pemperibadian muncul Seperti yang ditunjukkan dalam gambar, anda boleh menemui menu lungsur "Latar Belakang" Klik padanya dan terdapat tiga pilihan. Pilih Tayangan Slaid.
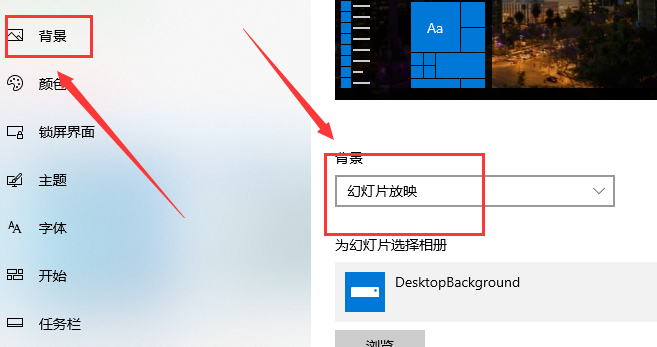
Keempat: Selepas memilih, klik "Pratonton" di bawah untuk mencari folder "Gambar Desktop" yang kami simpan pada langkah pertama.
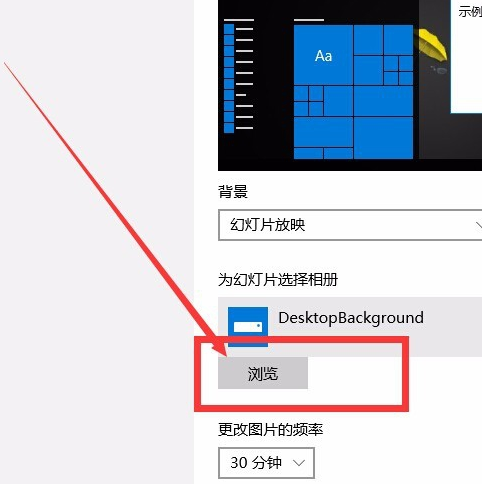
Kelima: Selepas menemui folder "Gambar Desktop", klik untuk memilih. Ingat jangan klik dua kali untuk masuk, tetapi klik untuk memilih. Di sudut kanan bawah kotak dialog, "Pilih folder ini" akan muncul, klik padanya.
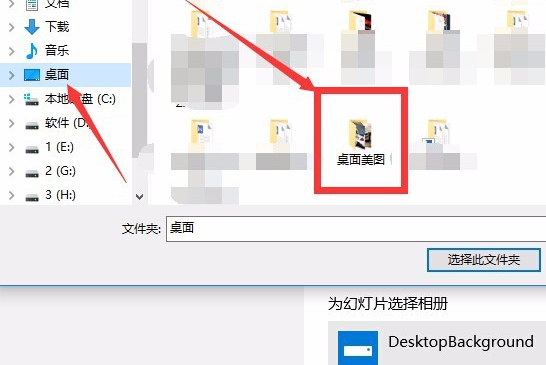
Keenam: Selepas menyediakan, kembali ke tetingkap tetapan "Peribadi" Terdapat empat tetapan "Hartanah" di bawah Anda boleh menukar "kekerapan penggantian, pesanan, bekalan kuasa dan kesesuaian imej desktop mengikut pilihan anda sendiri." ” dan seterusnya kepada set.
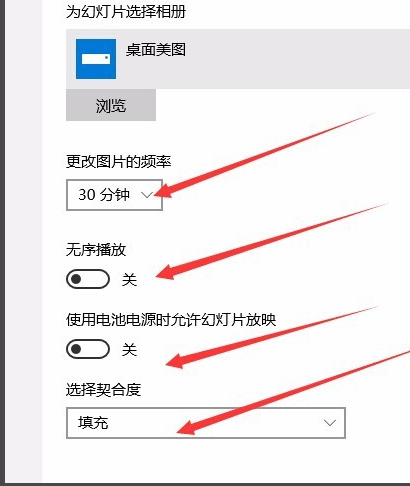
Isu berkaitan tema Win10
Cara mencantikkan tema win10>>>
tema win10 tidak boleh dimulakan>>>>
>>>
tema win10 masuk Folder mana>>>Atas ialah kandungan terperinci Bagaimana untuk menetapkan tema yang mengandungi berbilang gambar dalam win10. Untuk maklumat lanjut, sila ikut artikel berkaitan lain di laman web China PHP!

Alat AI Hot

Undresser.AI Undress
Apl berkuasa AI untuk mencipta foto bogel yang realistik

AI Clothes Remover
Alat AI dalam talian untuk mengeluarkan pakaian daripada foto.

Undress AI Tool
Gambar buka pakaian secara percuma

Clothoff.io
Penyingkiran pakaian AI

AI Hentai Generator
Menjana ai hentai secara percuma.

Artikel Panas

Alat panas

Notepad++7.3.1
Editor kod yang mudah digunakan dan percuma

SublimeText3 versi Cina
Versi Cina, sangat mudah digunakan

Hantar Studio 13.0.1
Persekitaran pembangunan bersepadu PHP yang berkuasa

Dreamweaver CS6
Alat pembangunan web visual

SublimeText3 versi Mac
Perisian penyuntingan kod peringkat Tuhan (SublimeText3)

Topik panas
 1382
1382
 52
52
 Panduan tetapan permulaan automatik komputer Win11
Jan 15, 2024 pm 06:36 PM
Panduan tetapan permulaan automatik komputer Win11
Jan 15, 2024 pm 06:36 PM
Kita boleh menjimatkan masa yang kita habiskan setiap hari dengan menetapkan sistem untuk dimulakan secara automatik, yang sangat sesuai untuk digunakan di pejabat Namun, ramai pengguna tidak tahu bagaimana untuk menyediakan permulaan automatik pada win11, anda hanya perlu untuk membuat tugasan berjadual , mari lihat dengan editor di bawah. Bagaimana untuk menetapkan komputer untuk memulakan win11 secara automatik: 1. Pertama, klik kanan dan pilih "PC ini" dan klik "Urus" 2. Kemudian cari "Penjadual Tugas" dalam alatan sistem 3. Kemudian klik "Buat Tugasan Asas" di sebelah kanan 4. Dalam nama Masukkan "Kuasa automatik hidup" 5, dan kemudian pilih kekerapan kuasa automatik hidup. 6. Kemudian tetapkan masa tertentu yang kita perlukan untuk boot secara automatik. 7. Kemudian semak "Start Program" seperti yang ditunjukkan dalam rajah. 8. Dalam program atau skrip
 Sediakan kawalan kumpulan kerja Win11?
Jul 01, 2023 am 09:57 AM
Sediakan kawalan kumpulan kerja Win11?
Jul 01, 2023 am 09:57 AM
Bagaimana untuk menyediakan kumpulan kerja Win11? Kumpulan kerja ialah mod pengurusan sumber yang paling biasa, paling mudah dan paling biasa, iaitu meletakkan komputer yang berbeza ke dalam kumpulan yang berbeza mengikut fungsi mereka untuk memudahkan pengurusan. Baru-baru ini, beberapa pengguna telah bertanya bagaimana untuk menyediakan kumpulan kerja Win11? Ramai rakan tidak tahu bagaimana untuk beroperasi secara terperinci Editor telah menyusun langkah-langkah untuk menyediakan kumpulan kerja Win11 di bawah Jika anda berminat, ikuti editor untuk membaca di bawah. Langkah penetapan kumpulan kerja Win11 1. Klik kanan komputer ini pada desktop, dan pilih Properties dalam item menu yang terbuka 2. Tetingkap tetapan Windows, klik pada domain atau kumpulan kerja di bawah pautan yang berkaitan di sebelah kanan; , kad pilihan nama komputer, klik Untuk menggunakan wizard untuk menyertai komputer ke domain atau kerja
 Bagaimana untuk menggabungkan beberapa imej ke dalam satu imej menggunakan Golang
Aug 26, 2023 pm 10:40 PM
Bagaimana untuk menggabungkan beberapa imej ke dalam satu imej menggunakan Golang
Aug 26, 2023 pm 10:40 PM
Cara menggunakan Golang untuk menggabungkan berbilang gambar menjadi satu gambar Dalam banyak senario aplikasi, kita perlu menggabungkan berbilang gambar menjadi satu gambar, seperti penghasilan album foto, pemprosesan imej, dll. Artikel ini akan memperkenalkan cara menggunakan bahasa Golang untuk melaksanakan fungsi ini. Pertama, kita perlu mengimport imej pakej pemprosesan imej Golang dan imej/jpeg atau imej/png. Kami juga perlu mengimport modul os untuk membaca dan menyimpan fail imej. Contoh kod: packagemainimport
 Bagaimana untuk menggabungkan berbilang imej menjadi satu menggunakan Python
Aug 25, 2023 am 10:24 AM
Bagaimana untuk menggabungkan berbilang imej menjadi satu menggunakan Python
Aug 25, 2023 am 10:24 AM
Cara menggunakan Python untuk menggabungkan berbilang gambar menjadi satu gambar Dalam kehidupan seharian dan kerja, kita selalunya perlu menggabungkan berbilang gambar menjadi satu gambar. Contohnya, gabungkan berbilang foto ke dalam satu kulit album, gabungkan berbilang imej ke dalam satu fail PDF, dsb. Fungsi ini boleh dilaksanakan dengan mudah menggunakan Python. Artikel ini akan memperkenalkan cara menggunakan Python untuk menggabungkan berbilang gambar ke dalam satu gambar, dengan contoh kod. Pertama, kita perlu memasang perpustakaan Bantal. Masukkan arahan berikut pada baris arahan untuk memasang: pipin
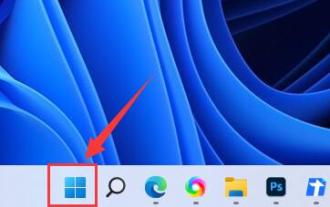 Tutorial tetapan tema hitam putih penukaran automatik Win11
Jan 09, 2024 pm 07:09 PM
Tutorial tetapan tema hitam putih penukaran automatik Win11
Jan 09, 2024 pm 07:09 PM
Walaupun win11 mempunyai dua tema, hitam dan putih, ramai rakan tidak tahu bagaimana untuk menjadikan sistem secara automatik menukar tema hitam putih antara muka win11 mengikut masa Sebenarnya, kita hanya perlu menggunakan perisian pihak ketiga untuk mencapainya ini. Tema hitam putih automatik untuk antara muka win11: 1. Pertama, klik pada "Menu Mula" dalam bar tugas 2. Buka "Microsoft Store" di dalamnya. 3. Selepas membukanya, cari dan masukkan aplikasi "AutoDarkMode" di atas. 4. Selepas memasuki halaman butiran, klik butang "Pasang". 5. Selepas pemasangan selesai, klik kanan pada ruang kosong pada desktop dan buka "Peribadikan" 6. Di dalamnya, anda boleh mengubah suai mod tema yang sepadan dengan masa yang berbeza. 7. Anda juga boleh menukar mod paparan yang berbeza mengikut keutamaan anda.
 Langkah terperinci untuk mematikan kemas kini automatik dalam Win10
Jan 03, 2024 pm 04:14 PM
Langkah terperinci untuk mematikan kemas kini automatik dalam Win10
Jan 03, 2024 pm 04:14 PM
Sistem win10 masih dikemas kini secara berterusan Sesetengah netizen merasakan komputer semasa mereka berada dalam keadaan yang sangat baik dan oleh itu mungkin mereka tidak tahu bagaimana untuk menetapkan win10 untuk tidak mengemas kini, jadi kami telah membawa tutorial untuk anda belajar bersama. Cara menetapkan win10 untuk tidak mengemas kini: 1. Mula-mula tekan kekunci pintasan "win+r" untuk membuka Run dan masukkan "services.msc". 2. Kemudian cari "windowsupdate" di bawah. 3. Klik kanan pada pilihan dan klik "Properties" di bawah. 4. Pilih "Dilumpuhkan" sebagai jenis permulaan dan klik "Berhenti". 5. Akhir sekali, klik "Guna" dan "OK" dalam urutan.
 Bagaimana untuk menetapkan ikon komputer saya ke desktop dalam win10
Jun 29, 2023 am 11:20 AM
Bagaimana untuk menetapkan ikon komputer saya ke desktop dalam win10
Jun 29, 2023 am 11:20 AM
Bagaimanakah cara saya menetapkan ikon komputer saya ke desktop dalam win10? Sistem win10 adalah sistem yang paling stabil dan mudah digunakan di kalangan sistem Windows, dan ramai rakan juga menggunakan sistem komputer ini. Walau bagaimanapun, dalam sistem win10, terdapat beberapa tetapan yang rakan-rakan tidak begitu selesa. Contohnya, beberapa rakan melaporkan bahawa ikon komputer saya tidak berada di desktop . , di bawah editor akan membawakan anda tutorial tentang cara menetapkan ikon komputer saya ke desktop dalam win10. Tutorial menetapkan ikon komputer saya ke desktop dalam win10 1. Klik kanan desktop dan pilih "Peribadikan" 2. Klik "Tema" 3. Klik pada tetapan ikon desktop di sebelah kanan 4. Tandakan kotak di hadapan "Komputer ".kita
 Bagaimana untuk menetapkan penutupan automatik kuasa rendah dalam Win7
Jul 13, 2023 am 10:37 AM
Bagaimana untuk menetapkan penutupan automatik kuasa rendah dalam Win7
Jul 13, 2023 am 10:37 AM
Windows7 ialah sistem pengendalian yang dibangunkan oleh Microsoft, dan nombor versi terasnya ialah WindowsNT6.1. Ramai rakan terpaksa mematikan komputer mereka setiap kali Mereka tidak tahu bahawa sistem Win7 boleh menetapkan penutupan automatik kuasa rendah Berikut ialah cara untuk menetapkan penutupan automatik kuasa rendah dalam sistem Win7. Bagaimana untuk menetapkan penutupan automatik kuasa rendah dalam Win7: 1. Pertama, klik butang Mula di sudut kiri bawah desktop dan pilih Panel Kawalan. Kemudian tukar kaedah semak panel kawalan kepada ikon besar, cari pilihan kuasa, dan klik untuk membuka 2. Klik untuk menukar tetapan pelan yang dipaparkan oleh penunjuk bateri semasa, dan kemudian tukar tetapan kuasa lanjutan; tetapan berkaitan bateri dan tukar kuasa rendah Tetapkan operasi kepada Matikan, dan akhirnya klik OK untuk menyelesaikan operasi.



