
Skrin hitam kemas kini Win10 1903 adalah masalah yang dihadapi oleh ramai pengguna Mereka mendapati bahawa mereka hanya mempunyai tetikus semasa log masuk. Penyelesaian ini juga memerlukan penyelesaian masalah langkah demi langkah. Mari lihat tutorial penyelesaian terperinci di bawah.
Kaedah 1: Sila cuba gunakan jujukan kekunci Windows untuk membangunkan skrin.
1 Mari cuba bangunkan peranti anda dan lihat jika ia berfungsi.
2 Jika papan kekunci disambungkan, tekan kekunci logo Windows + Ctrl + Shift + B. Jika anda berada dalam mod tablet, tekan butang Kelantangan Naik dan Kurangkan Kelantangan serentak tiga kali dalam masa 2 saat.
3 Jika Windows bertindak balas, Windows akan mengeluarkan bunyi bip pendek apabila cuba memuat semula skrin, dan skrin akan berkelip atau malap
4 anda boleh membuka Pengurus Tugas untuk memulakan semula Windows Explorer.

Kaedah 2: Cuba buka Pengurus Tugas untuk memulakan semula Windows Explorer
1 Jika anda melihat sesuatu atau kursor pada skrin hitam atau kosong, cuba buka Pengurus Tugas supaya anda boleh memulakan semula proses Windows Explorer. Kaedah operasi adalah seperti berikut:
2 Tekan Ctrl + Alt + Delete, dan kemudian pilih "Task Manager".
3 Nota: Jika anda tidak melihat Pengurus Tugas selepas menekan Ctrl + Alt + Padam, sila tekan Ctrl + Shift + Esc untuk membuka Pengurus Tugas.
Di bawah tab Proses, cari "Windows Explorer". Klik kanan Windows Explorer dan pilih Mulakan semula.
4 Jika langkah di atas tidak berfungsi, sila pilih "Fail" di sudut kiri atas "Pengurus Tugas" dan kemudian pilih "Jalankan Tugasan Baharu". Taip "explorer.exe" dan pilih OK.
5 Jika anda masih melihat skrin hitam atau kosong, sila cuba langkah dalam 3 untuk melancarkan pemacu kad penyesuai paparan.
Kaedah 3: Gulung kembali pemacu kad penyesuai paparan
1. Kad penyesuai paparan juga dipanggil kad grafik. Jika anda menghadapi isu skrin hitam atau kosong dan Windows berjalan seperti biasa sebelum kemas kini
maka anda boleh melancarkan semula pemacu kad penyesuai paparan untuk membuat asal perubahan yang dibuat semasa mengemas kini Tetingkap 10.
2. Untuk melaksanakan operasi ini, pertama anda perlu log masuk ke Windows menggunakan mod selamat. Langkah-langkah untuk log masuk ke Windows menggunakan Safe Mode.
3 Apabila peranti anda berada dalam mod selamat, sila lakukan operasi berikut untuk melancarkan semula pemacu kad penyesuai paparan:
4 Buka "Pengurus Peranti" dengan menaip " Pengurus Peranti, kemudian pilih anak panah untuk mengembangkan Kad Penyesuai Paparan.
5. Di bawah "Kad Penyesuai Paparan", klik kanan item dan pilih "Properties".
6 Pilih tab "Pemandu", kemudian pilih "Pemandu Balik" > "Ya".
7 Matikan peranti dan kemudian hidupkannya semula.
8 Jika anda masih melihat skrin hitam atau kosong, sila cuba langkah dalam 4 untuk menyahpasang pemacu kad penyesuai paparan.
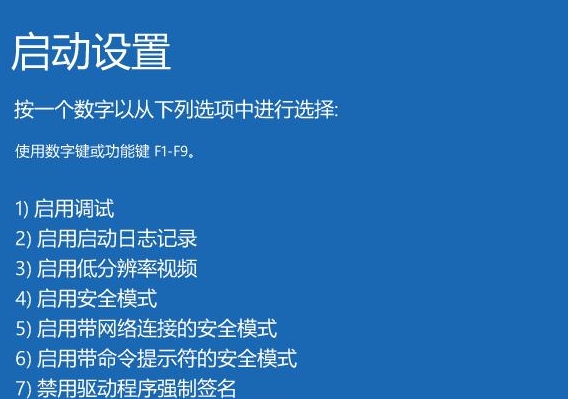
Kaedah 4: Nyahpasang pemacu kad penyesuai paparan
1 Apabila mengemas kini Windows 10, kemas kini pemacu untuk Windows 10 dan banyak peranti (seperti penyesuai rangkaian, monitor, pencetak dan kad grafik) akan dimuat turun secara automatik dan. dipasang.
2 Anda mungkin sudah mempunyai pemacu terkini, tetapi jika anda menemui skrin hitam atau kosong, anda boleh cuba membetulkannya dengan menyahpasang pemacu.
3 Untuk melakukan operasi ini, sila pastikan Windows berada dalam mod selamat.
4 Apabila peranti anda berada dalam mod selamat, sila lakukan yang berikut untuk menyahpasang pemacu kad penyesuai paparan:
5 Buka "Pengurus Peranti" dengan menaip "Peranti" dalam kotak carian pada Pengurus bar tugas, pilih Pengurus Peranti , dan kemudian pilih anak panah untuk mengembangkan Kad Penyesuai Paparan.
6. Di bawah "Kad Penyesuai Paparan", klik kanan item dan pilih "Properties".
7 Pilih tab "Pemandu", kemudian pilih "Nyahpasang" > "OK".
8 Matikan peranti dan kemudian hidupkannya semula.
9 Jika anda masih melihat skrin hitam atau kosong, cuba langkah dalam 5 untuk mengalih keluar perisian antivirus pihak ketiga.
Kaedah 5: Padam perisian antivirus pihak ketiga
1 Kini diketahui bahawa sesetengah perisian antivirus pihak ketiga boleh menyebabkan skrin hitam atau kosong. Anda boleh menyahpasang perisian buat sementara waktu untuk menentukan sama ada ia menyebabkan masalah, dan kemudian memasang semula perisian sebaik sahaja peranti kembali beroperasi seperti biasa.
2 Mengalih keluar perisian sedemikian tidak akan menyebabkan peranti tidak dilindungi kerana perisian antivirus Windows Defender akan mula berfungsi apabila tiada perisian antivirus lain sedang berjalan. Dapatkan maklumat lanjut tentang Pusat Keselamatan Windows.
3 Untuk melaksanakan operasi ini, sila pastikan Windows berada dalam mod selamat.
4 Apabila peranti anda berada dalam mod selamat, pilih butang "Mula", kemudian pilih "Tetapan" >
Pilih "Isih mengikut Nama" dan tukarkannya kepada "Isih mengikut Tarikh Pemasangan".
Pilih perisian antivirus pihak ketiga yang ingin anda alih keluar dan pilih "Nyahpasang".
Selepas menyahpasang perisian antivirus pihak ketiga, mulakan semula peranti.
5 Jika anda masih melihat skrin hitam atau kosong, sila cuba langkah dalam 6 untuk menggunakan "System Restore" untuk memulihkan peranti ke titik masa sebelumnya.

Kaedah 6: Gunakan System Restore
1. Gunakan "System Restore" untuk memulihkan Windows ke titik masa sebelumnya (dipanggil "restore point").
"System Restore" tidak akan menukar fail peribadi anda, tetapi ia mungkin memadamkan apl dan pemacu yang dipasang baru-baru ini.
Titik pemulihan dicipta apabila anda memasang apl, pemacu atau kemas kini baharu atau apabila anda mencipta titik pemulihan sistem secara manual.
2. Untuk butiran tentang cara memulihkan peranti anda menggunakan Pemulihan Sistem, lihat bahagian "Pulihkan daripada Titik Pemulihan Sistem" pada halaman Pilihan Pemulihan dalam Windows 10.
3 Jika anda masih melihat skrin hitam atau kosong, cuba langkah dalam 7 untuk menyahpasang kemas kini terkini.
Kaedah 7: Nyahpasang kemas kini terkini
1 Jika anda telah memasang kemas kini baru-baru ini, anda boleh menyahpasang kemas kini ini untuk cuba menyelesaikan masalah. Untuk melakukan ini, mula-mula pastikan Windows berada dalam mod selamat.
2. Apabila peranti anda berada dalam mod selamat, sila ikuti langkah di bawah untuk menyahpasang kemas kini terkini:
Pilih butang "Mula", kemudian pilih "Kemas Kini & Keselamatan" > ;Pilihan lanjutan>Lihat sejarah kemas kini>Nyahpasang kemas kini.
Pilih kemas kini yang ingin anda alih keluar dan pilih "Nyahpasang".
Jika anda masih melihat skrin hitam atau kosong, cuba langkah dalam Tindakan 8 untuk melakukan but bersih.
Kaedah 8: Lakukan but bersih
1 Apabila memulakan Windows menggunakan kaedah permulaan biasa, beberapa aplikasi dan perkhidmatan akan bermula secara automatik dan kemudian berjalan di latar belakang.
Apl dan perkhidmatan ini termasuk proses sistem asas, perisian antivirus, aplikasi utiliti sistem dan perisian lain yang dipasang sebelum ini.
2. "Clean Boot" hanya memulakan pemacu minimum dan program permulaan apabila memulakan Windows supaya anda boleh menentukan sama ada program latar belakang mungkin menyebabkan masalah ini.
But bersih digunakan terutamanya untuk menyelesaikan isu keserasian perisian.
3 Mula-mula, sila ikut langkah yang berkaitan untuk melakukan but bersih dalam Windows.
Adalah penting untuk mengetahui bahawa melakukan but bersih tidak akan menyelesaikan isu skrin hitam atau kosong anda.
4 Jika tiada masalah berlaku apabila peranti berada dalam persekitaran but bersih, anda boleh menghidupkan atau mematikan aplikasi atau perkhidmatan permulaan mengikut urutan,
dan kemudian mulakan semula peranti untuk menentukan sama ada memulakan aplikasi atau perkhidmatan akan menyebabkan masalah. .
5 Selepas but peranti dalam persekitaran but bersih, pergi ke bahagian "Selesaikan masalah untuk memasang, menyahpasang atau menjalankan aplikasi" dalam halaman "Lakukan but bersih dalam Windows" untuk mengetahui cara menyemak masalah anda. ia disebabkan oleh memulakan aplikasi atau perkhidmatan.
6 Selepas menyelesaikan penyelesaian masalah, pergi ke bahagian "Tetapkan semula komputer anda untuk bermula seperti biasa" pada halaman ini.
Atas ialah kandungan terperinci Tutorial terperinci untuk menyelesaikan masalah skrin hitam kemas kini win10 1903, hanya tetikus dipaparkan. Untuk maklumat lanjut, sila ikut artikel berkaitan lain di laman web China PHP!
 Penyelesaian skrin hitam permulaan Ubuntu
Penyelesaian skrin hitam permulaan Ubuntu
 Bagaimana untuk menyelesaikan masalah skrin hitam selepas menghidupkan komputer dan tidak dapat memasuki desktop
Bagaimana untuk menyelesaikan masalah skrin hitam selepas menghidupkan komputer dan tidak dapat memasuki desktop
 Apakah yang perlu saya lakukan jika komputer saya dimulakan dan skrin menunjukkan skrin hitam tanpa isyarat?
Apakah yang perlu saya lakukan jika komputer saya dimulakan dan skrin menunjukkan skrin hitam tanpa isyarat?
 Kekunci pintasan siap sedia
Kekunci pintasan siap sedia
 Perbezaan antara indeks dan termasuk
Perbezaan antara indeks dan termasuk
 kad bebas mysql
kad bebas mysql
 Kaedah penyulitan biasa untuk penyimpanan penyulitan data
Kaedah penyulitan biasa untuk penyimpanan penyulitan data
 Perisian sambungan jauh yang popular
Perisian sambungan jauh yang popular