 tutorial komputer
tutorial komputer
 Penyelesaian masalah
Penyelesaian masalah
 Selesaikan masalah yang komputer tidak boleh dihidupkan: Perkara yang perlu dilakukan selepas mengganggu pemasangan sistem
Selesaikan masalah yang komputer tidak boleh dihidupkan: Perkara yang perlu dilakukan selepas mengganggu pemasangan sistem
Selesaikan masalah yang komputer tidak boleh dihidupkan: Perkara yang perlu dilakukan selepas mengganggu pemasangan sistem
Apabila kami memasang sistem dan pemasangan kami terganggu kerana pelbagai sebab, atau pemasangan sistem gagal, dalam kes ini, editor mengesyorkan agar anda cuba memasang semula sistem itu semula. Adalah lebih baik menggunakan pemacu kilat USB untuk memasang semula, yang akan menjadi lebih mudah.
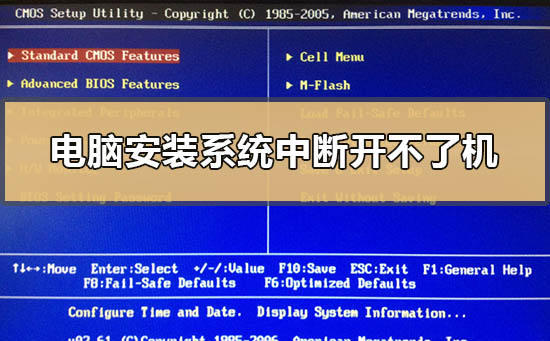
Apa yang perlu dilakukan jika sistem pemasangan komputer terganggu dan tidak boleh diputuskan sambungan
Kaedah 1: Pasang semula sistem
Jika gangguan gagal semasa proses pemasangan semula dan pemasangan sistem dan tidak boleh masuk ke sistem, maka kami boleh melakukannya sekali lagi Pemasangan sistem.
Tekan ++ untuk memulakan semula mengikut gesaan Selepas memasuki BIOS, tukar cakera permulaan kepada pemacu kilat USB, dan anda boleh menggunakan pemacu kilat USB untuk but
Menggunakan pemacu kilat USB untuk memasang adalah sangat penyelesaian yang mudah.
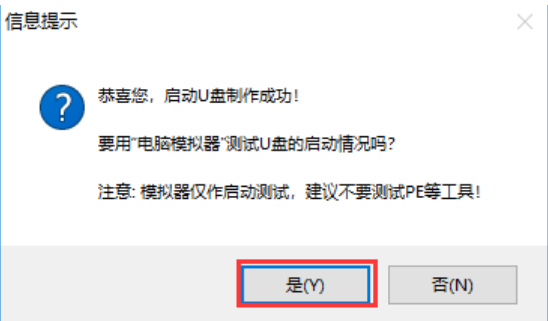
1. Membuat cakera but USB
>>> Tutorial membuat cakera boot USB oleh Cloud Knight>> di kedai komputer
>>>Tutorial mendalam tentang cara membuat cakera but USB>>>Tutorial permulaan U tentang cara membuat Cakera but USB 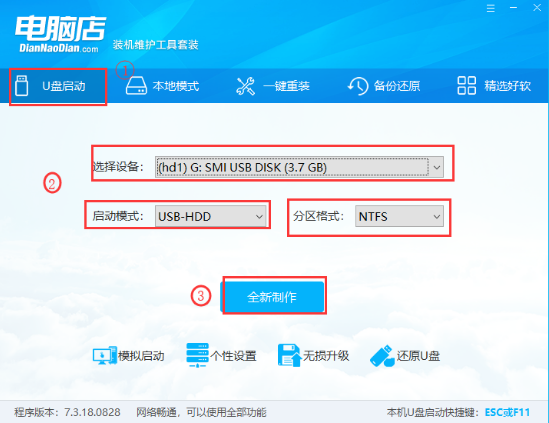
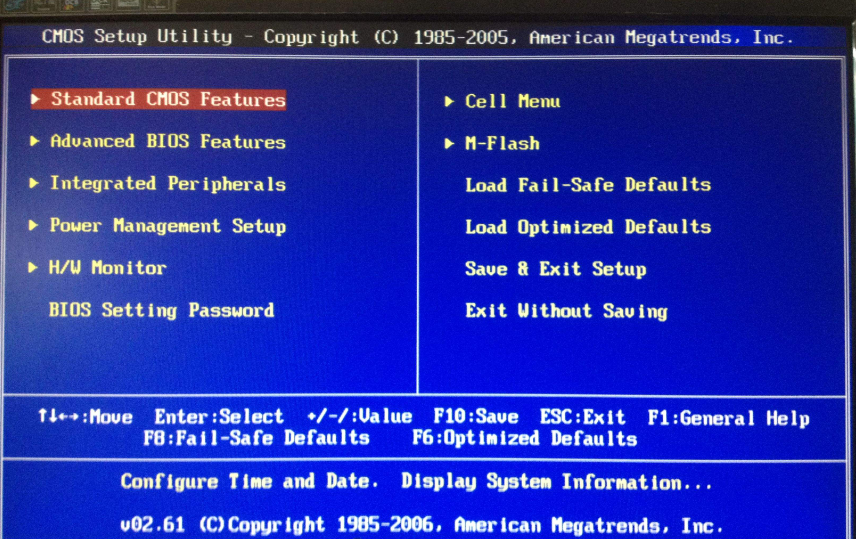 Dalam kes ini, kita perlu menyemak pelbagai peranti perkakasan di dalam komputer, seperti cakera keras, memori, bekalan kuasa dan komponen lain, untuk memastikan ia beroperasi seperti biasa.
Dalam kes ini, kita perlu menyemak pelbagai peranti perkakasan di dalam komputer, seperti cakera keras, memori, bekalan kuasa dan komponen lain, untuk memastikan ia beroperasi seperti biasa.
Kaedah 3: Dapatkan sokongan teknikal
Jika anda tidak dapat menangani masalah semasa secara bersendirian, atau memerlukan bantuan yang lebih mendalam, saya amat mengesyorkan agar anda mendapatkan bantuan daripada jabatan sokongan teknikal yang disediakan oleh pengeluar jenama komputer atau sistem pengendalian pengilang.
Sila beri perhatian khusus untuk membuat sandaran menyeluruh bagi semua data penting sebelum melaksanakan sebarang tindakan kritikal, terutamanya sebelum membuat keputusan untuk menetapkan semula sistem pengendalian, untuk mengelakkan kehilangan data kritikal.
Kaedah 4: Gunakan tetapan BIOS
1 Masukkan BIOS dan konfigurasi semula "konfigurasi PNP/PCI" dan "Tetapkan Semula Data Konfigurasi"
2 Tetapkan kedua-duanya kepada "ya" dan "didayakan"
3. Akhir sekali, tukar tetapan permulaan "Paksa Kemas Kini ESCD" kepada "Didayakan", kemudian simpan dan keluar untuk membaiki.
Atas ialah kandungan terperinci Selesaikan masalah yang komputer tidak boleh dihidupkan: Perkara yang perlu dilakukan selepas mengganggu pemasangan sistem. Untuk maklumat lanjut, sila ikut artikel berkaitan lain di laman web China PHP!

Alat AI Hot

Undresser.AI Undress
Apl berkuasa AI untuk mencipta foto bogel yang realistik

AI Clothes Remover
Alat AI dalam talian untuk mengeluarkan pakaian daripada foto.

Undress AI Tool
Gambar buka pakaian secara percuma

Clothoff.io
Penyingkiran pakaian AI

AI Hentai Generator
Menjana ai hentai secara percuma.

Artikel Panas

Alat panas

Notepad++7.3.1
Editor kod yang mudah digunakan dan percuma

SublimeText3 versi Cina
Versi Cina, sangat mudah digunakan

Hantar Studio 13.0.1
Persekitaran pembangunan bersepadu PHP yang berkuasa

Dreamweaver CS6
Alat pembangunan web visual

SublimeText3 versi Mac
Perisian penyuntingan kod peringkat Tuhan (SublimeText3)

Topik panas
 1382
1382
 52
52
 Bagaimanakah Java Servlet melaksanakan pengendalian kesalahan dan pengendalian pengecualian?
Apr 17, 2024 am 09:00 AM
Bagaimanakah Java Servlet melaksanakan pengendalian kesalahan dan pengendalian pengecualian?
Apr 17, 2024 am 09:00 AM
Pengendalian kesalahan dan pengendalian pengecualian dalam JavaServlet membantu aplikasi mengendalikan situasi ralat. Pengendalian kesalahan melibatkan pengesanan dan pengendalian ralat menggunakan blok cuba-tangkap atau kata kunci lontaran. Pengendalian pengecualian melibatkan pengendalian pengecualian sebenar yang dilemparkan, termasuk RuntimeException dan CheckedException. Amalan terbaik termasuk menangkap hanya pengecualian yang boleh dikendalikan, menggunakan jenis pengecualian tertentu dan mengikut prinsip DRY.
 Perkara yang perlu dilakukan jika thinkpad tidak boleh dihidupkan
Oct 17, 2023 pm 03:50 PM
Perkara yang perlu dilakukan jika thinkpad tidak boleh dihidupkan
Oct 17, 2023 pm 03:50 PM
ThinkPad tidak boleh dihidupkan Selesaikan masalah dengan memeriksa bekalan kuasa, monitor, papan kekunci dan tetikus, menyemak tetapan BIOS, menyemak kegagalan perkakasan, menetapkan semula ThinkPad dan mendapatkan sokongan teknikal. Pengenalan terperinci: 1. Periksa bekalan kuasa dan bateri, gunakan penyesuai kuasa lain untuk menyambungkan ThinkPad untuk menghapuskan masalah penyesuai kuasa 2. Periksa monitor, tekan butang kuasa pada monitor, atau gunakan kekunci pintasan pada Papan kekunci ThinkPad (seperti Fn + F3 ) untuk menukar monitor 3. Periksa papan kekunci dan tetikus, dsb.
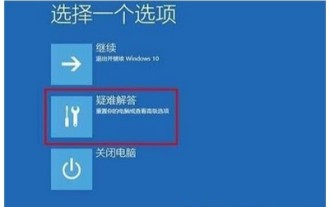 Apakah yang perlu saya lakukan jika sistem Windows 10 saya ranap dan tidak dapat dihidupkan?
Jul 16, 2023 pm 02:45 PM
Apakah yang perlu saya lakukan jika sistem Windows 10 saya ranap dan tidak dapat dihidupkan?
Jul 16, 2023 pm 02:45 PM
Apakah yang perlu saya lakukan jika sistem Windows 10 ranap dan tidak boleh diboot? adalah penyelesaian untuk sistem Windows 10 yang ranap dan tidak boleh dibut Ia boleh membantu pengguna menyelesaikan masalah ini. Apakah yang perlu saya lakukan jika sistem Windows 10 ranap dan tidak boleh dihidupkan 1. Paksa mulakan semula tiga kali apabila menghidupkan komputer atau tekan F8 beberapa kali untuk memasuki halaman pembaikan, dan kemudian pilih "Penyelesaian Masalah." . 3. Klik Tetapan Permulaan 4. Pilih Safe Mode Restart dan nyahpasang perisian dan pemacu yang tidak serasi dengan sistem dalam mod selamat.
 pengurus but windows tidak boleh boot
Aug 28, 2023 am 10:59 AM
pengurus but windows tidak boleh boot
Aug 28, 2023 am 10:59 AM
Penyelesaian kepada masalah yang Windows Boot Manager tidak boleh boot: 1. Fail sistem rosak Gunakan CD pemasangan Windows atau cakera but USB untuk memasuki persekitaran pemulihan, pilih Repair Computer, dan kemudian pilih Automatic Repair 2. Urutan but ialah tidak betul, masukkan persekitaran pemulihan, dan pilih Command Prompt , masukkan arahan "bootrec /fixboot" dan "bootrec /fixmbr", dan kemudian mulakan semula komputer 3. Untuk masalah perkakasan, gunakan alat pengesan cakera keras untuk mengimbas dan membaiki ; 4. Pasang semula sistem pengendalian.
 Bagaimana untuk menyelesaikan masalah restart automatik selepas penutupan win7
Dec 23, 2023 pm 07:43 PM
Bagaimana untuk menyelesaikan masalah restart automatik selepas penutupan win7
Dec 23, 2023 pm 07:43 PM
Apabila kami menggunakan sistem pengendalian win7, kami mungkin menghadapi situasi di mana komputer dimatikan dan kemudian dimulakan semula selama-lamanya. Jika ini berlaku, jangan risau saya fikir anda boleh menyelesaikan masalah ini dengan mudah dengan mengubah suai nilai dalam pendaftaran sistem. Jadi mari kita lihat langkah operasi terperinci dengan editor~ Saya harap ia dapat membantu anda. Apakah yang perlu saya lakukan jika win7 dimulakan semula secara automatik selepas dimatikan 1. Mula-mula tekan kekunci pintasan "win+r" untuk membuka larian, masukkan: regedit, dan masukkan registri. 2. Kemudian, klik: HKEY_LOCAL_MACHINE\SOFTWARE\Microsoft\WindowsNT\CurrentVersion\Winlog
 Apakah yang perlu saya lakukan jika saya tidak boleh boot selepas kemas kini win11?
Jun 29, 2023 pm 02:28 PM
Apakah yang perlu saya lakukan jika saya tidak boleh boot selepas kemas kini win11?
Jun 29, 2023 pm 02:28 PM
Apakah yang perlu saya lakukan jika saya tidak boleh boot selepas kemas kini win11? Ramai pengguna melaporkan bahawa mereka tidak dapat boot secara normal selepas mengemas kini sistem win11 Bagaimana mereka harus menangani perkara ini? Ramai pengguna baru buntu untuk menyelesaikan masalah ini Untuk membantu semua orang menyelesaikan masalah ini, editor telah menyusun langkah-langkah untuk menyelesaikan masalah yang Windows 11 tidak boleh dimulakan selepas mengemas kini. Windows 11 tidak boleh dimulakan selepas kemas kini Penyelesaian: 1. Mula-mula tahan kekunci shift dan kemudian mulakan semula sistem secara paksa. 2. Selepas memulakan semula, anda boleh memasuki mod selamat dan pilih "Tetapan Permulaan". 3. Kemudian klik pilihan antara "4~6" dalam tetapan permulaan pop timbul untuk bermula. 4. Selepas memasuki mod selamat, anda boleh menekan kekunci pintasan "win+r" untuk membuka larian dan masukkan "m
 bootmgr tiada dan tidak boleh boot
Feb 20, 2024 pm 04:33 PM
bootmgr tiada dan tidak boleh boot
Feb 20, 2024 pm 04:33 PM
bootmgr ialah singkatan program pengurusan but, yang merupakan salah satu komponen utama untuk permulaan sistem pengendalian Windows. Apabila anda memulakan komputer, jika mesej ralat "bootmgrismissing" muncul, ini bermakna komputer tidak dapat mencari fail yang diperlukan untuk permulaan. Masalah ini boleh disebabkan oleh pelbagai sebab, seperti kegagalan cakera keras, fail but rosak atau isu persediaan. Di bawah ini kami akan meneroka kemungkinan penyelesaian untuk menyelesaikan isu ini. Penyelesaian 1: Periksa peranti but Mula-mula, kita perlu pastikan
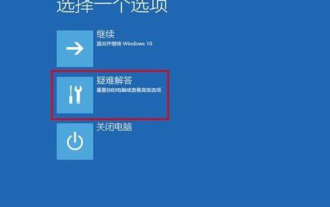 Selesaikan masalah yang win10 tidak dapat dimulakan kerana kemas kini yang gagal
Jan 08, 2024 am 11:01 AM
Selesaikan masalah yang win10 tidak dapat dimulakan kerana kemas kini yang gagal
Jan 08, 2024 am 11:01 AM
Ramai pengguna yang menggunakan win10 telah menghadapi situasi di mana kemas kini gagal dan komputer tidak boleh dihidupkan Malah, ini mungkin bukan sahaja masalah dengan sistem, tetapi juga masalah dengan perkakasan penyelesaian di bawah. Apa yang perlu dilakukan jika kemas kini win10 gagal dan komputer tidak boleh dihidupkan: Kaedah 1: 1. Tekan dan tahan kuasa untuk menutup paksa dan mulakan semula lebih daripada tiga kali untuk memasuki "Menu Sistem" dan klik "Penyelesaian Masalah". 2. Klik "Tetapan Permulaan" dalam "Penyelesaian Masalah". 3. Tekan "F4~F6" untuk memasuki mod selamat dengan satu klik. 4. Selepas masuk, tekan "Win+R" untuk membuka msconfig input run. 5. Klik "Umum", pilih "Permulaan Diagnostik", dan klik "OK" untuk memulakan semula. Kaedah 2: 1. Periksa masalah monitor dahulu Anda boleh menukar monitor



