5 cara mudah untuk memindahkan data Apple ke komputer
Apabila kami biasanya menggunakan peranti Apple, kami selalunya perlu memindahkan data penting ke komputer untuk sandaran atau pemprosesan. Jadi, bagaimanakah data pada peranti Apple harus dipindahkan ke komputer? Seterusnya, artikel ini akan memperkenalkan anda kepada beberapa kaedah pemindahan untuk membantu anda memindahkan data dengan mudah daripada peranti Apple ke komputer anda
Kaedah 1. Gunakan iTunes untuk memindahkan data Apple
Pengguna Apple boleh menggunakan perisian iTunes untuk pemindahan data. Langkah-langkahnya adalah seperti berikut: Mula-mula, sambungkan peranti ke komputer melalui kabel USB dan buka iTunes. Kemudian, pilih jenis data yang ingin anda pindahkan, seperti muzik, foto atau apl. Kemudian, pilih pilihan "Segerak" pada antara muka peranti, dan iTunes akan mula memindahkan data dari peranti Apple ke komputer Kaedah 2. Gunakan iCloud untuk memindahkan data Apple adalah perkhidmatan yang disediakan oleh Apple yang boleh merealisasikan sandaran automatik Fungsi penyegerakan data. Pada peranti Apple, anda hanya perlu membuka "Tetapan", pilih "iCloud", dan dayakan pilihan sandaran data yang sepadan. Setelah sandaran automatik dihidupkan, data pada peranti anda akan disegerakkan secara automatik ke iCloud dengan kerap. Seterusnya, anda boleh mengakses halaman web iCloud pada komputer anda atau memuat turun dan log masuk ke klien iCloud, supaya anda boleh mengakses dan memuat turun data pada peranti anda pada komputer anda
Perlu diingat bahawa menggunakan kaedah ini memerlukan storan iCloud yang mencukupi space , dan kelajuan penghantaran dipengaruhi oleh status rangkaian. Selain itu, sesetengah jenis data tidak boleh dimuat turun terus ke komputer dan perlu disegerakkan dengan perisian lain
Kaedah 3. Gunakan AirDrop untuk memindahkan data Apple
Jika anda ingin memindahkan fail dari telefon Apple ke komputer Mac, anda boleh menggunakan fungsi AirDrop secara wayarles. Sila pastikan peranti Apple dan komputer anda disambungkan ke rangkaian Wi-Fi yang sama dan hidupkan fungsi AirDrop pada kedua-dua peranti dan komputer. Kemudian, pilih fail yang ingin anda pindahkan pada peranti anda, klik butang Kongsi dan pilih nama peranti yang sepadan. Pada komputer, anda akan menerima permintaan pemindahan Selepas mengklik untuk menerima, fail akan segera dipindahkan ke komputer
Kaedah 4. Gunakan perisian sosial untuk memindahkan data Apple
Jika anda hanya perlu memindahkan beberapa foto atau kecil fail seperti fail Word dan Excel, anda boleh menggunakan perisian sosial untuk memindahkan data Apple, seperti QQ, WeChat, DingTalk, dsb. Hanya log masuk ke akaun sosial anda pada dua peranti untuk memuat naik dan menerima fail. Walau bagaimanapun, kaedah ini hanya sesuai untuk memindahkan fail terutamanya kecil. Jika fail lebih besar sedikit atau anda ingin memindahkan fail dengan lebih pantas, kaedah ini tidak disyorkan
Kaedah 5. Gunakan alat pihak ketiga untuk memindahkan data Apple
Jika anda mempunyai banyak fail besar untuk dipindahkan, atau ingin dipindahkan data ke komputer Windows , anda boleh mempertimbangkan untuk menggunakan alat pemindahan pihak ketiga, yang boleh memindahkan data Apple ke komputer Windows. Di sini, saya syorkan menggunakan Apple Data Management Tool
Apple Data Management Tool ialah perisian pemindahan data iPhone profesional yang boleh berkongsi fail dengan pantas antara peranti iOS atau memindahkan fail antara telefon Apple dan komputer. Sama ada anda ingin memindahkan fail ke komputer Mac atau komputer Windows, sama ada melalui kabel data atau WiFi, ia boleh membantu anda mencapainya
Berikut ialah contoh mengeksport foto untuk ditunjukkan:
Langkah 1 : Mula-mula, muat turun dan buka Alat Pengurusan Data Apple. Kemudian, gunakan kabel data untuk menyambungkan iPhone dan komputer anda. Jika anda tidak mempunyai kabel data, anda juga boleh menyambungkan iPhone dan komputer anda dengan menyambungkannya ke rangkaian WiFi yang sama. Setelah perisian berjaya mengenali iPhone, klik pilihan [Foto] untuk memasuki antara muka pengurusan foto
Langkah 2: Dalam antara muka pengurusan foto, kita boleh menyemak imbas semua foto pada iPhone. Kami boleh mengklik butang Pilih Semua di bahagian bawah untuk memilih semua foto, atau menapis mengikut tarikh di bahagian atas untuk mengeksport hanya foto dari tempoh masa tertentu, atau kami boleh menyemak secara manual foto yang ingin kami eksport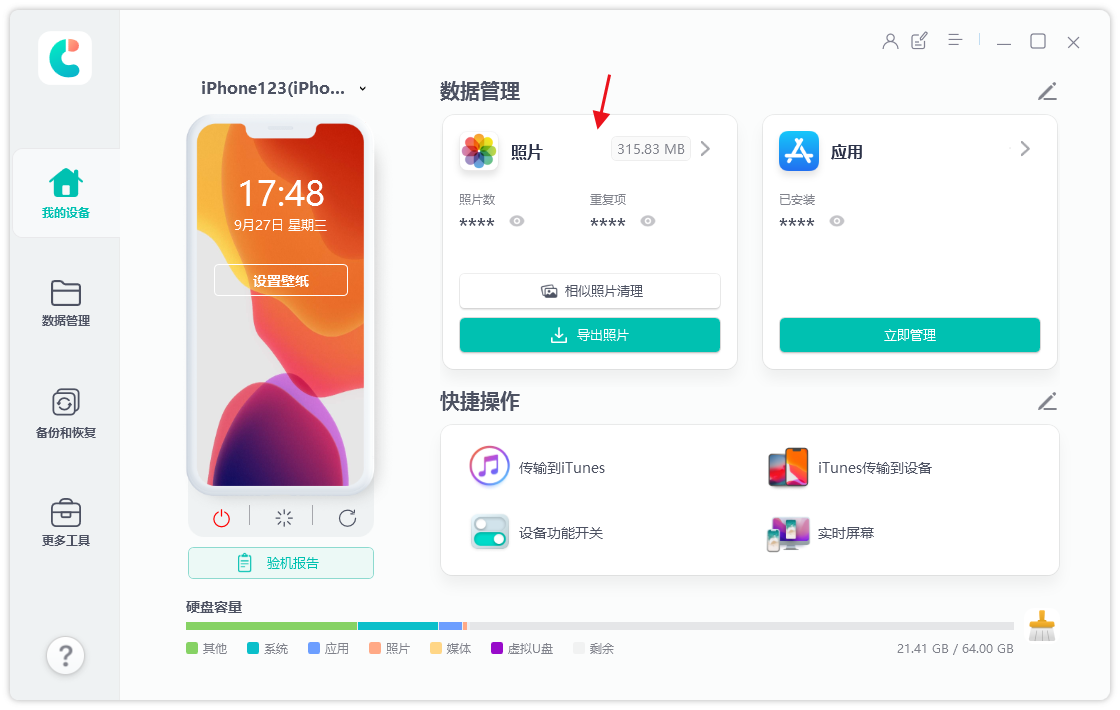 Langkah 3: Pilih gambar Akhir sekali, klik butang "Eksport", tetapkan format eksport dan simpan lokasi gambar dan video, dan kemudian klik "Seterusnya" untuk mula mengeksport foto
Langkah 3: Pilih gambar Akhir sekali, klik butang "Eksport", tetapkan format eksport dan simpan lokasi gambar dan video, dan kemudian klik "Seterusnya" untuk mula mengeksport foto
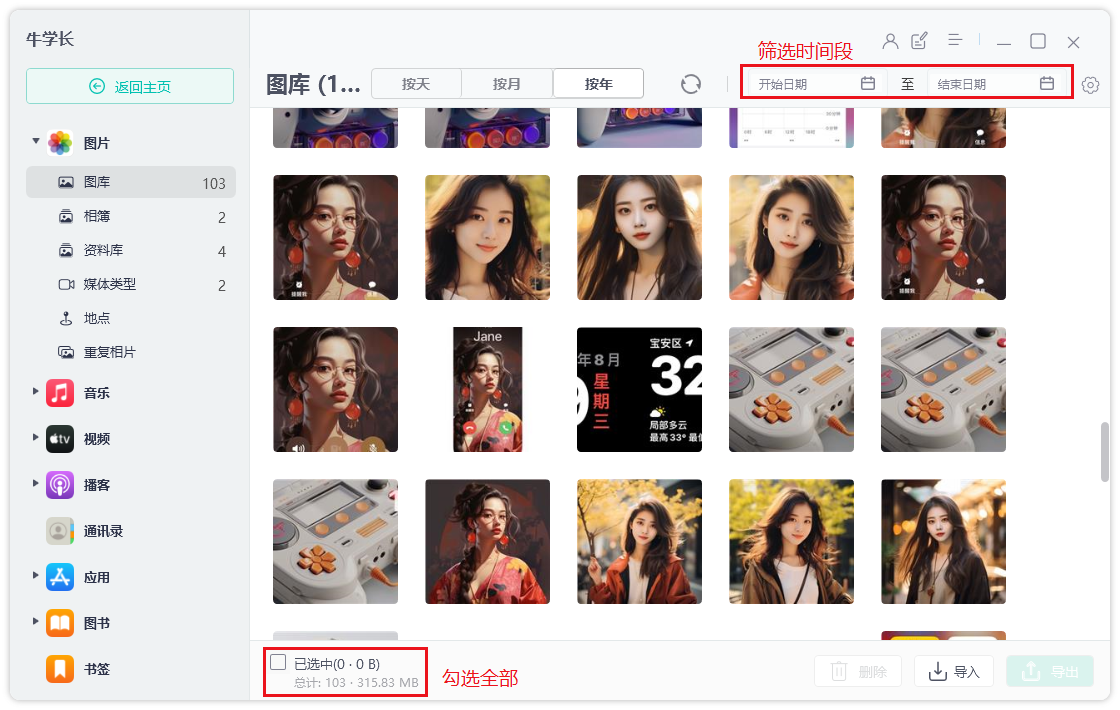 Bagaimana untuk memindahkan data daripada peranti Apple ke komputer? Anda boleh menggunakan lima kaedah di atas untuk memindahkan data daripada peranti Apple anda ke komputer anda. iTunes menyediakan pemindahan data asas dan fungsi penyegerakan, iCloud menyediakan sandaran automatik dan fungsi penyegerakan awan, AirDrop menyediakan fungsi pemindahan wayarles, dan alatan pengurusan data Apple menyediakan lebih banyak fungsi dan fleksibiliti. Sudah tentu, memilih kaedah pemindahan bergantung pada keperluan dan pilihan anda
Bagaimana untuk memindahkan data daripada peranti Apple ke komputer? Anda boleh menggunakan lima kaedah di atas untuk memindahkan data daripada peranti Apple anda ke komputer anda. iTunes menyediakan pemindahan data asas dan fungsi penyegerakan, iCloud menyediakan sandaran automatik dan fungsi penyegerakan awan, AirDrop menyediakan fungsi pemindahan wayarles, dan alatan pengurusan data Apple menyediakan lebih banyak fungsi dan fleksibiliti. Sudah tentu, memilih kaedah pemindahan bergantung pada keperluan dan pilihan andaAtas ialah kandungan terperinci 5 cara mudah untuk memindahkan data Apple ke komputer. Untuk maklumat lanjut, sila ikut artikel berkaitan lain di laman web China PHP!

Alat AI Hot

Undresser.AI Undress
Apl berkuasa AI untuk mencipta foto bogel yang realistik

AI Clothes Remover
Alat AI dalam talian untuk mengeluarkan pakaian daripada foto.

Undress AI Tool
Gambar buka pakaian secara percuma

Clothoff.io
Penyingkiran pakaian AI

AI Hentai Generator
Menjana ai hentai secara percuma.

Artikel Panas

Alat panas

Notepad++7.3.1
Editor kod yang mudah digunakan dan percuma

SublimeText3 versi Cina
Versi Cina, sangat mudah digunakan

Hantar Studio 13.0.1
Persekitaran pembangunan bersepadu PHP yang berkuasa

Dreamweaver CS6
Alat pembangunan web visual

SublimeText3 versi Mac
Perisian penyuntingan kod peringkat Tuhan (SublimeText3)

Topik panas
 1376
1376
 52
52
 M3 iPad Air vs. M2 iPad Air: Tumpukan perbezaan (jika anda boleh)
Mar 11, 2025 am 03:08 AM
M3 iPad Air vs. M2 iPad Air: Tumpukan perbezaan (jika anda boleh)
Mar 11, 2025 am 03:08 AM
Perbandingan mendalam antara 2025 iPad Air (M3) dan 2024 iPad Air (M2): Adakah peningkatan itu bernilai? Apple telah mengeluarkan udara iPad baru yang dilengkapi dengan cip M3. Tablet baru mengimbangi kemudahan penggunaan dan ekonomi dan membawa peningkatan prestasi kepada pengguna veteran. Tetapi bagaimana ia berbeza dengan udara iPad M2 generasi sebelumnya? Mari kita cari. Reka bentuk penampilan: benar -benar konsisten Kemunculan udara iPad baru hampir sama seperti M2 iPad Air yang dikeluarkan pada tahun 2024, dan ia juga sama seperti M1 iPad Air pada tahun 2022. Saiz skrin 11 inci dan 13 inci (simetri), saiz, berat dan juga warna
 8 Aplikasi iPhone i ' m Menggunakan untuk mencuba dan hidup selamanya
Mar 16, 2025 am 12:19 AM
8 Aplikasi iPhone i ' m Menggunakan untuk mencuba dan hidup selamanya
Mar 16, 2025 am 12:19 AM
Memaksimumkan jangka hayat anda: Aplikasi iPhone untuk kehidupan yang lebih sihat, lebih lama Groucho Marx terkenal bercita -cita untuk hidup selama -lamanya, atau mati cuba. Walaupun keabadian tetap sukar difahami, kita dapat memperluaskan kedua -dua jangka hayat dan kesihatan kita (panjang masa kita
 Kes udara iPad 11 inci terbaik pada tahun 2025
Mar 19, 2025 am 06:03 AM
Kes udara iPad 11 inci terbaik pada tahun 2025
Mar 19, 2025 am 06:03 AM
Kes IPad Air 11-inci Kes: Panduan Komprehensif (Dikemaskini 03/14/2025) Panduan yang dikemas kini ini mempamerkan kes-kes iPad Air 11-inci terbaik yang disediakan, memenuhi pelbagai keperluan dan belanjawan. Sama ada anda memiliki model M3 baru atau M2, melindungi pelaburan anda
 Perisikan Apple terus dihidupkan selepas kemas kini iPhone
Mar 14, 2025 am 03:01 AM
Perisikan Apple terus dihidupkan selepas kemas kini iPhone
Mar 14, 2025 am 03:01 AM
Kemas kini iOS iPhone baru secara automatik mengaktifkan semula kecerdasan Apple, walaupun bagi pengguna yang sebelum ini melumpuhkannya. Tingkah laku yang tidak dijangka ini, sama ada pepijat atau disengajakan, menyebabkan kekecewaan di kalangan pengguna. Kemas kini iOS 18.3.2 baru -baru ini, terutamanya a
 Sebab mudah saya tidak menggunakan perkongsian keluarga Apple (namun bagusnya)
Mar 22, 2025 am 03:04 AM
Sebab mudah saya tidak menggunakan perkongsian keluarga Apple (namun bagusnya)
Mar 22, 2025 am 03:04 AM
Perkongsian Keluarga Apple: Janji yang patah? Minta kegagalan membeli untuk melindungi daripada muatan semula Perkongsian keluarga Apple, sementara mudah untuk berkongsi aplikasi, langganan, dan banyak lagi, mempunyai kecacatan yang signifikan: ciri "meminta untuk membeli" gagal untuk pra
 Kes iPad Pro terbaik 13-inci pada tahun 2025
Mar 25, 2025 am 02:49 AM
Kes iPad Pro terbaik 13-inci pada tahun 2025
Mar 25, 2025 am 02:49 AM
Sekiranya anda telah mengambil risiko dengan Pro iPad 13 inci, anda akan mahu mengikatnya dengan kes untuk melindunginya daripada kerosakan yang tidak disengajakan.
 Perisikan Apple adalah payudara tetapi ia mempunyai satu manfaat utama
Mar 25, 2025 am 03:08 AM
Perisikan Apple adalah payudara tetapi ia mempunyai satu manfaat utama
Mar 25, 2025 am 03:08 AM
Ringkasan Apple Intelligence setakat ini mempunyai ciri -ciri yang tidak mengesankan, beberapa di antaranya mungkin tidak akan tiba sehingga iOS 19 dilancarkan kemudian
 M3 iPad Air vs M4 iPad Pro: Tablet mana yang harus anda dapatkan?
Mar 14, 2025 am 12:09 AM
M3 iPad Air vs M4 iPad Pro: Tablet mana yang harus anda dapatkan?
Mar 14, 2025 am 12:09 AM
Apple iPad Air (M3) vs iPad Pro (M4): Perbandingan terperinci Siaran iPad terbaru Apple mempersembahkan pilihan yang menarik: Air iPad berkuasa M3 dan iPad Pro yang dilengkapi M4. Kedua-duanya menawarkan saiz skrin 11 inci dan 13 inci, tetapi perbezaan yang signifikan dalam




