
Kunci pintasan untuk talian pembinaan ialah XL.
Kekunci pintasan arahan CAD biasa adalah seperti berikut:
1 Kekunci pintasan untuk "titik" dalam lukisan ialah: PO;
2. Kekunci pintasan untuk "garisan lurus" dalam lukisan CAD ialah: L ;
3 Kekunci pintasan untuk “Construction Line” dalam lukisan CAD ialah: XL;
4. Kekunci pintasan untuk "polyline" dalam lukisan CAD ialah: PL;
5 Kekunci pintasan untuk "berbilang baris" dalam lukisan CAD ialah: ML;
6. Kekunci pintasan untuk "spline" dalam lukisan CAD ialah: SPL;
7 Kekunci pintasan untuk "poligon biasa" dalam lukisan CAD ialah: POL;
8 Kekunci pintasan untuk "segi empat tepat" dalam lukisan CAD ialah: REC;
9 Kekunci pintasan untuk "bulatan" dalam lukisan CAD ialah: C;
10 Kekunci pintasan untuk "arka" dalam lukisan CAD ialah: A;
11 Kekunci pintasan untuk "bulatan" dalam lukisan CAD ialah: DO;
12 Kekunci pintasan untuk "Elips" dalam lukisan CAD ialah: EL;
13 Kekunci pintasan untuk "teks berbilang baris" dalam lukisan CAD ialah: T.
Kaedah 1: Lukisan mendatar
1: Kami membuka perisian editor CAD pada komputer dan masukkan antara muka operasi. Seterusnya, kami klik arahan Baharu di bawah menu Fail untuk mencipta fail lukisan CAD kosong dengan cepat.
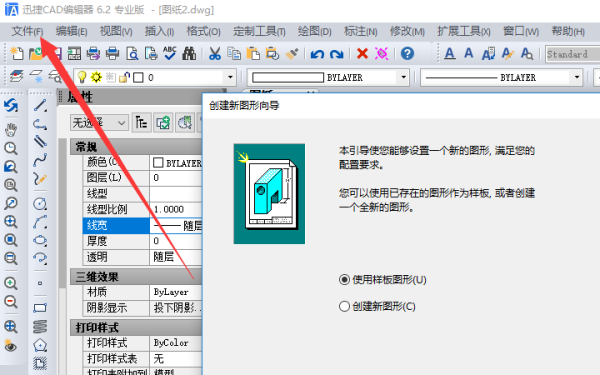
2: Kemudian kita klik arahan baris pembinaan dan masukkan arahan H Enter dalam kotak arahan di bawah.
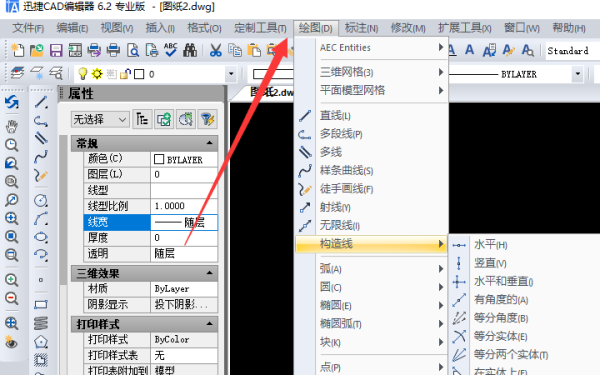
3: Klik tetikus di kawasan lukisan untuk mencipta garis pembinaan mendatar Anda boleh mengklik secara berterusan untuk membentuk berbilang garisan pembinaan mendatar Tekan kekunci ESC untuk keluar dari arahan.
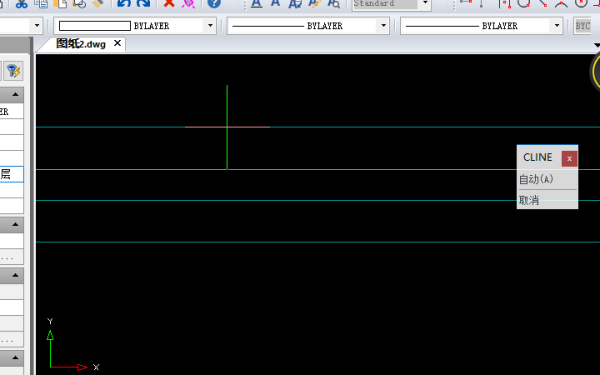
Kaedah 2: Lukisan menegak
Langkah 1: Kaedah operasi dan kesukaran adalah sama dengan tahap Pertama, klik arahan baris pembinaan menegak V dan tekan kekunci Enter Kemudian gerakkan kursor silang pada lukisan dan klik butang tetikus kiri untuk melukis, supaya struktur menegak boleh dilukis. Jika anda perlu membatalkan arahan ini, cuma klik butang kanan tetikus.
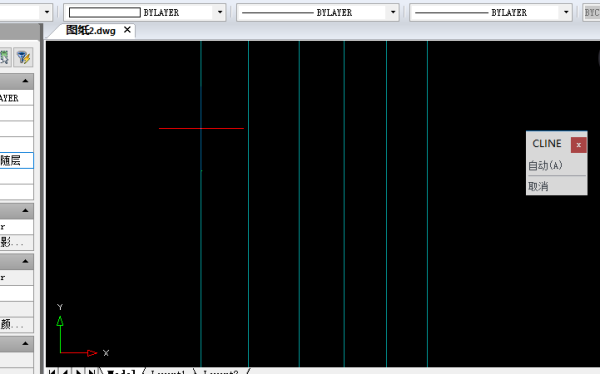
Kaedah 3: Kaedah lukisan sudut dicapai melalui arahan baris pembinaan dalam sifat menu di atas perisian. Kita boleh masukkan A dan tekan Enter, kemudian masukkan sudut yang dikehendaki (katakan 30 darjah) dan tekan Enter semula. Kemudian klik di kawasan lukisan untuk mendapatkan garis pembinaan 30 darjah.

Kaedah 4: Bahagikan kepada dua bahagian yang sama
Bahagian boleh difahami sebagai pembahagi dua sudut, atau ringkasnya ia boleh difahami sebagai membahagi dua ∠.
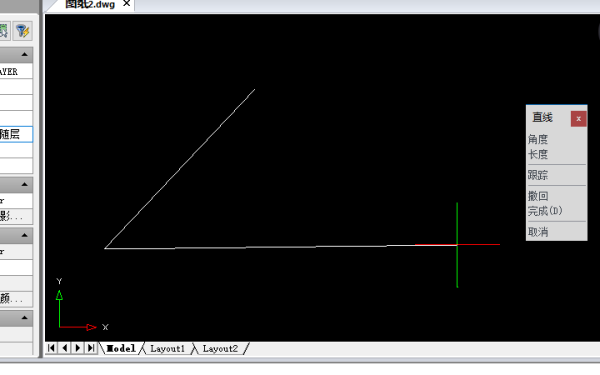
Langkah pertama: Kami mengklik arahan "Barisan Pembinaan", kemudian masukkan "B" dan tekan kekunci Enter. Kemudian kita klik pada bucu, pilih bucu dalam graf sebagai titik permulaan, dan klik pada titik permulaan. Seterusnya kita pilih mana-mana titik di tepi lain sebagai titik akhir dan klik pada titik akhir. Akhir sekali, tekan kekunci ESC untuk keluar dari arahan, supaya kita mempunyai pembahagi dua sudut. Puncak yang ditandakan secara skematik dalam rajah ialah titik permulaan yang kami pilih, dan titik permulaan ialah mana-mana titik pada pinggir pertama yang dipilih, dan titik akhir ialah sebarang titik pada tepi terpilih yang lain.
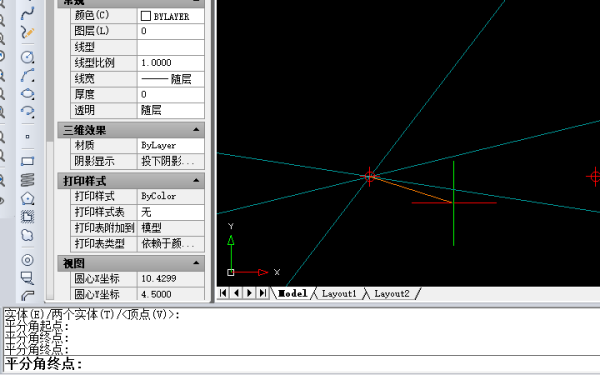
Kaedah 5: Mengecat offset
Langkah 1: Kami mula-mula klik arahan "Construction Line", masukkan huruf "O" dalam kotak arahan di bawah dan tekan kekunci Enter, kemudian masukkan nombor "20" dan tekan kekunci Enter sekali lagi. Seterusnya, kita klik pada garisan pembinaan yang ingin diimbangi, dan kemudian klik pada satu titik di bawah segmen garisan untuk menjana garisan pembinaan baharu. Akhir sekali, tekan kekunci ESC untuk keluar dari arahan.
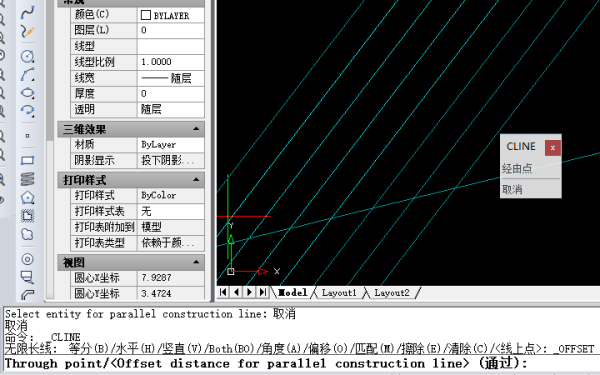
Kekunci pintasan CAD
Garis lurus: L Garisan pembinaan dua hala: XL tambah kunci ruang tambah V ialah garis menegak;
Garis selari: Tetapan Anotasi ML: DGaris multimeter: Label mendatar PL: DLI
Segi empat tepat: RKM Tanda serong: DAL Tanda cepat: QDIM
Segi empat sama: REC+D Tanda sudut: DAN Pembesaran: Z
Orientasi Bulatan: Tanda Diameter: Pengurangan DDI: Z+SC
Bulatan: Jejari C: Segar Semula DRA: RE
Elips: EL Lead: LE Offset: O
Cincin: DO Diameter: %%C Pergerakan: M
Keluk spline: Tanda SPL: %%P Blok bangunan: B
Salinan: Ijazah CO: %%D Meletup: X
Cermin: MI Interrupt: Buku TR Kecuali: E
Susunan: Sambungan AR: Asimilasi EX: MA
Putar: RO Undo: U Move: M
Padding: Skala H: Koordinat Anjakan SC: UCS+MO
Editor teks: T chamfer: CHA+D+length rounding: F+R+radius
Tetapan gaya fon: ST Poligon: POL+bilangan sisi+C+jejari yang ditentukan
Editor saiz fon: ED Sambungan panjang yang ditentukan: LEN+kunci ruang+DE+kunci+ruang+panjang
Atas ialah kandungan terperinci Menggunakan pintasan talian pembinaan CAD. Untuk maklumat lanjut, sila ikut artikel berkaitan lain di laman web China PHP!
 Pengenalan kepada kandungan teknologi teras java
Pengenalan kepada kandungan teknologi teras java
 Apakah perbezaan antara telefon bimbit 4g dan 5g?
Apakah perbezaan antara telefon bimbit 4g dan 5g?
 Masalah dengan penyesuai wayarles atau pusat akses anda
Masalah dengan penyesuai wayarles atau pusat akses anda
 Apakah fungsi informix yang biasa digunakan?
Apakah fungsi informix yang biasa digunakan?
 Bagaimana untuk menjana nombor rawak dalam js
Bagaimana untuk menjana nombor rawak dalam js
 navigator.appname
navigator.appname
 Persekitaran berjalan program java
Persekitaran berjalan program java
 ^quxjg$c
^quxjg$c
 Medan aplikasi komputer
Medan aplikasi komputer




