
Secara umumnya, tidak akan ada masalah selepas sistem win10 dikemas kini! Tetapi di antara begitu ramai pengguna sistem win10, sentiasa ada beberapa pengecualian! Baru-baru ini, ramai rakan telah melaporkan bahawa komputer sistem win10 mereka mengalami masalah skrin hitam selepas dikemas kini! Hari ini, editor akan membawakan anda penyelesaian kepada masalah skrin hitam dan tidak bertindak balas selepas kemas kini win10 Mari kita lihat bersama-sama.

Operation Langkah -langkah:
1. sudut kanan bawah papan kekunci untuk masuk , Secara amnya, buku nota mempunyai kekunci "F2" (jika kekunci F2 tidak boleh dimasukkan, anda boleh berunding dengan pengeluar tentang cara untuk memasuki BIOS). Selepas memasuki BIOS, secara amnya seperti yang ditunjukkan dalam gambar:
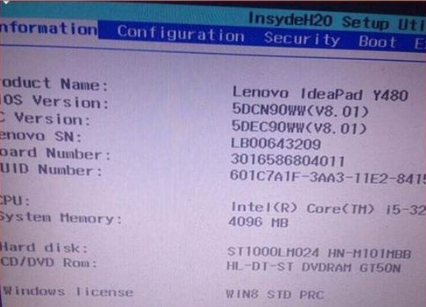
2 Cari pilihan Secure Boot dan matikannya. Tekan kekunci atas, bawah, kiri dan kanan pada papan kekunci untuk memilih setiap folder navigasi Secara amnya, pilihan SecureBoot boleh didapati dalam folder navigasi "Security", seperti yang ditunjukkan dalam rajah di bawah.
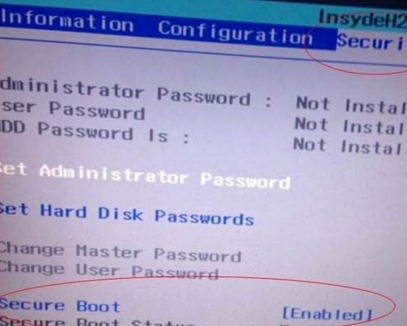
3 "Didayakan" di penghujung bermakna SecureBoot dihidupkan untuk melompat ke pilihan ini. . . Anda perlu memulakan semula komputer anda selepas itu. . dialihkan dan pengurus tugas tidak boleh dibuka
>>>Masukkan skrin hitam win10 dengan hanya tetikus 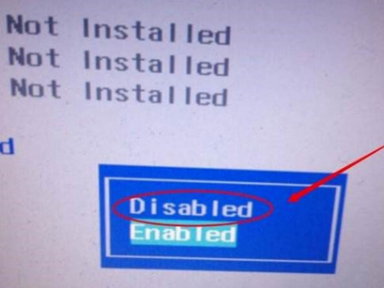
Atas ialah kandungan terperinci Skrin menjadi hitam selepas mengemas kini sistem win10. Untuk maklumat lanjut, sila ikut artikel berkaitan lain di laman web China PHP!




