Bagaimana untuk menyalin dengan pencetak HP
HP ialah jenama pencetak terkenal Mereka telah melancarkan pelbagai gaya dan model pencetak, setiap satu dengan fungsi dan kegunaan yang berbeza. Walau bagaimanapun, fungsi paling asas adalah untuk mencetak dan menyalin dokumen. Di sini, kami mengambil model pencetak HP v50157037-1 sebagai contoh untuk memperkenalkan cara melakukan operasi penyalinan. Mula-mula, pastikan pencetak HP anda disambungkan ke komputer atau rangkaian dan pemacu dipasang. Seterusnya, buka dokumen yang ingin anda salin dan letakkan pada plat pengimbasan pencetak. Kemudian, buka panel kawalan pencetak HP, yang biasanya boleh didapati pada panel kawalan pencetak atau melalui tetapan pencetak pada komputer anda. Pada panel kawalan, anda akan melihat butang atau pilihan menu untuk memilih tetapan dan pilihan salinan. Pertama, anda boleh memilih bilangan salinan yang anda ingin buat. Biasanya terdapat papan kekunci angka atau butang tambah dan tolak untuk melaraskan bilangan salinan. Masukkan bilangan salinan yang anda mahu dan sahkan tetapan. Seterusnya, anda boleh memilih julat halaman untuk disalin. Jika anda hanya ingin menyalin sebahagian daripada halaman, anda boleh mencari pilihan yang sepadan pada panel kawalan dan menetapkannya. Anda kemudian boleh memilih kualiti dan pilihan warna untuk salinan anda. Sesetengah pencetak boleh memilih salinan hitam dan putih atau berwarna, dan anda juga boleh memilih kualiti cetakan yang berbeza. Bergantung pada keperluan anda, pilih tetapan yang sesuai. Akhir sekali, sahkan bahawa semua tetapan salinan telah dilaraskan dan klik butang Mula Menyalin. Pencetak akan mula mengimbas dokumen dan menyalinnya mengikut tetapan anda. Selepas anda selesai menyalin, anda boleh mengalih keluar dokumen yang disalin dan menutup panel kawalan pencetak. Di atas adalah langkah mudah untuk menyalin menggunakan pencetak HP model v50157037-1. Semoga ia membantu semua orang!
Cara menyalin dengan pencetak HP
Pertama, kita perlu menekan butang kuasa pada pencetak HP untuk menghidupkannya dan menghidupkannya.
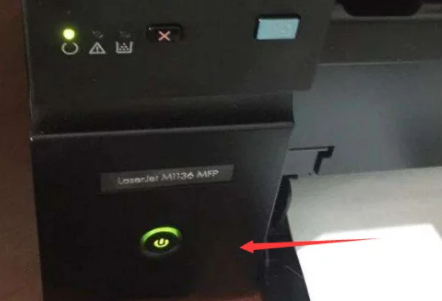
Pertama sekali, kita perlu menyediakan dokumen yang perlu disalin. Semasa menyalin dokumen, kita harus meletakkan dokumen dengan bahagian bertulis di bawah di bawah penutup pencetak untuk memastikan kesan salinan jelas kelihatan. Melakukan ini memastikan bahawa dokumen yang disalin mewakili kandungan dokumen asal dengan tepat.

Selepas menutup penutup pada pencetak, anda akan perasan bahawa terdapat ikon dwi dokumen. Ikon ini mewakili fungsi salin.

Seterusnya, kami dengan sabar menunggu mesin mula beroperasi.

Tunggu sebentar dan anda akan melihat dokumen yang disalin muncul di hadapan semua orang.
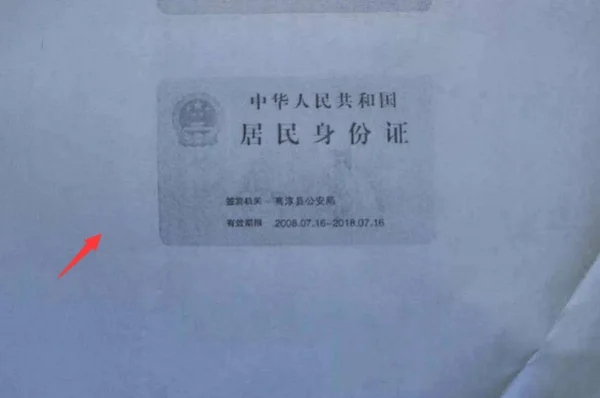
Atas ialah kandungan terperinci Bagaimana untuk menyalin dengan pencetak HP. Untuk maklumat lanjut, sila ikut artikel berkaitan lain di laman web China PHP!

Alat AI Hot

Undresser.AI Undress
Apl berkuasa AI untuk mencipta foto bogel yang realistik

AI Clothes Remover
Alat AI dalam talian untuk mengeluarkan pakaian daripada foto.

Undress AI Tool
Gambar buka pakaian secara percuma

Clothoff.io
Penyingkiran pakaian AI

AI Hentai Generator
Menjana ai hentai secara percuma.

Artikel Panas

Alat panas

Notepad++7.3.1
Editor kod yang mudah digunakan dan percuma

SublimeText3 versi Cina
Versi Cina, sangat mudah digunakan

Hantar Studio 13.0.1
Persekitaran pembangunan bersepadu PHP yang berkuasa

Dreamweaver CS6
Alat pembangunan web visual

SublimeText3 versi Mac
Perisian penyuntingan kod peringkat Tuhan (SublimeText3)

Topik panas
 1377
1377
 52
52
 Apakah yang perlu saya lakukan jika garis bingkai hilang semasa mencetak dalam Excel?
Mar 21, 2024 am 09:50 AM
Apakah yang perlu saya lakukan jika garis bingkai hilang semasa mencetak dalam Excel?
Mar 21, 2024 am 09:50 AM
Jika semasa membuka fail yang perlu dicetak, kami akan mendapati bahawa garis bingkai jadual telah hilang atas sebab tertentu dalam pratonton cetak Apabila menghadapi situasi sedemikian, kami mesti menanganinya dalam masa Jika ini juga muncul dalam cetakan anda fail Jika anda mempunyai soalan seperti ini, kemudian sertai editor untuk mempelajari kursus berikut: Apakah yang perlu saya lakukan jika garis bingkai hilang semasa mencetak jadual dalam Excel? 1. Buka fail yang perlu dicetak, seperti yang ditunjukkan dalam rajah di bawah. 2. Pilih semua kawasan kandungan yang diperlukan, seperti yang ditunjukkan dalam rajah di bawah. 3. Klik kanan tetikus dan pilih pilihan "Format Sel", seperti yang ditunjukkan dalam rajah di bawah. 4. Klik pilihan "Sempadan" di bahagian atas tetingkap, seperti yang ditunjukkan dalam rajah di bawah. 5. Pilih corak garisan pepejal nipis dalam gaya garisan di sebelah kiri, seperti yang ditunjukkan dalam rajah di bawah. 6. Pilih "Sempadan Luar"
 Memori atau ruang cakera tidak mencukupi untuk mengepa semula atau mencetak dokumen ini Ralat Word
Feb 19, 2024 pm 07:15 PM
Memori atau ruang cakera tidak mencukupi untuk mengepa semula atau mencetak dokumen ini Ralat Word
Feb 19, 2024 pm 07:15 PM
Artikel ini akan memperkenalkan cara menyelesaikan masalah memori yang tidak mencukupi atau ruang cakera untuk halaman semula atau mencetak dokumen dalam Microsoft Word. Ralat ini biasanya berlaku apabila pengguna cuba mencetak dokumen Word. Jika anda menghadapi ralat yang serupa, sila rujuk cadangan yang diberikan dalam artikel ini untuk menyelesaikannya. Memori atau ruang cakera tidak mencukupi untuk halaman semula atau mencetak dokumen ini Ralat Word Bagaimana untuk menyelesaikan ralat pencetakan Microsoft Word "Tidak ada memori atau ruang cakera yang mencukupi untuk halaman semula atau mencetak dokumen." Kemas kini Microsoft Office Tutup aplikasi penyamaran memori Tukar pencetak lalai anda Mulakan Word dalam mod selamat Namakan semula fail NorMal.dotm Simpan fail Word sebagai yang lain
 4 Cara Mencetak daripada iPhone
Feb 02, 2024 pm 04:10 PM
4 Cara Mencetak daripada iPhone
Feb 02, 2024 pm 04:10 PM
Dalam dunia digital ini, keperluan untuk halaman bercetak tidak hilang. Walaupun anda mungkin berpendapat lebih mudah untuk menyimpan kandungan pada komputer anda dan menghantarnya terus ke pencetak, anda boleh melakukan perkara yang sama pada iPhone anda. Dengan kamera iPhone anda, anda boleh mengambil foto atau dokumen, dan anda juga boleh menyimpan fail terus untuk dicetak pada bila-bila masa. Dengan cara ini anda boleh merealisasikan maklumat yang anda perlukan dengan cepat dan mudah dan menyimpannya dalam dokumen kertas. Sama ada di tempat kerja atau dalam kehidupan seharian, iPhone memberikan anda penyelesaian percetakan mudah alih. Siaran berikut akan membantu anda memahami semua yang anda perlu tahu jika anda ingin menggunakan iPhone anda untuk mencetak halaman pada pencetak. Cetak dari iPhone: Tanya Apple
 Apakah yang perlu saya lakukan jika saya terlupa frasa mnemonik Ouyi Wallet saya? Adakah ia masih boleh ditemui?
Jul 19, 2024 pm 12:13 PM
Apakah yang perlu saya lakukan jika saya terlupa frasa mnemonik Ouyi Wallet saya? Adakah ia masih boleh ditemui?
Jul 19, 2024 pm 12:13 PM
Dalam dunia Web3, walaupun ia percuma, ia penuh dengan bahaya Oleh itu, langkah pertama dalam keselamatan dompet Ouyi adalah untuk melindungi kunci peribadi dan frasa mnemonik. Semua orang tahu kepentingan kunci peribadi, dan hari ini penekanan adalah pada mnemonik. Frasa mnemonik boleh difahami sebagai satu lagi bentuk pembentangan kunci persendirian Mempunyai frasa mnemonik adalah bersamaan dengan memiliki kunci persendirian dan mengawal aset dompet. Ia juga dianggap bahawa kehadirannya lebih rendah daripada kunci persendirian, dan pengguna mungkin terlupa frasa mnemonik Ouyi Wallet. Jadi apakah yang perlu saya lakukan jika saya terlupa frasa mnemonik Ouyi Wallet? Bolehkah saya mendapatkan semula mnemonik Ouyi Wallet saya jika saya terlupa? Isu yang perlu diberi perhatian oleh pengguna. Secara umumnya, jika frasa mnemonik terlupa, ia tidak boleh diambil, tetapi cuba hubungi kakitangan perkhidmatan pelanggan yang berkaitan untuk mendapatkan bantuan. Editor di bawah akan memberitahu anda secara terperinci. Apakah yang perlu saya lakukan jika saya terlupa frasa mnemonik Ouyi Wallet saya? Jika anda terlupa frasa mnemonik Ouyi Wallet, sila cuba ingat semula atau hubungi kami.
 Tidak dapat mencetak daripada alat snipping dalam Windows 11/10
Feb 19, 2024 am 11:39 AM
Tidak dapat mencetak daripada alat snipping dalam Windows 11/10
Feb 19, 2024 am 11:39 AM
Jika anda tidak dapat mencetak menggunakan Alat Snipping dalam Windows 11/10, ia mungkin disebabkan oleh fail sistem yang rosak atau isu pemacu. Artikel ini akan memberi anda penyelesaian kepada masalah ini. Tidak boleh mencetak daripada Snipping Tool dalam Windows 11/10 Jika anda tidak boleh mencetak daripada Snipping Tool dalam Windows 11/10, gunakan pembetulan ini: Mulakan semula Pencetak PC Kosongkan baris gilir cetakan Kemas kini pencetak dan pemacu grafik Betulkan atau tetapkan semula Snipping Tool Jalankan SFC dan DISM Scan menggunakan arahan PowerShell untuk menyahpasang dan memasang semula Alat Snipping. mari kita mulakan. 1] Mulakan semula PC dan pencetak anda Memulakan semula PC dan pencetak anda membantu menghapuskan gangguan sementara
 Perkara yang perlu dilakukan jika kepingan salji muncul pada TV anda (Cara praktikal untuk menyelesaikan masalah kepingan salji pada TV anda)
Jun 01, 2024 pm 09:44 PM
Perkara yang perlu dilakukan jika kepingan salji muncul pada TV anda (Cara praktikal untuk menyelesaikan masalah kepingan salji pada TV anda)
Jun 01, 2024 pm 09:44 PM
Dalam kehidupan seharian kita, TV, sebagai peranti hiburan yang penting, sering mengalami kepingan salji, yang menjejaskan pengalaman menonton kita. Artikel ini akan memperkenalkan anda kepada kaedah praktikal untuk menyelesaikan masalah salji TV dan membantu anda menikmati program TV dengan lebih baik. 1. Analisis punca masalah kepingan salji Kepingan salji yang muncul di TV biasanya disebabkan oleh gangguan isyarat, masalah antena atau sumber isyarat TV. 2. Periksa sama ada sambungan antena longgar Pertama, periksa sama ada sambungan antara TV dan antena teguh Jika longgar, pasangkannya semula. 3. Pilih antena yang sesuai untuk memastikan kedudukan dan arah antena adalah betul Memilih antena dengan prestasi yang baik boleh meningkatkan kualiti penerimaan isyarat. 4. Laraskan arah antena. Cari arah penerimaan isyarat terbaik dengan memutar atau melaraskan sudut antena. 5. Gunakan isyarat antena dalaman
 Menyelesaikan masalah tidak dapat mengakses Internet walaupun jalur lebar disambungkan (penyelesaian masalah)
May 05, 2024 pm 06:01 PM
Menyelesaikan masalah tidak dapat mengakses Internet walaupun jalur lebar disambungkan (penyelesaian masalah)
May 05, 2024 pm 06:01 PM
Internet telah menjadi sebahagian daripada kehidupan manusia pada zaman maklumat hari ini. Tetapi kami tidak boleh mendapatkan dalam talian, dan kadang-kadang kami menghadapi beberapa masalah, contohnya, jalur lebar sudah disambungkan. Dan mengambil langkah penyelesaian yang sepadan, kita perlu menyelesaikan masalah langkah demi langkah untuk memulihkan sambungan rangkaian dalam kes ini. Sahkan status sambungan peranti: Sama ada telefon mudah alih dan peranti lain telah disambungkan dengan betul ke rangkaian jalur lebar, periksa komputer untuk memastikan rangkaian wayarles atau sambungan rangkaian berwayar adalah normal. 2. Mulakan semula peranti jalur lebar: Tetapkan semula peranti dan sediakan semula sambungan, tunggu beberapa minit dan kemudian hidupkannya semula Cuba matikan penghala jalur lebar atau modem. 3. Semak nombor akaun jalur lebar dan kata laluan: Untuk mengelakkan tidak dapat mengakses Internet kerana akaun atau kata laluan yang salah, pastikan nombor akaun jalur lebar dan kata laluan yang dimasukkan adalah betul. 4. Semak D
 Bagaimana untuk menjeda percetakan dalam Windows 11
Feb 19, 2024 am 11:50 AM
Bagaimana untuk menjeda percetakan dalam Windows 11
Feb 19, 2024 am 11:50 AM
Tersilap mencetak fail besar? Perlu menghentikan atau menjeda percetakan untuk menjimatkan dakwat dan kertas? Terdapat banyak situasi di mana anda mungkin perlu menjeda kerja cetakan yang sedang berjalan pada peranti Windows 11 anda. Bagaimana untuk menjeda percetakan dalam Windows 11? Dalam Windows 11, menjeda pencetakan akan menjeda kerja cetakan, tetapi ia tidak akan membatalkan tugas cetakan. Ini memberikan pengguna kawalan yang lebih fleksibel. Terdapat tiga cara untuk melakukan ini: Jeda pencetakan menggunakan bar tugas Menjeda pencetakan menggunakan tetapan Windows Mencetak menggunakan panel kawalan Sekarang, mari lihat ini secara terperinci. 1] Cetak menggunakan bar tugas Klik kanan pemberitahuan baris gilir cetakan pada bar tugas. Klik untuk membuka semua pilihan pencetak yang aktif. Di sini, klik kanan pada kerja cetakan dan pilih Jeda Semua




