 Tutorial sistem
Tutorial sistem
 Siri Windows
Siri Windows
 Bagaimana untuk menyelesaikan masalah perubahan kebenaran pendaftaran Win7 dinafikan
Bagaimana untuk menyelesaikan masalah perubahan kebenaran pendaftaran Win7 dinafikan
Bagaimana untuk menyelesaikan masalah perubahan kebenaran pendaftaran Win7 dinafikan
Apabila ramai pengguna ingin memasuki pendaftaran win7, mereka mendapati akses dinafikan dan tidak boleh dimasukkan dan diubah suai Secara amnya, masalah ini disebabkan oleh kawalan kebenaran yang tidak mencukupi .
Keizinan pendaftaran Win7 tidak boleh diubah suai
1. Klik Mula - Jalankan - masukkan "gpedit.msc" dan sahkan, buka Editor Dasar Kumpulan
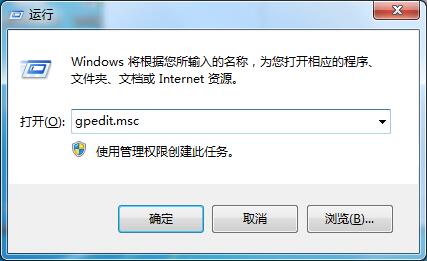
2. → "Sistem" → "Sekat akses kepada alat penyuntingan pendaftaran", klik dua kali untuk membuka dan terdapat tiga pilihan untuk dipilih, tidak dikonfigurasikan, didayakan, dilumpuhkan Di sini kami memilih "tidak dikonfigurasikan" atau "dilumpuhkan";
3. Perkara seterusnya untuk diselesaikan ialah penciptaan pendaftaran dan konfigurasi kebenaran menulis. Klik Start - Run - Masukkan "regedit" untuk mengesahkan dan membuka Registry Editor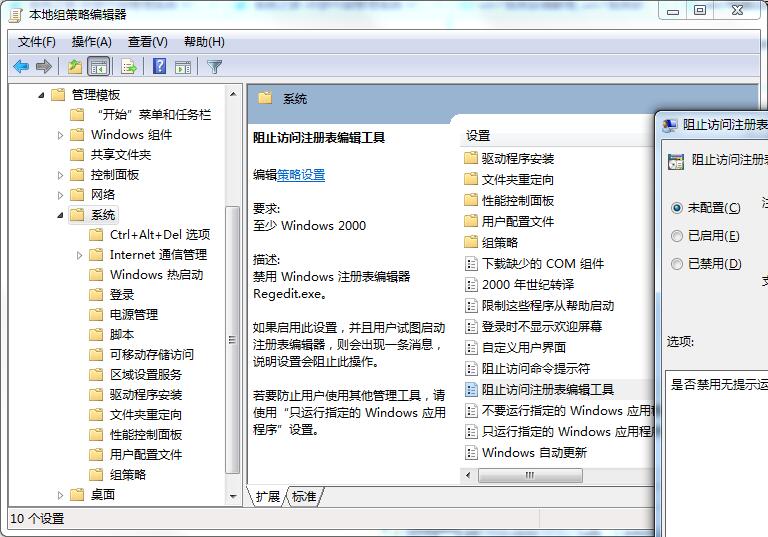
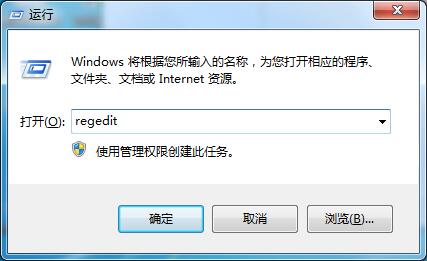
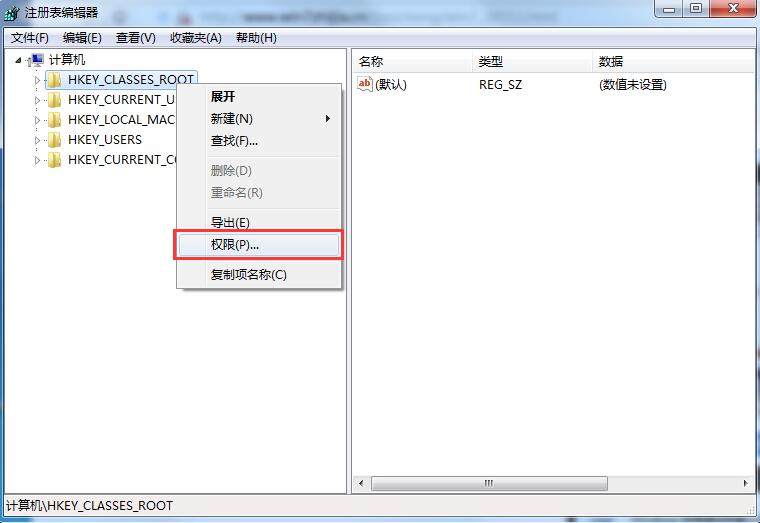
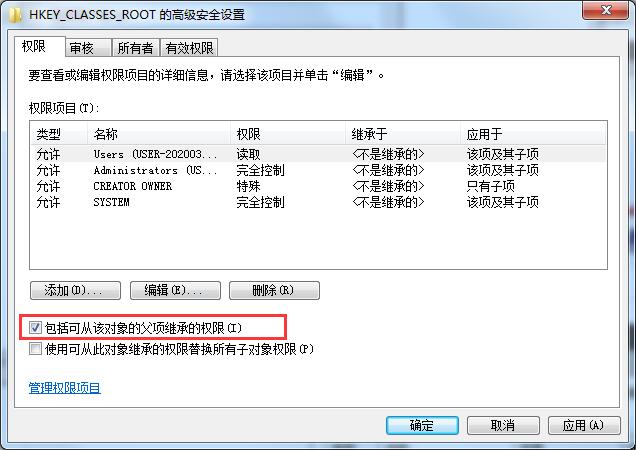
Atas ialah kandungan terperinci Bagaimana untuk menyelesaikan masalah perubahan kebenaran pendaftaran Win7 dinafikan. Untuk maklumat lanjut, sila ikut artikel berkaitan lain di laman web China PHP!

Alat AI Hot

Undresser.AI Undress
Apl berkuasa AI untuk mencipta foto bogel yang realistik

AI Clothes Remover
Alat AI dalam talian untuk mengeluarkan pakaian daripada foto.

Undress AI Tool
Gambar buka pakaian secara percuma

Clothoff.io
Penyingkiran pakaian AI

AI Hentai Generator
Menjana ai hentai secara percuma.

Artikel Panas

Alat panas

Notepad++7.3.1
Editor kod yang mudah digunakan dan percuma

SublimeText3 versi Cina
Versi Cina, sangat mudah digunakan

Hantar Studio 13.0.1
Persekitaran pembangunan bersepadu PHP yang berkuasa

Dreamweaver CS6
Alat pembangunan web visual

SublimeText3 versi Mac
Perisian penyuntingan kod peringkat Tuhan (SublimeText3)

Topik panas
 1359
1359
 52
52
 Betulkan akses panel kawalan nvidia ditolak dan ketidakupayaan untuk menggunakan isu tetapan yang dipilih
Jan 05, 2024 pm 10:57 PM
Betulkan akses panel kawalan nvidia ditolak dan ketidakupayaan untuk menggunakan isu tetapan yang dipilih
Jan 05, 2024 pm 10:57 PM
Apabila kami menyediakan panel kawalan nvidia pada komputer, gesaan muncul: akses panel kawalan nvidia ditolak dan tidak boleh menggunakan tetapan yang dipilih pada sistem anda Dalam kes ini, saya fikir anda boleh cuba memulihkan versi terkini folder, atau kemas kini, Pulihkan pemacu dan banyak lagi. Mari kita lihat cara editor mengendalikan langkah penyelesaian khusus. Apa yang perlu dilakukan jika akses panel kawalan nvidia ditolak tidak boleh menggunakan tetapan yang dipilih Kaedah 1. Jalankan fail nvcplui.exe sebagai pentadbir 1. Buka penjelajah fail dan navigasi ke laluan berikut: C:\Program Files\NVIDIA Corportation\ControlPanelClient 2. Cari fail bernama nvcp
 Cara menyelesaikan akses panel kawalan nvidia ditolak dan tidak dapat menggunakan tetapan yang dipilih
Mar 14, 2024 am 11:52 AM
Cara menyelesaikan akses panel kawalan nvidia ditolak dan tidak dapat menggunakan tetapan yang dipilih
Mar 14, 2024 am 11:52 AM
Apabila menyediakan panel kawalan nvidia, ia menggesa bahawa akses panel kawalan nvidia ditolak dan tidak boleh menggunakan tetapan yang dipilih pada sistem anda. Dalam kes ini, saya fikir anda boleh cuba memulihkan versi terkini folder, atau mengemas kini atau memulihkan pemacu, dsb. Mari kita lihat operasi khusus. Apakah yang perlu saya lakukan jika akses panel kawalan nvidia dinafikan dan tetapan yang dipilih tidak boleh digunakan? Kaedah 1: Jalankan fail nvcplui.exe sebagai pentadbir 1. Buka File Explorer dan navigasi ke laluan berikut: C:\ProgramFiles\NVIDIACorportation\ControlPanelClient 2. Cari fail bernama
 Alih keluar pencetak pada Windows 11: 6 kaedah dan 7 arahan pembetulan
Apr 17, 2023 am 09:37 AM
Alih keluar pencetak pada Windows 11: 6 kaedah dan 7 arahan pembetulan
Apr 17, 2023 am 09:37 AM
Mengeluarkan Pencetak pada Windows 11 Mengalih keluar pencetak sepenuhnya memerlukan dua perkara - mengalih keluar pencetak itu sendiri, dan kemudian mengalih keluar pemacu. Terdapat beberapa cara anda boleh melakukan tindakan ini pada Windows 11. Ia adalah: Kaedah 1: Dari Tetapan Mungkin kaedah yang paling biasa, pencetak boleh dialih keluar dengan mudah daripada aplikasi Tetapan Windows. Begini cara untuk melakukannya: Tekan Win+I untuk membuka Tetapan. Kemudian klik Bluetooth & Peranti dalam anak tetingkap kiri. Di sebelah kanan, klik Pencetak & Pengimbas. Klik pencetak yang ingin anda nyahpasang. Pilih Padam. Apabila digesa, klik Ya. Kaedah 2: Gunakan Pengurus Peranti untuk Alih Keluar Pemacu Pencetak Pengurus Peranti membolehkan anda mengurus dan mengalih keluar Windows
 Bagaimana untuk menyelesaikan masalah perkhidmatan lokasi yang dikelabukan dalam Windows 10/11?
Apr 26, 2023 pm 03:49 PM
Bagaimana untuk menyelesaikan masalah perkhidmatan lokasi yang dikelabukan dalam Windows 10/11?
Apr 26, 2023 pm 03:49 PM
Perkhidmatan lokasi ialah ciri penting untuk sesetengah aplikasi pada Windows, bergantung pada lokasi sistem anda. Jadi jika anda melihat pilihan Perkhidmatan Lokasi dikelabukan pada sistem anda, anda tidak boleh menogolnya secara manual. Biasanya, beberapa gangguan sistem menyebabkan isu ini dan anda boleh membetulkannya dengan mudah dengan mengikuti penyelesaian mudah ini. Betulkan 1 – Laraskan pendaftaran Anda boleh melaraskan pendaftaran untuk menyelesaikan isu perkhidmatan lokasi yang dikelabukan ini. 1. Tekan kekunci Win dan taip "Registry". 2. Kemudian, klik "Registry Editor" untuk membuka Registry Editor pada sistem anda. 3. Anda akan memadamkan subdirektori pendaftaran tertentu. Biasanya, ia tidak akan menjejaskan sistem anda sama sekali. Walau bagaimanapun, adalah disyorkan agar anda melakukan sandaran sistem. satu. Selepas membuka Registry Editor, klik
 Betulkan: WD My Cloud tidak muncul pada rangkaian dalam Windows 11
Oct 02, 2023 pm 11:21 PM
Betulkan: WD My Cloud tidak muncul pada rangkaian dalam Windows 11
Oct 02, 2023 pm 11:21 PM
Jika WDMyCloud tidak muncul pada rangkaian dalam Windows 11, ini boleh menjadi masalah besar, terutamanya jika anda menyimpan sandaran atau fail penting lain di dalamnya. Ini boleh menjadi masalah besar bagi pengguna yang kerap perlu mengakses storan rangkaian, jadi dalam panduan hari ini, kami akan menunjukkan kepada anda cara untuk menyelesaikan masalah ini secara kekal. Mengapa WDMyCloud tidak muncul pada rangkaian Windows 11? Peranti MyCloud, penyesuai rangkaian atau sambungan Internet anda tidak dikonfigurasikan dengan betul. Fungsi SMB tidak dipasang pada komputer. Gangguan sementara dalam Winsock kadangkala boleh menyebabkan masalah ini. Apakah yang perlu saya lakukan jika awan saya tidak muncul pada rangkaian? Sebelum kami mula membetulkan masalah, anda boleh melakukan beberapa semakan awal:
 Bagaimana untuk melumpuhkan tempat letak kereta teras pada Windows 10
May 16, 2023 pm 01:07 PM
Bagaimana untuk melumpuhkan tempat letak kereta teras pada Windows 10
May 16, 2023 pm 01:07 PM
Jika anda seorang pengguna Windows dan ingin melumpuhkan fungsi tempat letak kereta teras dalam sistem anda, artikel ini akan membimbing anda melalui proses tersebut. Apakah tempat letak kereta teras? Fungsi tempat letak kereta teras ialah mekanisme penjimatan kuasa. Ia meletakkan beberapa pemproses anda ke dalam mod tidur yang tidak melaksanakan apa-apa tugas dan menggunakan sangat sedikit atau tiada kuasa. Ini membantu mengurangkan penggunaan tenaga dan oleh itu haba dalam sistem. Teras ini tidak diletakkan apabila diperlukan. Beberapa pengguna perlu melumpuhkan ciri ini, terutamanya pemain. Melumpuhkan ciri ini akan meningkatkan prestasi sistem anda. Lumpuhkan Windows Core Parking menggunakan Windows Registry Editor Langkah 1: Gunakan kekunci Windows + R serentak untuk membuka gesaan Run. Langkah 2: Pada prompt jalankan
 Betulkan: Penyegerakan masa gagal pada Windows 11
May 03, 2023 pm 08:46 PM
Betulkan: Penyegerakan masa gagal pada Windows 11
May 03, 2023 pm 08:46 PM
Jika PC anda tidak ditetapkan dengan tarikh dan masa yang betul, maka anda akan menghadapi pelbagai isu berkaitan sistem. Perlu diingat bahawa multitasking pada PC anda akan terhalang jika masa tidak disegerakkan atau masa ditetapkan dengan tidak betul. Contohnya, jika anda memuat turun atau menyimpan fail pada PC anda, maklumat fail akan mengandungi maklumat yang dipalsukan kerana masa yang salah. Memandangkan ia adalah jam sistem yang digunakan oleh PC anda untuk mengecap masa fail, adalah penting untuk memastikan masa dan tarikh betul. Perisian atau kemas kini juga bergantung pada masa kebenaran berasaskan Internet, dan jika masa yang ditetapkan pada PC anda tidak betul, maka PC anda mungkin menolak kemas kini ini atau memasang perisian. Biasanya, Windows 11 menggunakan NTP (iaitu Protokol Masa Rangkaian) untuk
 Bagaimana untuk menambah item senarai lompat pada Windows 10 dan 11
May 11, 2023 pm 04:31 PM
Bagaimana untuk menambah item senarai lompat pada Windows 10 dan 11
May 11, 2023 pm 04:31 PM
Senarai lompat pada Windows menyediakan akses mudah kepada fail terkini. Jika anda ingin menambah item senarai lompat pada Windows, tutorial ini akan membantu anda bermula. Jump Lists pada Windows 10 dan Windows 11 membenarkan akses mudah kepada fail, folder dan tapak web yang digunakan baru-baru ini. Walau bagaimanapun, anda mungkin mahu memaparkan lebih daripada 10 item terbaharu yang Windows paparkan secara lalai. Anda boleh menjadikan Windows memaparkan lebih banyak item dalam senarai lompatan anda dengan melaraskan pendaftaran. Sebagai contoh, anda boleh menetapkannya untuk memaparkan kira-kira 15-20 item, yang akan dipaparkan dengan baik pada kebanyakan monitor. Tutorial ini akan menunjukkan kepada anda cara menggunakan Windows 10 dan Windows 10



