Bagaimana untuk menukar skrin siap sedia dalam win10
Selepas komputer memasuki antara muka skrin kunci siap sedia, ia akan ditetapkan untuk memaparkan beberapa gambar kertas dinding, cuaca dan maklumat lain Boleh.
Cara menukar skrin siap sedia dalam win10:
1 Klik kanan ruang kosong pada desktop dan klik Pilih.
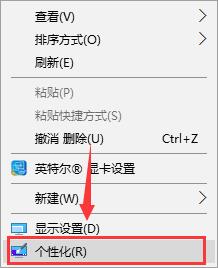
2 Pilih
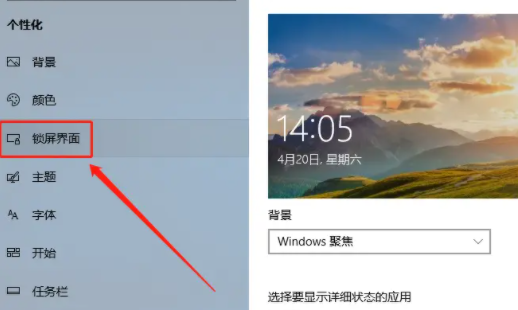 di sebelah kiri
di sebelah kiri
3. Lepas tu boleh pilih gambar yang korang nak.
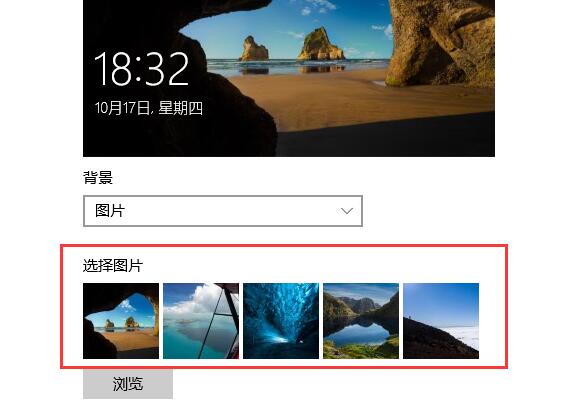
3 Klik pada pilihan latar belakang, pilih, klik untuk menambah folder gambar anda sendiri, dan anda akan dapat memainkan gambar anda sendiri.
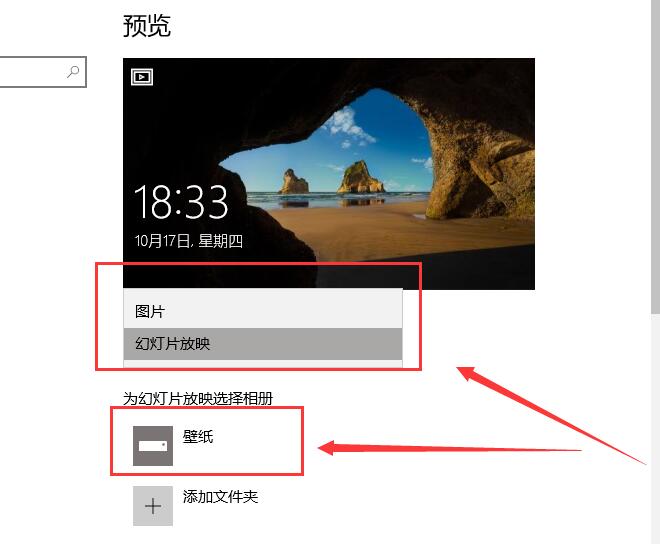
4 Di sini anda boleh memilih untuk menetapkan paparan aplikasi anda, cuaca dan maklumat lain.
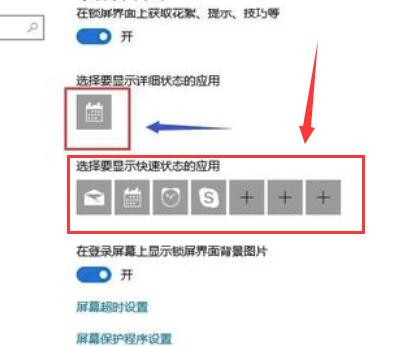
5. Lepas tu baru semak.
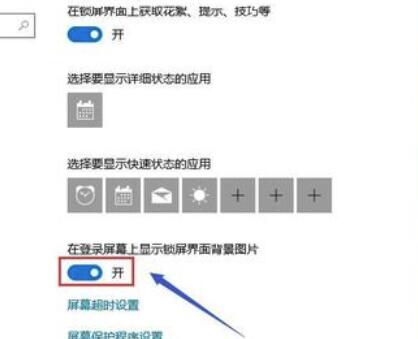
Atas ialah kandungan terperinci Bagaimana untuk menukar skrin siap sedia dalam win10. Untuk maklumat lanjut, sila ikut artikel berkaitan lain di laman web China PHP!

Alat AI Hot

Undresser.AI Undress
Apl berkuasa AI untuk mencipta foto bogel yang realistik

AI Clothes Remover
Alat AI dalam talian untuk mengeluarkan pakaian daripada foto.

Undress AI Tool
Gambar buka pakaian secara percuma

Clothoff.io
Penyingkiran pakaian AI

AI Hentai Generator
Menjana ai hentai secara percuma.

Artikel Panas

Alat panas

Notepad++7.3.1
Editor kod yang mudah digunakan dan percuma

SublimeText3 versi Cina
Versi Cina, sangat mudah digunakan

Hantar Studio 13.0.1
Persekitaran pembangunan bersepadu PHP yang berkuasa

Dreamweaver CS6
Alat pembangunan web visual

SublimeText3 versi Mac
Perisian penyuntingan kod peringkat Tuhan (SublimeText3)

Topik panas
 1376
1376
 52
52
 Bagaimana untuk menyemak jumlah perkataan dalam Windows 10 Notepad
Dec 29, 2023 am 10:19 AM
Bagaimana untuk menyemak jumlah perkataan dalam Windows 10 Notepad
Dec 29, 2023 am 10:19 AM
Apabila menggunakan Win10 Notepad untuk memasukkan teks, ramai rakan ingin menyemak jumlah teks yang mereka ada, Jadi bagaimana untuk menyemaknya, anda boleh melihat bilangan perkataan dengan hanya membuka sifat teks dan menyemak kiraan bait. Cara menyemak jumlah perkataan dalam Notepad dalam win10: 1. Pertama, selepas mengedit kandungan dalam Notepad, simpannya. 2. Kemudian klik kanan pad nota yang anda simpan dan pilih. 3. Kami melihat bahawa ia adalah 8 bait, kerana saiz setiap aksara Cina ialah 2 bait. 4. Selepas kita melihat jumlah bait, hanya bahagikannya dengan 2. Sebagai contoh, 984 bait, dibahagikan dengan 2 ialah 492 perkataan. 5. Tetapi perlu diingat bahawa setiap nombor seperti 123 hanya menduduki satu bait, dan setiap perkataan Inggeris hanya menduduki satu bait.
 Ajar anda cara mematikan fungsi kunci skrin automatik dalam win10
Jan 08, 2024 am 11:49 AM
Ajar anda cara mematikan fungsi kunci skrin automatik dalam win10
Jan 08, 2024 am 11:49 AM
Ramai rakan perlu mematikan skrin untuk melindungi skrin apabila mereka meninggalkan komputer, tetapi mereka tidak mahu mengunci skrin kerana mereka mematikan skrin Apabila mereka kembali, mereka perlu memasukkan kata laluan untuk memasuki sistem . Sebenarnya, kita boleh melengkapkan langkah ini melalui tetapan Mari kita lihat bersama-sama. Tutorial mematikan skrin tanpa mengunci win10 1. Mula-mula masukkan tetapan dan pilih "Pemperibadian" 2. Klik "Skrin Kunci" di sebelah kiri 3. Pilih "Tetapan Penjimat Skrin" di bawah 4. Nyahtanda "Tunjukkan log masuk pada pemulihan" Skrin" 5 . Kemudian klik "Tukar Tetapan Kuasa" 6. Pilih tetapan ikon di sebelah kiri. 7. Tetapkan masa untuk mematikan monitor, dan kemudian tukar status tidur kepada "Tidak pernah" 8. Kemudian kembali ke tetapan kuasa tadi dan pilih masa tidur di bawah. 9. Gunakan sama seperti di atas
 Cara membuat pintasan sambungan jauh win10 pada desktop
Jan 02, 2024 pm 02:47 PM
Cara membuat pintasan sambungan jauh win10 pada desktop
Jan 02, 2024 pm 02:47 PM
Apabila menggunakan fungsi sambungan jauh win10, ramai pengguna mengatakan bahawa ia terlalu lambat untuk dibuka menggunakan arahan atau kaedah lain. Mengapa fungsi sambungan jauh ini diletakkan pada desktop Datang dan lihat tutorial terperinci ~ Bagaimana untuk meletakkan sambungan jauh win10 pada desktop: 1. Dalam menu mula, kembangkan folder dan cari. 2. Kemudian kami tahan tetikus, seret ke ruang kosong pada desktop, dan lepaskan. 3. Kemudian sambungkan desktop jauh dan ia akan berada pada desktop komputer. Artikel berkaitan: sambungan jauh win10 win7 tidak dapat menyambung >>> sambungan jauh win10 menggesa ralat fungsi >>>
 Pilihan pelarasan kecerahan skrin Win10 hilang
Jan 04, 2024 am 09:33 AM
Pilihan pelarasan kecerahan skrin Win10 hilang
Jan 04, 2024 am 09:33 AM
Pada masa kini, kawan-kawan semakin banyak menghabiskan masa menggunakan komputer menggunakan komputer dalam jangka masa yang lama sangat memudaratkan mata kita. Adalah disyorkan agar semua orang berhenti dan berehat selama 10 minit selepas menggunakan komputer selama satu atau dua jam dan melihat ke jauh. Di samping itu, ia juga perlu untuk mengawal kecerahan skrin komputer. Tetapi saya mendapati pelarasan kecerahan skrin dalam win10 tiada. Apa yang perlu saya lakukan? Kaedah mudah untuk memulihkan pelarasan kecerahan skrin win10 1. Buka Pengurus Peranti pada laluan berikut: C:\Windows\System32\devmgmt.msc 2. Klik kanan pada setiap pilihan dalam "Monitor" dan pilih Properties (operasikan setiap satu sekali ) 3 , pilih "Nyahpasang" dan kemudian "OK" (nyahpasang tidak
 Bagaimana untuk menetapkan bahasa komputer Win10 kepada bahasa Cina?
Jan 05, 2024 pm 06:51 PM
Bagaimana untuk menetapkan bahasa komputer Win10 kepada bahasa Cina?
Jan 05, 2024 pm 06:51 PM
Kadang-kadang kita hanya memasang sistem komputer dan mendapati bahawa sistem itu dalam bahasa Inggeris Dalam kes ini, kita perlu menukar bahasa komputer kepada bahasa Cina Jadi bagaimana untuk menukar bahasa komputer ke bahasa Cina dalam sistem win10 . Cara menukar bahasa komputer dalam win10 kepada bahasa Cina 1. Hidupkan komputer dan klik butang mula di sudut kiri bawah. 2. Klik pilihan tetapan di sebelah kiri. 3. Pilih "Masa dan Bahasa" pada halaman yang terbuka 4. Selepas membuka, klik "Bahasa" di sebelah kiri 5. Di sini anda boleh menetapkan bahasa komputer yang anda mahu.
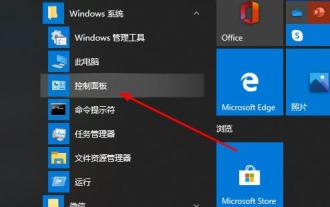 Bagaimana untuk menyelesaikan masalah sambungan desktop jauh dalam versi rumah win10
Jan 01, 2024 pm 08:48 PM
Bagaimana untuk menyelesaikan masalah sambungan desktop jauh dalam versi rumah win10
Jan 01, 2024 pm 08:48 PM
Ramai rakan menggunakan fungsi sambungan jauh di rumah, dan semua sistem adalah versi rumah Walau bagaimanapun, baru-baru ini ramai rakan menghadapi masalah bahawa versi rumah tidak dapat disambungkan ke desktop jauh. Inilah penyelesaiannya. Desktop Jauh Edisi Utama Win10 tidak boleh menyambung: 1. Mula-mula klik Mula di sudut kiri bawah, dan kemudian buka "Panel Kawalan". 2. Kemudian klik "Sistem". 3. Kemudian pilih "Tetapan Jauh". 4. Klik "Jauh" dan tandakan "Benarkan sambungan jauh ke komputer ini" dan klik "OK". 5. Tekan "win+R" untuk membuka "Run" dan masukkan cmd. 6. Masukkan arahan "ipconfig" untuk mencari alamat IP komputer anda. 7. Tekan "Win+R" pada komputer lain dan masukkan "mstsc" untuk membuka sambungan jauh.
 Cara menggunakan skrin split multitasking dalam win10
Dec 24, 2023 pm 09:31 PM
Cara menggunakan skrin split multitasking dalam win10
Dec 24, 2023 pm 09:31 PM
Apabila menggunakan komputer, kadangkala kita boleh menggunakan banyak kekunci pintasan untuk memudahkan penggunaan komputer, seperti fungsi skrin berbilang belah komputer Hanya klik padanya untuk menukar tetingkap kita dengan cepat, menjimatkan banyak masa kerja. Cara menggunakan skrin pemisah berbilang tugas dalam win10: 1. Tekan dan tahan tetingkap yang anda mahu belah skrin, seretnya ke sebelah kanan desktop, dan seret ke bahagian bawah Apabila tetingkap kabur lutsinar muncul, lepaskan tetikus. 2. Kemudian fungsi skrin belah dihidupkan. Skrin di sebelah kiri menunjukkan kepada anda pemacu misi dan anda boleh memilih tetingkap lain yang anda mahu lihat. 3. Kami juga boleh menekan kekunci pintasan "alt+tab" untuk membuka paparan berbilang tugas, di mana kami boleh menyemak imbas semua tetingkap yang diketahui sekarang dan membuka atau menutupnya dengan cepat.
 Bagaimana untuk menyelesaikan ralat aplikasi fail taskmgr.exe dalam sistem win10
Jan 04, 2024 pm 11:04 PM
Bagaimana untuk menyelesaikan ralat aplikasi fail taskmgr.exe dalam sistem win10
Jan 04, 2024 pm 11:04 PM
Apabila kami menggunakan komputer dengan sistem pengendalian win10, dalam beberapa kes, kami mungkin menghadapi sistem yang mendorong kod ralat sistem fail taskmgr.exe 1073741792. Untuk masalah seperti ini, saya fikir ia mungkin kerana terdapat ralat dalam komponen dalaman komputer kami . Anda boleh cuba menggunakan gpedit.msc untuk membuka Editor Dasar Kumpulan setempat semasa menjalankan dan mengubah suai maklumat yang berkaitan. Mari kita lihat langkah-langkah khusus bagaimana untuk melakukannya~ Bagaimana untuk menyelesaikan ralat aplikasi taskmgr.exe-file dalam sistem win10 1. Masukkan "gpedit.msc" dengan Win+R dan tekan Enter, dan navigasi ke: Konfigurasi Komputer --- -Tetapan Windows----Tetapan Keselamatan--




