Tutorial partition cakera keras
Apabila kita memasang dan memasang semula sistem pengendalian kita sendiri, saya percaya ramai rakan telah mula menghadapi masalah dalam langkah pembahagian cakera keras ini. Sebagai contoh, yang terbaik adalah membahagikan cakera kepada beberapa partition, berapa besar setiap partition yang diperlukan, dan sebagainya. Editor berpendapat bahawa kita harus memuat turun dan memasang perisian pembahagian yang sesuai terlebih dahulu. Mari kita lihat bagaimana editor melakukannya untuk langkah terperinci~ Saya harap ia dapat membantu anda.
Tutorial partition Win10:
1 Masukkan desktop win10, klik kanan tetikus dan pilih Buka.
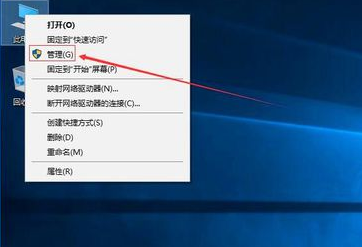
2 Klik ->
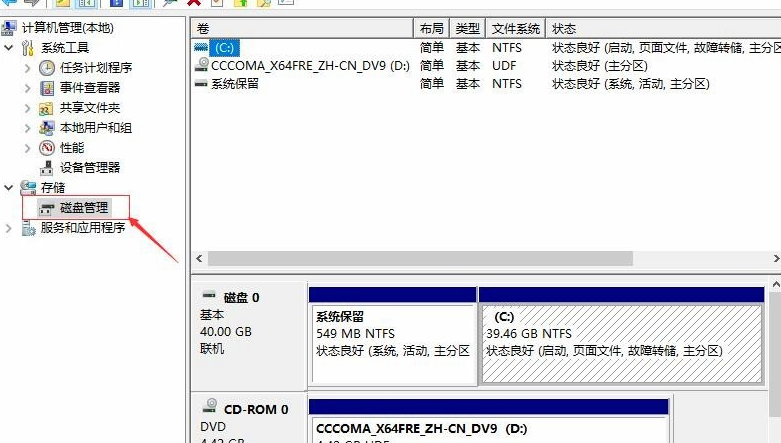
3 Kemudian cari pemacu c di antara muka kanan, klik kanan pada tetikus dan pilih Buka.
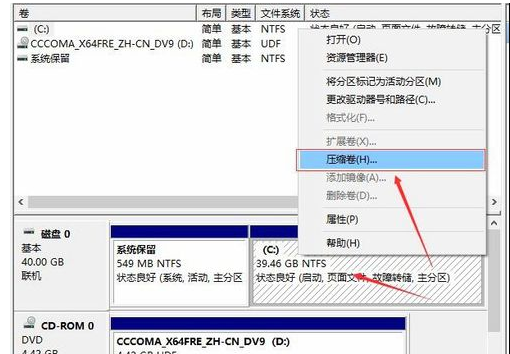
4 Masukkan saiz cakera baharu yang akan dibuat. Editor di sini memasukkan 10240, iaitu saiz 10G.
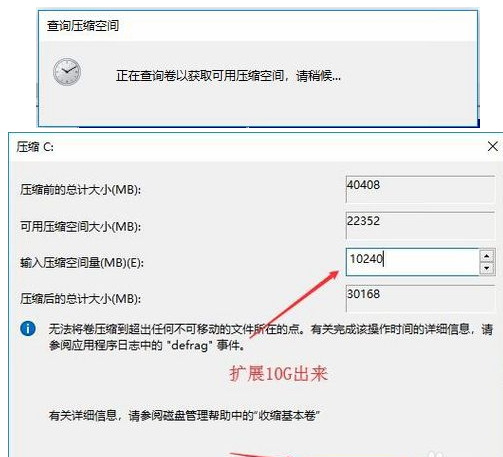
5 Selepas pemampatan selesai, kotak hitam akan muncul dalam antara muka, menunjukkan cakera tidak diperuntukkan 10G.
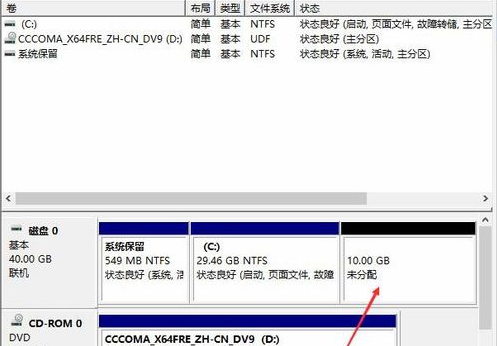
6 Klik kanan pada cakera yang tidak diperuntukkan dalam kawasan hitam, pilih, dan teruskan ke langkah seterusnya.
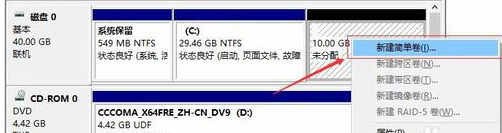
7 Teruskan ke langkah seterusnya sehingga partition selesai. Hanya pergi ke langkah seterusnya Nilai lalai sudah cukup dan tiada pengubahsuaian diperlukan.
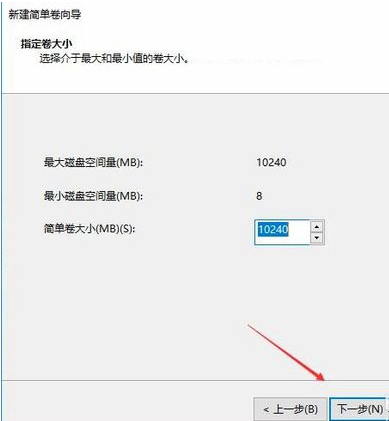
8 Selepas partition dibuat, cakera hitam yang tidak diperuntukkan akan bertukar menjadi biru.
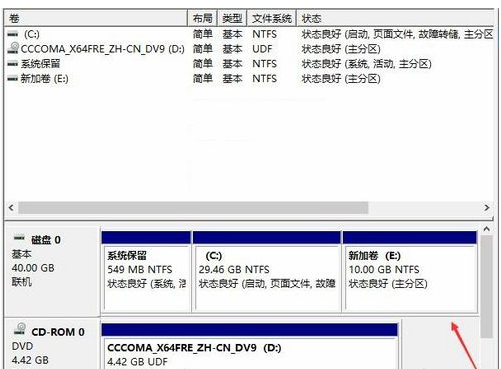
9 Kembali ke desktop, klik pada komputer ini, dan kita boleh melihat partition baru muncul.
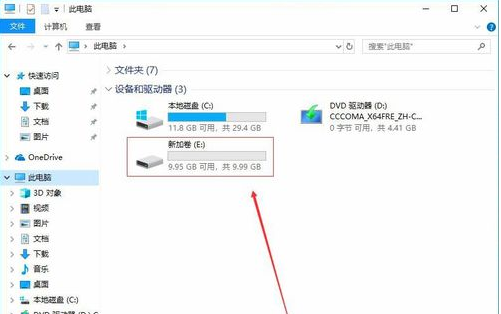
tutorial partition win7:
1 Klik pada Komputer Saya, klik kanan pada tetikus, dan pilih Urus item.
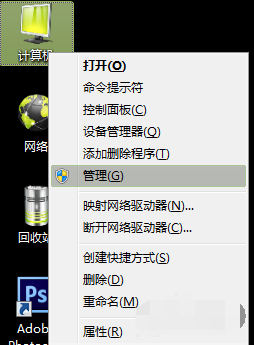
2. Selepas dibuka, pilih item pengurusan cakera.
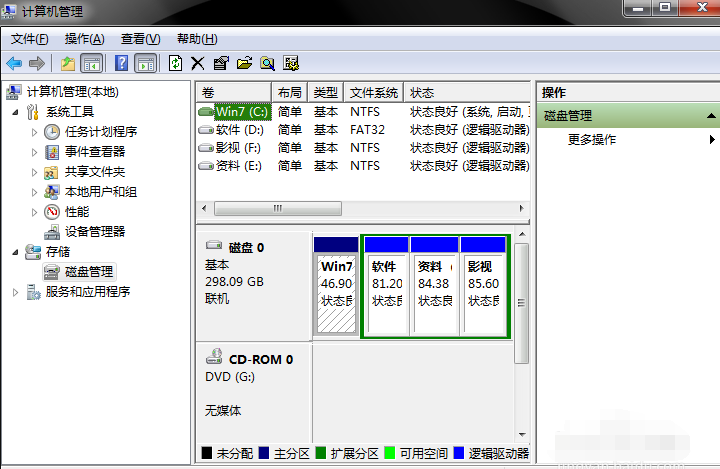
3 Seterusnya, pilih cakera yang ingin anda bahagikan. Klik kanan tetikus dan pilih Compress Volume. (Langkah ini adalah untuk mengosongkan ruang yang boleh dibahagikan)
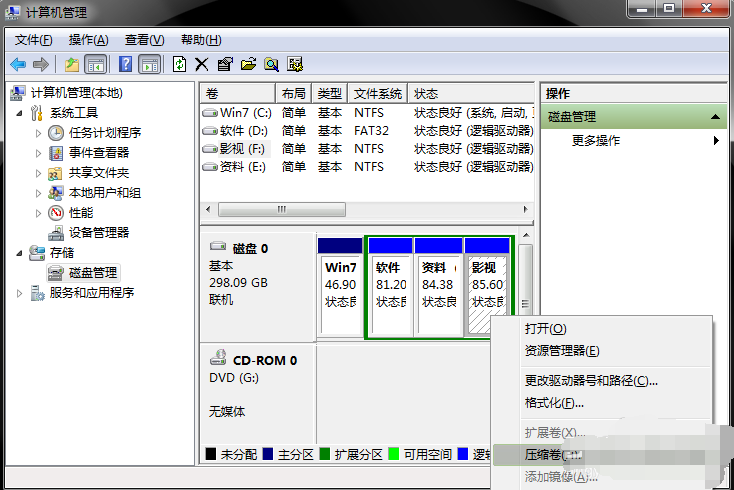
4. Masukkan jumlah ruang yang perlu dikosongkan, dan anda boleh menukarnya. (1G=1024M) Contoh:
Jika anda ingin menambah cakera 10G, masukkan sahaja 10240 dalam langkah pemampatan. Klik Mampat.
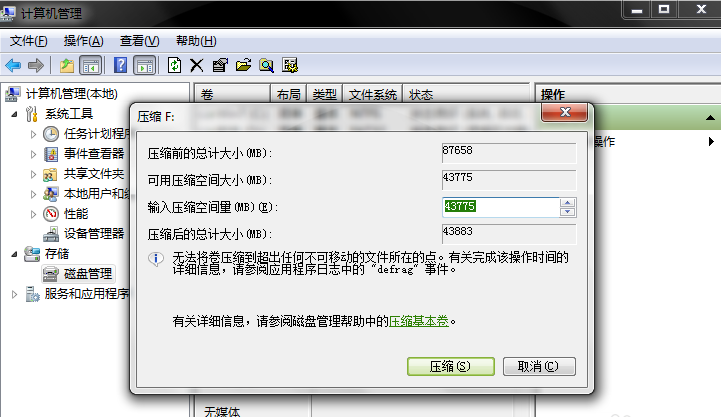
5 Selepas pemampatan selesai, anda akan mendapati terdapat cakera hijau tambahan, dan bahagian ruang ini adalah kawasan cakera baharu. Klik kanan New Simple Volume.
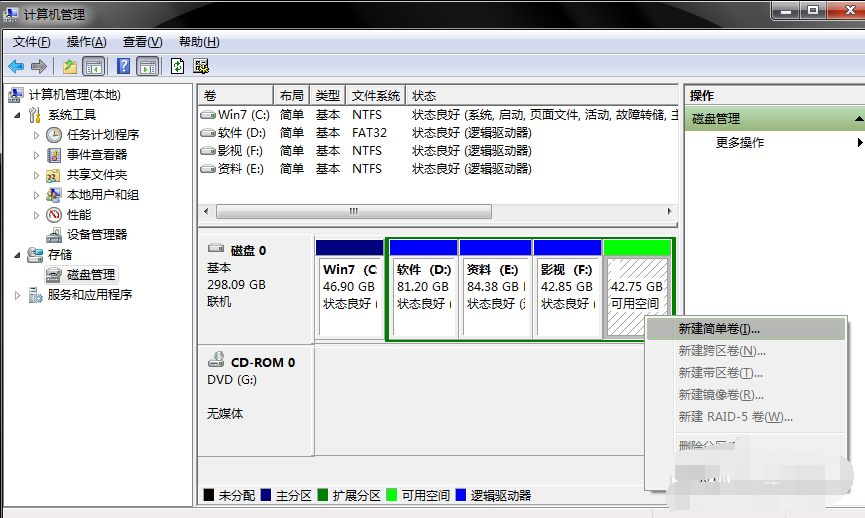
6. Ikuti wizard untuk memasang langkah demi langkah. Pilih saiz-nama cakera keras-sahkan sama ada ia adalah format
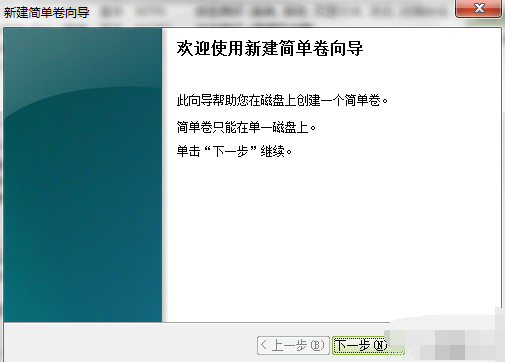
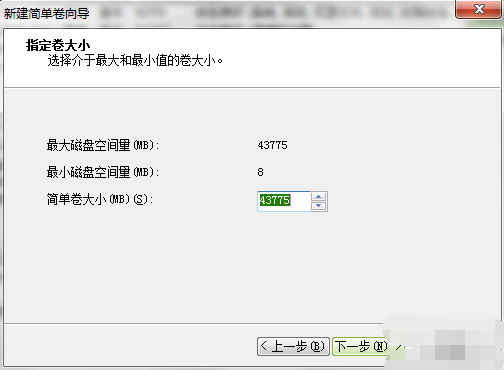
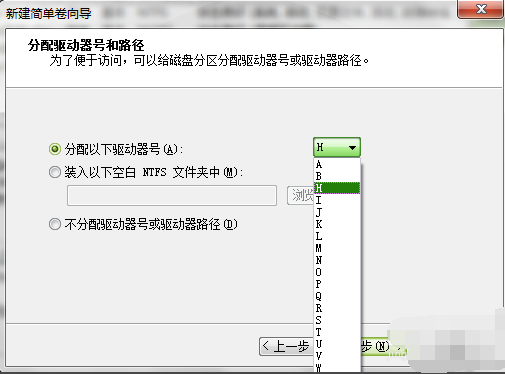
7, partition baharu selesai 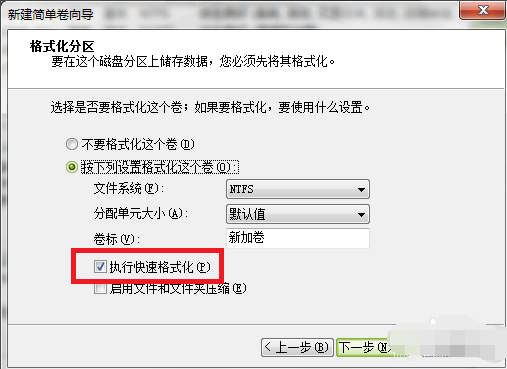
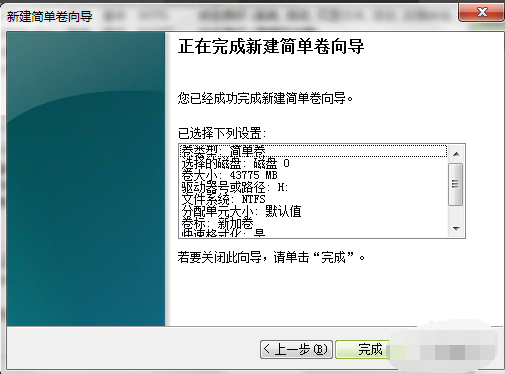
Atas ialah kandungan terperinci Tutorial partition cakera keras. Untuk maklumat lanjut, sila ikut artikel berkaitan lain di laman web China PHP!

Alat AI Hot

Undresser.AI Undress
Apl berkuasa AI untuk mencipta foto bogel yang realistik

AI Clothes Remover
Alat AI dalam talian untuk mengeluarkan pakaian daripada foto.

Undress AI Tool
Gambar buka pakaian secara percuma

Clothoff.io
Penyingkiran pakaian AI

Video Face Swap
Tukar muka dalam mana-mana video dengan mudah menggunakan alat tukar muka AI percuma kami!

Artikel Panas

Alat panas

Notepad++7.3.1
Editor kod yang mudah digunakan dan percuma

SublimeText3 versi Cina
Versi Cina, sangat mudah digunakan

Hantar Studio 13.0.1
Persekitaran pembangunan bersepadu PHP yang berkuasa

Dreamweaver CS6
Alat pembangunan web visual

SublimeText3 versi Mac
Perisian penyuntingan kod peringkat Tuhan (SublimeText3)

Topik panas
 Apa yang Baru di Windows 11 KB5054979 & Cara Memperbaiki Masalah Kemas Kini
Apr 03, 2025 pm 06:01 PM
Apa yang Baru di Windows 11 KB5054979 & Cara Memperbaiki Masalah Kemas Kini
Apr 03, 2025 pm 06:01 PM
Windows 11 KB5054979 Kemas kini: Panduan Pemasangan dan Penyelesaian Masalah Untuk versi Windows 11 24H2, Microsoft telah mengeluarkan kemas kini kumulatif KB5054979, yang merangkumi beberapa penambahbaikan dan pembetulan pepijat. Artikel ini akan membimbing anda tentang cara memasang kemas kini ini dan memberikan penyelesaian kepada kegagalan pemasangan. Mengenai Windows 11 24h2 KB5054979 KB5054979 telah dikeluarkan pada 27 Mac, 2025 dan merupakan kemas kini keselamatan untuk Windows 11 24H2 Versions.NET Framework 3.5 dan 4.8.1. Kemas kini ini meningkatkan keselamatan dan
 Bagaimana untuk memperbaiki KB5055523 gagal dipasang di Windows 11?
Apr 10, 2025 pm 12:02 PM
Bagaimana untuk memperbaiki KB5055523 gagal dipasang di Windows 11?
Apr 10, 2025 pm 12:02 PM
Kemas kini KB5055523 adalah kemas kini kumulatif untuk Windows 11 versi 24H2, yang dikeluarkan oleh Microsoft pada 8 April 2025, sebagai sebahagian daripada kitaran Patch Selasa bulanan, ke OFFE
 Bagaimana untuk memperbaiki KB5055518 gagal dipasang di Windows 10?
Apr 10, 2025 pm 12:01 PM
Bagaimana untuk memperbaiki KB5055518 gagal dipasang di Windows 10?
Apr 10, 2025 pm 12:01 PM
Kegagalan kemas kini Windows tidak biasa, dan kebanyakan pengguna perlu berjuang dengan mereka, paling sering menjadi kecewa apabila sistem gagal memasang patch kritikal
 Jadual Saya Simpan Lokasi Fail: Cara Mengakses & Sandaran
Mar 27, 2025 pm 08:03 PM
Jadual Saya Simpan Lokasi Fail: Cara Mengakses & Sandaran
Mar 27, 2025 pm 08:03 PM
Mencari jadual anda, saya menyimpan fail adalah penting untuk menguruskan dan melindungi kemajuan permainan anda. Panduan ini menunjukkan kepada anda bagaimana untuk mencari dan menyandarkan data simpan anda. Di manakah jadual saya menyimpan fail? Siaran Akses Awal Jadual I telah mendapat posit
 Pembetulan dan petua terbukti untuk KB5054980 tidak memasang
Mar 31, 2025 pm 02:40 PM
Pembetulan dan petua terbukti untuk KB5054980 tidak memasang
Mar 31, 2025 pm 02:40 PM
Penyelesaian masalah KB5054980 Isu pemasangan pada Windows 11 Microsoft mengeluarkan KB5054980 pada 25 Mac, 2025, untuk Windows 11 versi 22H2 dan 23H2. Walaupun kemas kini ini tidak termasuk ciri keselamatan baru, ia menggabungkan semua Securi yang dikeluarkan sebelumnya
 Windows 10 KB5055063: Apa Baru & Cara Muat turunnya
Mar 31, 2025 pm 03:54 PM
Windows 10 KB5055063: Apa Baru & Cara Muat turunnya
Mar 31, 2025 pm 03:54 PM
Windows 10 KB5055063 Kemas kini Butiran dan Penyelesaian Masalah Pemasangan KB5055063 adalah kemas kini untuk Rangka Kerja .NET untuk versi Windows 10 22H2, termasuk penambahbaikan dan perbaikan yang penting. Artikel ini akan meneroka KB5055063 secara mendalam, termasuk kaedah muat turun dan pelbagai cara untuk menyelesaikan masalah kegagalan pemasangan. Pengenalan kepada Windows 10 KB5055063 KB5055063 adalah kemas kini kumulatif untuk .NET Framework 3.5, 4.8, dan 4.8.1 untuk Windows 10 versi 22H2, pada 25 Mac, 2025
 Pembetulan yang disasarkan untuk KB5053657 tidak memasang pada Win11 23H2/22H2
Mar 27, 2025 pm 08:04 PM
Pembetulan yang disasarkan untuk KB5053657 tidak memasang pada Win11 23H2/22H2
Mar 27, 2025 pm 08:04 PM
Windows 11 KB5053657 Pemasangan Kemas Kini Gagal? Senang diselesaikan! Kemas kini Windows 11 KB5053657 direka untuk menyelesaikan beberapa isu, termasuk isu pencetak USB. Walau bagaimanapun, anda mungkin menghadapi isu -isu bahawa KB5053657 tidak dapat dipasang apabila memasang kemas kini ini melalui kemas kini Windows. Artikel ini akan menyediakan beberapa cara untuk membantu anda menyelesaikan masalah ini. Kemas kini Windows 11 KB5053657 dikeluarkan, tetapi pemasangan gagal Microsoft mengeluarkan kemas kini pilihan pratontonnya kepada versi stabil setiap bulan. Pada 25 Mac, 2025, kemas kini KB5053657 dikeluarkan kepada semua pengguna Windows 11 23H2 dan 22H2. Pakej kemas kini ini
 Bagaimana untuk memperbaiki KB5055528 gagal dipasang di Windows 11?
Apr 10, 2025 pm 12:00 PM
Bagaimana untuk memperbaiki KB5055528 gagal dipasang di Windows 11?
Apr 10, 2025 pm 12:00 PM
Kemas kini Windows adalah penting untuk memastikan sistem anda terkini, selamat, dan cekap, menambah patch keselamatan, pembetulan pepijat, dan fungsi baru untuk Windows 11 US






